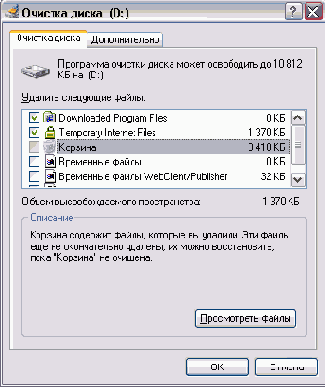
Рис 9.3. Диалог, предупреждающий о малом свободном месте
Чтобы запустить очистку диска, где осталось мало места, нажмите кнопку Очистка диска (Disk Cleanup) этого диалога. Если вы хотите запустить программу очистки самостоятельно, то откройте папку Мой компьютер (My Computer) в главном меню Windows. Щелкните правой кнопкой мыши на значке, обозначающем диск, который вы хотите очистить, и во вспомогательном меню выберите команду Свойства (Options). В появившемся диалоге щелкните мышью на ярлычке Общие (General), чтобы выбрать нужную вкладку. На этой вкладке нажмите кнопку Очистка диска (Disk Cleanup), чтобы запустить соответствующую программу. Программа очистки выполняет на указанном диске поиск файлов, которые могут быть удалены автоматически. По окончании просмотра диска на экране появляется диалог, показывающий результаты этой проверки (Рис. 9.4). В списке в центре диалога указаны группы файлов, которые можно удалить, и занимаемое ими место на диске.
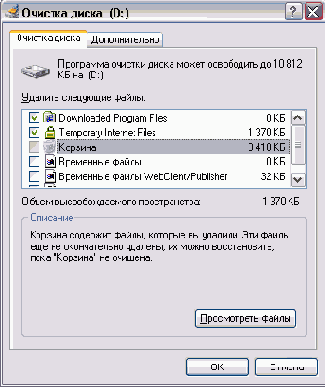
Рис 9.4. Диалог настройки очистки диска
Во время работы Windows на диске образуется много файлов, которые создаются для временных целей. Когда на диске много места, количество этих файлов не имеет большого значения. Когда место на диске заканчивается, удаление лишних файлов может помочь в решении проблемы. При просмотре диска подлежащими удалению рассматриваются несколько групп файлов. Прежде всего, это содержимое папки Корзина (Recycle Bin), в которую попадают удаляемые вами файлы, поскольку большинство файлов, попадающих в нее, предназначено для окончательного уничтожения. Далее идет папка Temporary Internet Files (Временные файлы Интернета), содержащая файлы, которые появились на компьютере при работе с Интернетом. Эти файлы нужны для быстрого повторйого просмотра Web-страниц, на которых вы уже побывали, и при их удалении ничего страшного не произойдет.
Многие программы при своей работе создают временные файлы для хранения каких-то частей обрабатываемой информации. В Windows предусмотрена специальная папка для таких файлов. Иногда эти файлы не уничтожаются по окончании работы тех программ, которые их использовали. Чтобы удалять такие файлы, предусмотрена специальная группа. Также для очистки предлагается несколько других групп файлов. Чтобы задать удаление групп файлов, следует установить соответствующие флажки диалога. Когда вы нажмете кнопку ОК диалога, начнется процесс очистки. На вопрос о том, действительно ли вы хотите удалить файлы, следует ответить утвердительно, нажав кнопку Да (Yes) открывшегося диалога. Появится диалог с прогресс-индикатором, который иллюстрирует процесс очистки (Рис. 9.5).
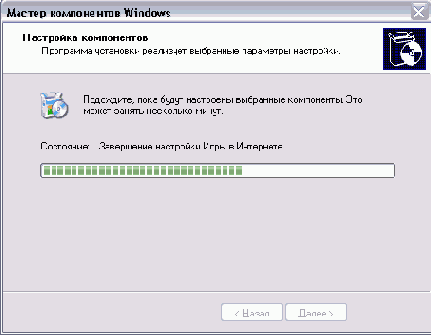
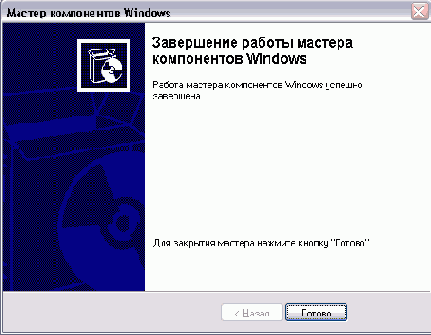
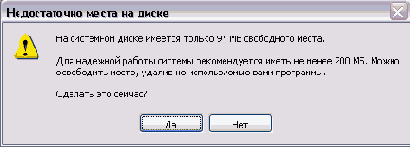
Рис 9.5. Процесс очистки диска
Иногда удаление ненужных файлов не решает проблему нехватки места на диске. В этом случае система может 1 предложить вам удалить часть компонент Windows или установленных программ. То же самое вы можете сделать и самостоятельно, если выберете вкладку Дополнительно (More Options) диалога Очистка диска (Disk Cleanup) (Рис. 9.6).

Рис 9.6. Дополнительные возможности очистки
На этой вкладке вам предлагаются три варианта увеличения свободного места на диске за счет удаления части файлов, используемых системой Windows. Первая группа элементов управления позволяет удалить некоторые компоненты Windows, которые вы сейчас не используете. Чтобы удалить часть компонент Windows, нажмите кнопку Очистить (Clean up). Появится первый диалог мастера компонент Windows. В этом диалоге в качестве списка представлены компоненты системы, которые вы можете удалить. Выбор элемента списка отображает в нижней части диалога комментарий о том, что представляет собой выбранный компонент, также отображается занимаемый этим компонентом объем на диске. Чтобы пометить компонент для удаления, следует установить флажок напротив соответствующего элемента списка. Вторая группа дает возможность удалить ранее установленные программы. Нажатие кнопки Очистить (Clean up) в этой группе элементов управления приведет к появлению диалога Установка/удаление программ (Add/Remove Programs. В данном диалоге также в виде списка представлены установленные в настоящий момент программы. Выбрав программу для удаления, вы увидите занимаемый ею объем на диске. Чтобы удалить программу, нажмите кнопку Удалить (Delete). Будет запущен мастер удаления программ. Подробно об установке и удалении компонент Windows, а также об удалении установленных программ, вы можете прочитать в соответствующей главе этой книги.
Третья группа элементов управления позволяет увеличить свободное место на диске путем уменьшения места, занимаемого под свои нужды программой восстановления системы. Более подробно работа программы восстановления системы также будет описана ниже.
|
|