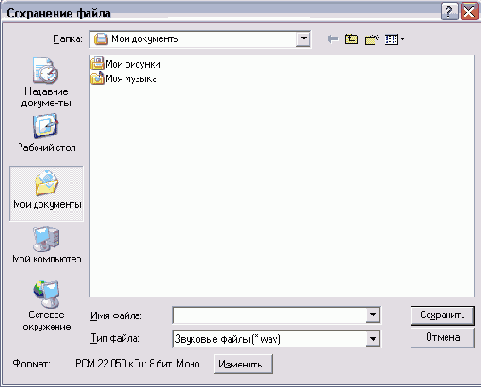

Рис 8.3. Рабочее окно программы
Выберите команду меню Файл * Свойства (File * Options). Появится диалог настройки звуковых параметров новой фонограммы. Среди свойств содержится и информация об атрибутах создаваемой записи, влияющих на ее качество. К таким атрибутам относится частота дискретизации и число каналов. Если качество предполагаемой записи вас не устраивает, нажмите кнопку Преобразовать (Convert). Появится диалог настройки преобразования звука.
Список Формат (Format) позволяет выбрать метод кодирования звуковой информации, а список Атрибуты (Attributes) - качество этого кодирования. Диалог содержит также список Название (Name), содержащий часто используемые форматы и атрибуты записи. Выбрав в этом списке элемент Запись с компакт-диска (Audio CD), мы увидим, что информация на аудиокомпакт-дисках записана в формате РСМ и с качеством 44.1 КГц 16 бит, стерео.
В последнее время популярными становятся форматы использующие сжатие музыки. Для распространения музыки через Интернет широко используется формат МРЗ, полное название которого MPEG Layer-3. Этот формат позволяет уменьшить объем хранимой информации более чем в десять раз по сравнению со стандартным способом хранения звуковой информации. При этом такое уменьшение объема происходит практически без потери качества звука.
Это достигается путем сжатия музыкальной информации и переносе искажений, получающихся из-за сжатия, в неслышимый человеческим ухом спектр сигналов. Также учитывается неспособность большинства людей различать сигналы, по мощности лежащие ниже определенного уровня, разного для разных частотных диапазонов. Подобные техники называются адаптивным кодированием и позволяют экономить на наименее значимых с точки зрения восприятия человеком деталях звучания.
Несмотря на то, что формат МРЗ не единственный из форматов сжатия звука, именно его чаще всего используют на практике. Это объясняется тем, что данный формат имеет целый ряд преимуществ. Формат МРЗ является свободно распространяемым и кодирование информации не требует лицензирования. Кроме того, написано большое количество удобных программ для работы с музыкой в этом формате.
Кроме использования этого большого количества программ, позволяющих создавать файлы в формате МРЗ, можно воспользоваться обычными встроенными средствами Windows. При работе с Windows XP, вам не потребуется никаких дополнительных программ. Используя встроенную программу кодирования и декодирования формата МРЗ, вы получите возможность использовать файлы формата МРЗ в стандартных программах, входящих в состав Windows. Чтобы использовать форматы со сжатием музыки следует в диалоге Выбор звука (Sound Select) выбрать соответствующий формат записи, например, МРЗ или WMA. Как вы уже знаете, список Атрибуты (Attributes) позволяет выбрать качество фонограммы в сохраняемом файле. Обобщенным показателем качества записываемой фонограммы является скорость потока данных, часто называемая битрейтом (bitrate - частота битов). Битрейт изменяется в килобитах в секунду. Качество, соизмеримое с качеством записи на цифровых универсальных дисках DVD, достигается при битрейте, равным 128 Кбит/сек. Качество диктофона можно получить при битрейте равном 8 Кбит/сек.
Искажения при кодировании в формате МРЗ во многом зависят от характера музыкального материала. Симфоническая музыка требует большего битрейта, а танцевальная - меньшего. Наиболее популярным битрейтом при кодировании музыкальных композиций считается 128 Кбит/сек, дающий хорошее качество записи, и позволяющий сжимать исходную запись более чем в десять раз.
Остальные атрибуты кодирования, такие, как частота дискретизации и количество каналов, точно такие же как и при оцифровке звука без сжатия. После того, как вы выберете атрибуты качества кодирования, закройте диалог, нажав кнопку ОК. Теперь выберите папку для сохранения и имя сохраняемого файла.
После выбора формата записи и ее качества нажмите кнопку Сохранить (Save), чтобы открыть диалог задания имени (Рис. 8.4). В поле ввода следует ввести имя сохраняемого вами формата. Затем нажмите кнопку ОК, и выбранное вами имя появится в списке форматов. После выбора формата и качества нажмите кнопку ОК, чтобы закрыть диалог Выбор звука (Sound Select), а затем кнопку ОК диалога Свойства: Звук (Sound Properties).
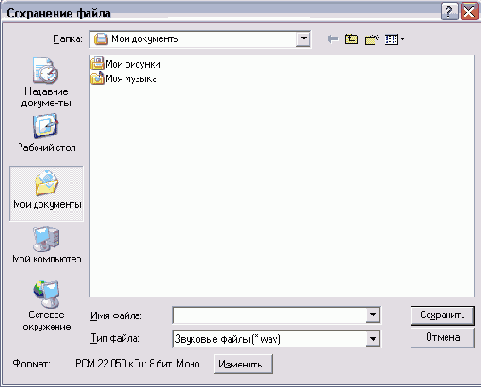

Рис 8.4. Диалог ввода имени
При записи фонограмма будет преобразована в выбранный формат и сохранена на диске. Если используются форматы сжатия, то при воспроизведении фонограммы данные будут автоматически распаковываться и вы можете даже не заметить что воспроизводится сжатая фонограмма.
Теперь мы готовы начать запись. Чтобы сделать это, следует нажать кнопку в окне программы создания фонограммы, и включить источник звука. Однако перед тем как это сделать лучше запустить программу регулировки уровня звука и убедиться то требуемый источник звука подключен. Если используется микрофон то следует настроить его чувствительность.
После настройки микрофона можно включать запись и начинать говорить. Зеленая линия в средней части окна показывает уровень записываемого звука и ее наличие говорит о том, что запись происходит успешно. Остановить запись можно нажав кнопку. По истечении шестидесяти секунд, запись автоматически останавливается. Чтобы далее продолжить запись, необходимо еще раз нажать кнопку. Общая продолжительность записи указывается правее графика звуковой волны.
Вы также можете использовать данную программу для воспроизведения как только что записанных, так и ранее записанных и находящихся в файлах звуков. Для воспроизведения используется кнопка. Также программа имеет средства для простейшего редактирования звукозаписей, такие как возможность вырезания участка записи, как до так и после текущей позиции ползунка воспроизведения. Дополняет средства редактирования набор простейших звуковых эффектов которые можно наложить на редактируемую запись. Вы можете изменить громкость и скорость а также наложить эхо или обратить звуковую запись. Все эффекты можно вызвать, выбрав соответствующую команду меню.
В заключение работы с фонограммой, ее необходимо сохранить для последующего использования. Выберите команду Файл * Сохранить (File * Save), чтобы открыть соответствующий диалог. В этом диалоге выберите папку для сохранения и имя сохраняемого файла, после чего нажмите кнопку Сохранить (Save). Ваша фонограмма будет сохранена.
|
|