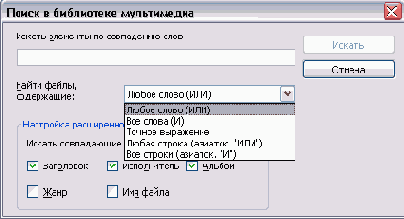
Рис 8.15. Содержимое мультимедийной библиотеки
Центральная область рабочего окна разбита на две части. В левой части в виде дерева отображается структура вашей библиотеки а в правой части отображается содержимое выбранных папок из левой части. Такая структура напоминает содержимое окна проводника Windows. Библиотека мультимедиа на вашем компьютере содержит четыре основных папки. Это папки Аудио (Audio), Видео (Video), Настройки радиотюнера (Radio tuner presets) и папка Списки воспроизведения (Playlists). Назначение этих папок понятно из названий. Кроме того, есть специальная папка/ содержащая удаленные вами произведения.
Для работы с библиотекой используется панель инструментов, расположенная в верхней части рабочего окна. Эта панель содержит несколько кнопок. Давайте рассмотрим их применение. Нажмите кнопку Поиск (Search). Появится соответствующий диалог (Рис. 8.16).
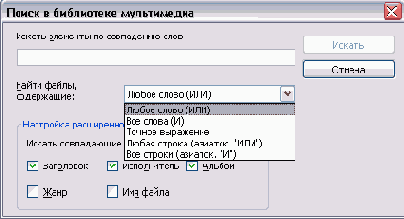
Рис 8.16. Диалог настройки поиска
Данное средство предназначено для поиска в библиотеке записей по определенным критериям. Список позволяет выбрать, как должны сочетаться слова во фразе. Набор флажков позволяет осуществить расширенный поиск включая для просмотра имя исполнителя, название альбома, жанр композиции и другие признаки. Установив соответствующий флажок вы включаете соответствующий элемент в поиск. Сбросив флажок вы исключаете элемент из поиска. После того, как параметры поиска установлены, нажмите кнопку Искать (Search). На экране будут отображены результаты поиска (Рис. 8.17). Чтобы оформить результаты поиска в виде списка воспроизведения, нажмите кнопку Результаты (Search result). Поисковый диалог будет закрыт и в левой части окна программы появится список с таким же названием. Вы можете работать с этим списком, как с любым другим, в том числе прослушивать, копировать его на компакт-диски и так далее.
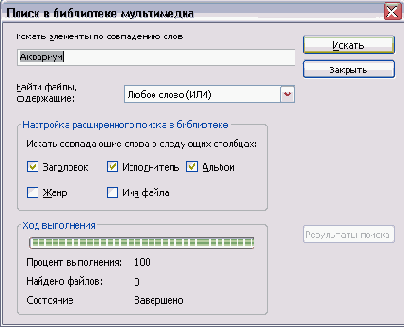
Рис 8.17. Результаты поиска
Кроме воспроизведения отдельных композиций, программа позволяет создавать так называемые Списки воспроизведения (Playlists). Списки воспроизведения представляют собой удобное средство для группировки записей библиотеки по определенным признакам. Список объединяет несколько мультимедийных композиций, не только звуковых но и видео, а также их комбинации. В списке указывается последовательность воспроизведения композиций. Эти списки могут создаваться автоматически как например при копировании с компакт -диска или при поиске. Также вы можете создавать списки воспроизведения вручную. Нажмите кнопку Создать список воспроизведения (Create Playlist). Появится одноименный диалог (Рис. 8.18). Введите в поле ввода имя для создаваемого списка например Моя любимая музыка и нажмите кнопку ОК чтобы создать список. В левой части окна среди списков воспроизведения появится новый список.
Вначале созданный список является пустым. Вы можете добавить в него композиции из других папок библиотеки. Для этого необходимо открыть соответствующую папку и выбрать запись. Станут доступными кнопки для добавления в список и для удаления из списка воспроизведения. Нажмите кнопку чтобы открыть вспомогательное меню. Данное меню содержит перечень доступных списков воспроизведения и записей.
Выберите среди них нужный список или запись. Запись будет добавлена в список.

Рис 8.18. Ввод имени нового списка
В заключение отметим, что начать воспроизведение списка можно, дважды щелкнув на имени списка в левой части окна программы
|
|