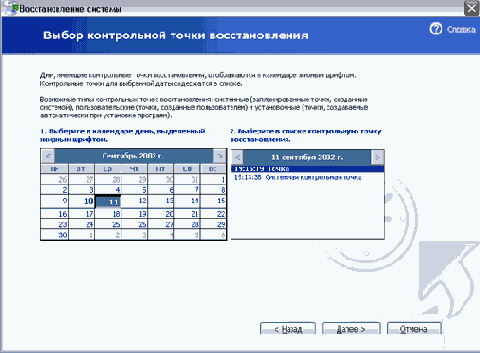
Теперь настало время проверить, как система восстановления справится с возникшей проблемой. Запустите программу восстановления еще раз. В открывшемся начальном диалоге (Рис. 13.1) установите переключатель расположенный в правой части в положение Восстановить мой компьютер в предыдущее состояние (Restore my computer to an earlier time) и нажмите кнопку Далее (Next). Появится диалог для выбора точки восстановления (Рис. 13.3). В этом диалоге вы сможете выбрать одну из точек восстановления, используя дату и описание, введенное вами при сохранении этой точки. Мы видим в диалоге календарь и список с описанием точек восстановления. На календаре будет установлена текущая дата. Все дни, в которых есть точки восстановления, будут отмечены на календаре жирным шрифтом. В списке, расположенном правее календаря отображаются описания точек восстановления, соответствующие выбранному дню.
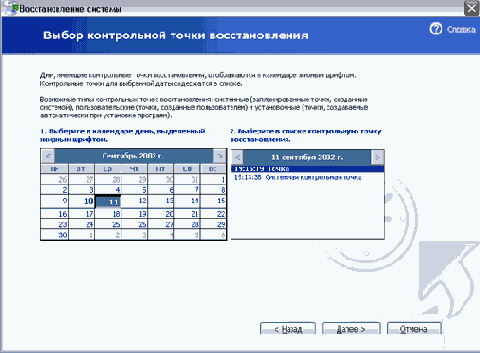
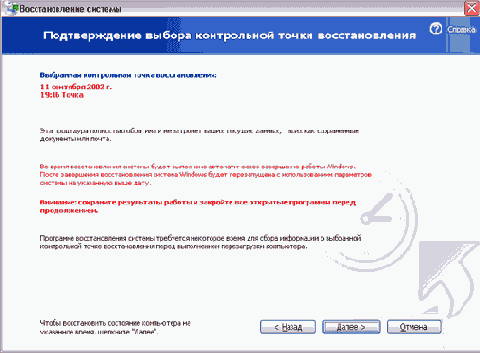
Рис 13.3. Выбор точки и подтверждение выбора
Как видно из рисунка, в списке присутствует созданная нами точка восстановления с именем Проверка системы восстановления. Восстановим состояние системы с ее помощью. Щелкните мышью на этом описании и нажмите кнопку Далее (Next), чтобы продолжить восстановление. Если восстановление затрагивает конфигурацию системы, то появится диалог с предупреждением. Нажмите кнопку ОК, чтобы закрыть этот диалог, если он появился. Теперь появится диалог для подтверждения выбора точки восстановления (Рис. 13.3).
Вам предстоит решить, действительно ли вы хотите восстановить состояние системы. Пока еще можно отказаться нажав кнопку Отмена (Cancel) в диалоге. Если вы хотите провести восстановление с другой точки, вам следует нажать кнопку Назад (Back) и заново повторить предыдущую операцию. Не забудьте о предупреждении, что во время процесса восстановления нельзя создавать файлы и запускать программы. Это может привести к непредсказуемым последствиям. Если у вас запущено несколько программ, закройте их все, кроме утилиты восстановления системы. Во время восстановления нельзя будет выполнять никакие работы на компьютере. Если вы твердо решили провести восстановление, нажмите кнопку Далее (Next) этого диалога чтобы начать процесс восстановления информации. Появится диалог с прогресс-индикатором, иллюстрирующим процесс восстановления (Рис. 13.4).
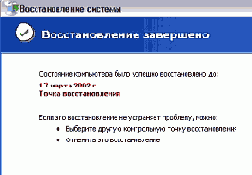
Рис 13.4. Восстановление и заключительный диалог
В зависимости от объема восстанавливаемой информации, работа по восстановлению может занять довольно большое время. После того, как восстановление будет завершено, компьютер автоматически перезагрузится. По окончании загрузки Windows XP на экране появится заключительный диалог мастера восстановления системы (Рис. 13.4), в котором говорится что восстановление вашей системы успешно завершено.
Система восстановлена по состоянию когда была создана выбранная вами точка восстановления. Отметим что если восстановление не решило ваши проблемы, то следует отменить его или попробовать восстановиться с другой точки. Нажмите кнопку ОК, чтобы закрыть этот диалог. Теперь можно продолжить обычную работу за компьютером.
После того, как мы рассмотрели работу системы восстановления, отметим, что для сохранения вашей текущей работы мастер восстановления не трогает файлы в папке Мои документы (My Documents), а также файлы с расширениями doc, в которых хранятся документы популярного текстового редактора Word. В этом же формате может хранить документы редактор WordPad, описанный в нашей книге. Не восстанавливаются также файлы некоторых других популярных форматов. Такое действие системы восстановления объясняется очень просто: если восстанавливать эти файлы, то может оказаться, что будут восстановлены старые версии документов, а текущая работа будет потеряна.
Система восстановления предназначена, в первую очередь, для восстановления работоспособности Windows XP и установленных приложений. Для сохранности разрабатываемых вами документов следует периодически сохранять их на сменных носителях информации, таких как дискеты, сменные диски, стримеры или перезаписываемые компакт-диски.
Научившись создавать точки восстановления и восстанавливать из них систему, кратко рассмотрим некоторые особенности настройки системы восстановления в Windows XP. Если на вашем компьютере установлен жесткий диск большого объема и вы не испытываете проблем со свободным местом, мы не рекомендуем вам отключать систему. В противном случае вам понадобятся сведения, изложенные в следующем разделе.
|
|