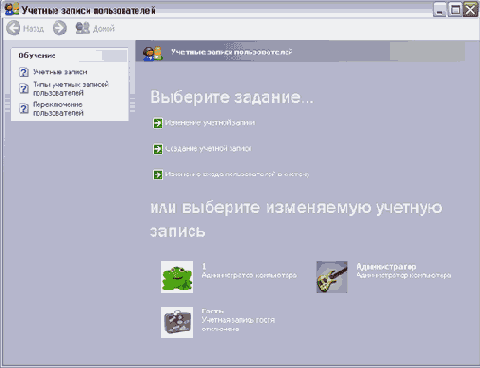
Чтобы перейти в режим работы с пользователями, следует открыть панель управления из главного меню Windows, а затем выбрать элемент Учетные записи пользователей (User Accounts). После этого вы перейдете в папку для работы с пользователями (Рис. 11.10).
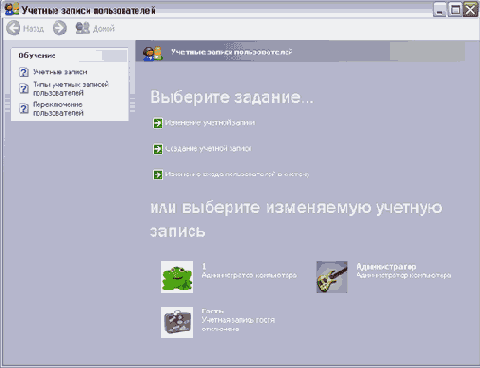
Рис 11.10. Работа с пользователями
По умолчанию после установки системы автоматически создаются два пользователя. Это администратор, который обладает всеми правами по изменению настроек системы, а также гость, который обладает минимальными правами. Для работы с пользователями предназначен список задач в соответствующей папке. Вы можете изменять характеристики пользователей, а также удалять и добавлять учетные записи пользователей. -Учетная запись хранит информацию о пользователе и содержит его имя, пароль, права доступа и другую служебную информацию. Давайте рассмотрим работу с учетными записями пользователей в Windows XP.
Если вы хотите зарегистрировать нового пользователя, например одного из членов вашей семьи, выберите задачу Создать новую учетную запись (Create a new account), чтобы запустить мастер создания учетных записей и открыть его первый диалог (Рис. 11.11).
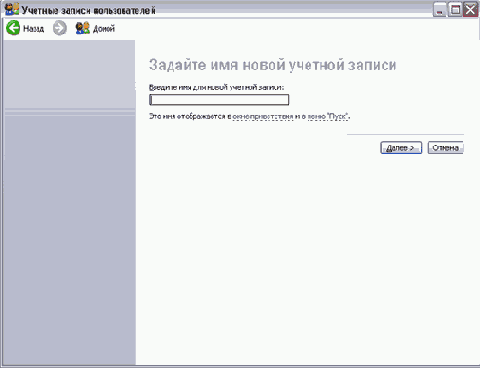
Рис 11.11. Имя и тип учетной записи
В данном диалоге вам предлагается ввести имя новой учетной записи. Это имя будет использоваться для входа в систему, отображаться в экране приглашения, а также в верхней части меню Пуск (Start). Вы можете ввести любое имя в этом диалоге, но лучше посоветоваться с тем человеком, который будет работать с Windows XP под этим именем. После ввода имени нажмите кнопку Далее (Next), чтобы продолжить создание новой учетной записи.
Появится следующий диалог мастера, в котором определяется тип новой учетной записи (Рис. 11.11). В системе поддерживается несколько типов учетных записей: администратор, обычный пользователь и ограниченный пользователь. Администратор обладает всеми правами и может регистрировать других пользователей, устанавливать на компьютер новые программы, менять настройку системы. Обычный пользователь может устанавливать программы и запускать их, однако не может менять настройки системы и создавать учетные записи для других пользователей. Ограниченный пользователь может лишь запускать установленные на компьютере программы.
Выбор типа учетной записи осуществляется с помощью переключателя. При выборе положения переключателя ниже отображается краткий перечень возможностей данного типа пользователей. Более подробно о типах пользователей и их возможностях, вы можете узнать, если выберете ссылку Узнать про (Learn more), расположенную в левой части диалога выбора типа учетной записи. Установите переключатель в нужное положение и нажмите кнопку Создать учетную запись (Create Account).
Появится следующий диалог мастера (Рис. 11.12). По умолчанию записи создаются без пароля, и вы можете ничего не вводить в этом диалоге, а просто нажать кнопку Отмена (Cancel), чтобы закрыть диалог. Но для безопасности хранения информации навашем компьютере рекомендуется устанавливать пароли для всех пользователей.
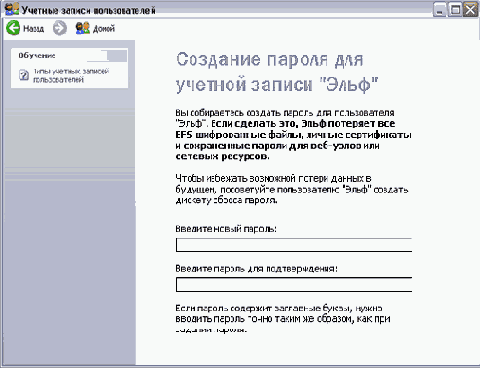
Рис 11.12. Ввод пароля и параметров входа и выхода
Вам предлагается ввести новый пароль для пользователя, а также повторно его ввести для проверки. Обратите внимание, что регистр символов при вводе пароля является важным, и пароли сергей и Сергей являются разными. Если вы забыли свой пароль, работать с Windows ХР вы не сможете. Пароль любого пользователя сможет изменить администратор, однако, если администратор забыл пароль, то работать в системе станет практически невозможно.
Чтобы облегчить вам процедуру входа в систему, если вы забыли пароль, используется принятая во многих областях система подсказки пароля. Суть состоит в том, что при изменении пароля, вы, кроме нового пароля, вводите ключевое слово или фразу, называемую подсказкой. Обычно в качестве такой фразы используют хорошо запоминающиеся слова, например, девичью фамилию матери. Если вы забудете пароль, то с помощью данной подсказки, система поможет вам его вспомнить. После ввода пароля и подсказки, нажмите кнопку Создать пароль (Create Password), чтобы изменения вступили в силу. При следующей загрузке системы вы должны будете ввести уже новый пароль.
После создания пароля появится следующий диалог мастера, предлагающий выбрать режим подключения и отключения пользователей (Рис. 11.12). Система Windows ХР допускает два режима подключения пользователей. Если сбросить верхний флажок данного диалога, то при запуске системы или при завершении работы пользователя будет появляться диалог, предлагающий ввести имя пользователя и пароль. Такой вход в Windows называется классическим.
Если установить верхний флажок, то при запуске системы или после завершения работы пользователя будет появляться экран приглашения, содержащий список пользователей. Вам предлагается выбрать из списка нужного пользователя. Если при этом требуется пароль, то появится поле ввода для его задания.
Второй флажок отвечает за использование средства Windows ХР, которое называется быстрым переключением между пользователями. При классической смене пользователя первый пользователь должен завершить свою работу, а второй пользователь в ответ на приглашение системы должен ввести имя и пароль, после чего он может приступать к работе. Идея быстрого переключения состоит в том, что первый пользователь, не завершая своей работы, может войти в систему, используя другую учетную запись. Мало того, что первый пользователь при этом не завершил работы, но и все запущенные им программы продолжают работать.
Итак, если нижний флажок в диалоге настройки сброшен, то пользователь не может использовать быстрое переключение на другую учетную запись. Чтобы данный пользователь имел возможность быстрого переключения, следует установить нижний флажок в диалоге настройки. После выбора способа подключения и переключения пользователей нажмите кнопку ОК, чтобы закрыть диалог. Новая учетная запись создана, и вы вернетесь в окно панели управления для работы с пользователями.
Вы можете войти в качестве любого пользователя при запуске Windows, а можете переключиться во время работы системы. Особенно удобным может оказаться быстрое переключение. Для быстрого переключения откройте главное меню Windows и нажмите кнопку , расположенную в нижней части меню. Появится диалог выбора варианта завершения сеанса работы (Рис. 11.13).
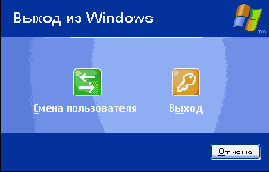
Рис 11.13. Завершение сеанса работы Windows
Нажмите кнопку чтобы открыть список пользователей. Выберите нужного пользователя и при необходимости введите пароль. Так вы войдете в систему с новой учетной записью. В любой момент вы можете переключиться обратно, выполнив аналогичные действия. Использование быстрого переключения бывает полезным, например, когда вам нужно внести изменения в настройки системы. При этом вы быстро переключаетесь на пользователя, обладающего правами администратора системы, производите изменения настроек Windows, а затем возвращаетесь к своей работе.
Если же вы хотите уступить место за компьютером другому пользователю, то в диалоге завершения сеанса следует нажать кнопку . Дальнейшие действия не отличаются от действий при быстром переключении, однако ваша работа с Windows будет завершена, все программы завершены, и память системы освобождена. После этого отступления вернемся к описанию процедуры регистрации нового пользователя.
Иногда бывает нужно изменить учетную информацию. Выберите задачу Изменить учетную запись (Change an account) в папке работы с учетными записями, чтобы открыть новое окно для выбора пользователя. Щелкните мышью на значке, обозначающем нужного пользователя, чтобы перейти к настройке параметров пользователя (Рис. 11.14).
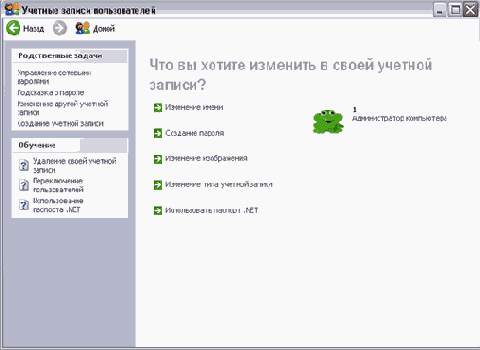
Рис 11.14. Настройка параметров пользователя
Давайте рассмотрим возможности настройки параметров пользователя более подробно. Выберите задачу Изменить изображение (Change Picture), чтобы перейти к изменению рисунка (Рис. 11.14). Каждому; пользователю соответствует свое изображение, которое отображается в окне начальной загрузки системы Windows. Вы можете выбрать одно из изображений, предлагаемых вам в списке, щелкнув на нем мышью. Кроме предлагаемых изображений, вы можете использовать любое изображение, например, вашу фотографию. Для выбора произвольного изображения следует нажать кнопку Обзор изображений (Browse Pictures) и в появившемся диалоге выбрать папку и файл с изображением. После выбора, изображение появится в основном списке, и вы можете выбрать его. После выбора изображения нажмите кнопку Изменить изображение (Change picture), чтобы изменения вступили в силу.
Чтобы вернуться к списку задач, нажмите кнопку Назад (Back). В списке задач выберите задачу Изменить пароль (Change password). Изменение пароля не отличается от задания пароля, рассмотренного выше. Вам предлагается ввести измененный пароль для пользователя, а также ввести его повторно для проверки. После ввода пароля и подсказки, нажмите кнопку Изменить пароль (Change Password), чтобы изменения вступили в силу. При следующей загрузке системы вы должны будете ввести уже новый пароль.
Чтобы вернуться к списку задач, нажмите кнопку Назад (Back). В списке задач выберите задачу Отключить учетную запись (Turn off account), чтобы запретить подключение пользователя (Рис. 11.15).
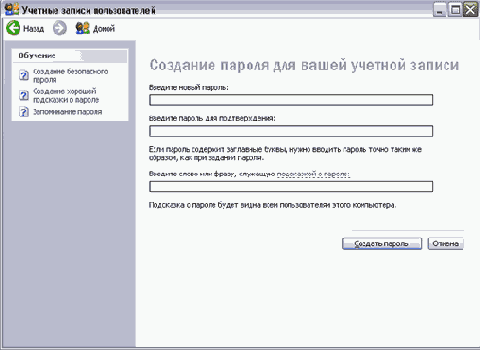
Рис 11.15. Изменение пароля и отключение
Вы можете временно отключить пользователя, так, что он не сможет войти в Windows. Чтобы сделать это, нажмите кнопку Отключить запись (Turn off Account). В дальнейшем эта задача будет называться Включить учетную запись (Turn on account) и вы можете в любой момент включить отключенную учетную запись.
После настройки параметров учетной записи, нажмите кнопку В начало (Ноте), чтобы отобразить главный список задач по работе с учетными записями. Вы можете опять добавить пользователя, изменить параметры другого пользователя или изменить процедуру подключения и отключения для выбранного пользователя.
|
|