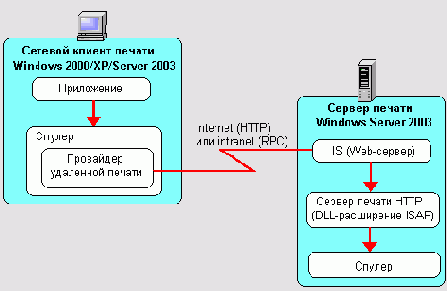Серверная операционная система Microsoft Windows 2003
Службы печати
Операционные системы из семейства Windows NT всегда предоставляли широкие функциональные возможности для печати. В системах Windows 2000 эти возможности были существенно расширены, а в Windows ХР и Windows Server 2003, можно сказать, достигли логического завершения в своем развитии. (С точки зрения пользователя, возможности печати в системах семейства Windows Server 2003 практически не отличаются от тех, которые предоставляют системы Windows XP.)
Эта глава содержит основные сведения по установке и совместному использованию принтеров в сети на базе систем Windows Server 2003. Установка принтеров сама по себе проста, однако требуется достаточно много времени, чтобы изучить различные способы конфигурирования принтеров, особенно при их работе в сети. Тщательно планируя доступ к принтерам, можно оптимизировать работу каждого из них и в то же время избежать больших задержек при печати.
Системы Windows 2000, Windows XP и Windows Server 2003 поддерживают самые разные режимы печати, включая печать через Интернет. Технология Plug and Play, веб-интерфейс для управления принтерами и возможность поиска в каталоге Active Directory максимально упрощают установку, поиск и подключение принтера, а также управление заданиями печати.
Нужно сказать, что службы печати
Нужно сказать, что службы печати семейств Windows XP и Windows Server 2003 претерпели немного изменений по сравнению с Windows 2000. Перечислим самые важные новинки и отличия для этих семейств.
Папка Printers (Принтеры) теперь называется Printers and Faxes (Принтеры и факсы) и содержит список всех принтеров и факсов — локальных и удаленных, к которым подключен данный пользователь. Она доступна из панели управления или непосредственно из меню Start (Пуск).Удобнее пользоваться новым (не-классическим) интерфейсом меню Start, т. к. он позволяет непосредственно обращаться к папке Printers and Faxes. Больше не поддерживается протокол Data Link Control (DLC), используемый по умолчанию некоторыми устаревшими версиями серверов печати Jet Direct компании Hewlett-Packard. Рекомендуется обновить эти серверы печати на новые, поддерживающие протокол IP, и использовать стандартный монитор портов (обновленный в Windows Server 2003 и обеспечивающий большую производительность). Обеспечивается совместное использование не только принтеров, но и факсов: вы можете с любого компьютера сети отправить или получить факс, пользуясь факс-модемом, подключенным к другому компьютеру. (Подробнее см. главу 14 "Коммуникационные службы".) Клиенты компьютеров, работающих под управлением Windows XP и Windows Server 2003, могут изменять личные установки печати документов, заданные по умолчанию администратором. Администраторы могут с помощью групповых политик управлять установкой на компьютеры драйверов печати, работающих в режиме ядра (kernel-mode drivers). Кроме того, имеется новшество, касающееся кластерных систем под управлением Windows Server 2003: драйверы печати, установленные на одном узле кластера, автоматически копируются на другие узлы. Раньше эти драйверы нужно было устанавливать индивидуально на каждый узел кластера.
В Windows Server 2003 также повышена производительность печати (по сравнению с Windows 2000) за счет оптимизации работы диспетчера печати (спулера).
Большинство перечисляемых ниже возможностей былиБольшинство перечисляемых ниже возможностей были реализованы уже в системах Windows 2000. В системах Windows XP и Windows Server 2003 отличия имеются преимущественно в пользовательском интерфейсе. Хотя ниже упоминается только семейство Windows Server 2003, перечисленные возможности распространяются и на Windows 2000, и на Windows XP. Печать с использованием технологий Интернета. Архитектура печати Windows Server 2003 интегрирована со службами Интернета (Internet Information Services, IIS). Клиент может обращаться к сетевым принтерам через корпоративные интрасети или через Интернет. После того как принтер создан и разрешено его совместное использование, он появляется в HTML-папке принтеров. Печать с применением URL (Uniform Resource Locator) Пользователи клиентских компьютеров могут отправлять задания на серверы печати под управлением Windows Server 2003, используя формат URL: http: //<имя_сервера>/<имя_общего_ресурса>. Например, для вывода документа на печать можно использовать строку http://Finance/Ljet4si. Также возможна печать через брандмауэры Интернета. Например, чтобы послать факс группе технической поддержки Microsoft, необходимо указать адрес http://Fax.Support.Microsoft.com/FaxMe.Просмотр состояния принтера Если на компьютере установлены службы IIS, автоматически генерируются HTML-страницы, отображающие состояние принтеров и очередей печати (рис. 9.1 и 9.2). Клиент может использовать любой браузер на любой платформе, чтобы приостановить, продолжить или удалить свои задания печати. Администраторы также при помощи браузера могут просматривать состояния принтеров и изменять статус заданий печати.  Рис. 9.1. Просмотр состояния устройств печати на сервере печати Установка принтеров Принцип "укажи и печатай" ("point and print") позволяет клиентам одним щелчком мыши (в окне, показанном на рис. 9.1) установить общий принтер и выводить на него документы.Установка драйверов с веб-сервера При отсутствии драйверов на локальном компьютере и на сервере печати или для обновления драйверов предусмотрена возможность получения драйверов напрямую через Интернет от Microsoft или фирмы — изготовителя принтера. По умолчанию эта возможность сервера печати отключена из соображений безопасности.  Рис. 9.2. Просмотр состояния принтера, управление принтером и очередью печати с помощью веб-браузера Стандартный монитор порта. Новый стандартный монитор порта соединяет сервер печати и принтеры, имеющие сетевой адаптер и использующие протокол TCP/IP. Он заменяет утилиту LPRMON для принтеров TCP/IP, связанных непосредственно с сетью или через сетевой адаптер. Для принтеров, подключенных к хостам UNIX или VAX, утилита LPRMON все еще необходима. Мониторинг очереди печати. Работу локальных и удаленных принтеров можно контролировать при помощи системного монитора (System Monitor). Для ряда критериев производительности могут быть установлены счетчики, например, Bytes Printed/sec (Печатаемых байт/сек), Job Errors (Ошибок заданий) и Total Pages Printed (Всего напечатано страниц). Кроме того, по умолчанию все сообщения о напечатанных документах и ошибках печати регистрируются В журнале System (Event Type: Information; Event Source: Print; Event ID: 10 И 13). Улучшенный пользовательский интерфейс. Интерфейс пользователя стал более удобным. Многие управляющие функции основаны на веб-интерфейсе. Новые средства перечислены ниже. Новый веб-интерфейс папки Printers and Faxes и очередей печати со ссылками для получения дальнейшей информации и технической поддержки (рис. 9.3). Для отображения меню задач нужно в свойствах папок (значок Folder Option на панели управления) установить флажок Show common tasks in folders (Отображать общие задачи в папках).  Рис. 9.3. Папка Printers and Faxes Имеется удобный мастер установки принтера (Add Printer Wizard), который позволяет пользователю искать принтер не только в сети, но и в каталоге Active Directory. Улучшенное диалоговое окно свойств принтера — Printer Properties, с которым удобно работать, и теперь в нем есть возможность получения информации о принтере из каталога Active Directory (если компьютер входит в домен и принтер опубликован в каталоге). Новый мастер дополнительных драйверов принтера для установки дополнительных драйверов принтера для клиентов Windows 9x/ME и Windows NT 4.0 или платформ Itanium (рис. 9.4). (Запускается при нажатии на кнопку Add (Добавить)) на вкладке Drivers (Драйверы) (см. рис. 9.26) в окне Print Server Properties (Свойства сервера печати). Свойства драйвера, появляющиеся при нажатии кнопки Properties (Свойства) для выбранного из списка драйвера, также доступны администраторам для просмотра из этого окна.) Дополнительные драйверы можно также устанавливать из окна свойств принтера после нажатия на кнопку Additional Drivers (см. рис. 9.18).  Рис. 9.4. Установка драйверов для различных компьютерных платформ Улучшенный дизайн стандартного диалогового окна вывода на печать (рис. 9.5) позволяет устанавливать новый принтер, выполнять печать на любом имеющемся принтере (включая факс-принтеры), а также выполнять поиск принтера в каталоге Active Directory (кнопка Find Printer (Найти принтер)) с его последующей установкой. 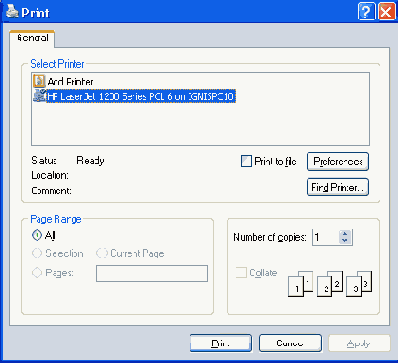 Рис. 9.5. Стандартное диалоговое окно печати Использование службы каталогов. Все общие принтеры, устанавливаемые на компьютерах в домене, могут быть представлены в виде объектов каталога Active Directory. Публикация (publishing) принтеров в Active Directory позволяет быстро обнаружить наиболее удобные ресурсы для печати. Пользователь может проводить поиск по различным атрибутам (например, возможность цветной печати или быстродействие) или по расположению принтера (например, указать конкретный этаж в здании (location)). Как только нужный принтер найден, к нему можно сразу же подключиться (метод "point and print") и использовать, как и любой другой общий сетевой принтер. Клиенты могут подключать принтеры, доступные в сети Windows, двумя способами: просматривая сетевое окружение (в папке My Network Places (Мое сетевое окружение)) или — предпочтительный способ! — выполняя поиск в Active Directory. Однажды установленные принтеры перечисляются в папке принтеров и, что более удобно, в диалоговом окне Print (Печать) (см. рис. 9.5). При любом способе вызова функции поиска принтеров (из меню Start или из окна Print) пользователь видит окно, в котором можно указать атрибуты принтеров (критерии поиска), а также область поиска — весь каталог, конкретный домен или подразделение (рис. 9.6). 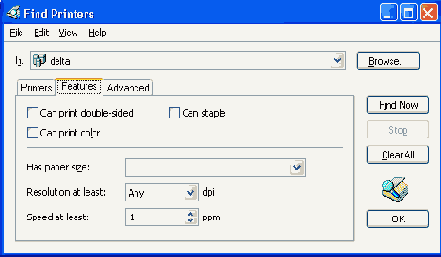 Рис. 9.6. Поиск принтеров в Active Directory Клиенты могут искать в сети серверы печати, работающие под управлением других операционных систем, например, LAN Manager 2.x, и устанавливать соединение с общими ресурсами-принтерами на этих серверах. Если соответствующий драйвер принтера еще не установлен, Windows Server 2003 запросит о необходимости его локальной установки. Удаленное администрирование. Администратор может с любого компьютера под управлением Windows Server 2003 дистанционно управлять серверами печати, портами, принтерами, документами и драйверами принтеров. Администратору не нужно устанавливать драйверы принтеров на клиентских компьютерах, которым требуется доступ к серверу печати Windows Server 2003. Если клиенты печати работают под управлением Windows NT/2000/XP или Windows 9x/ME, то необходимо установить драйверы принтера только в одном месте — на сервере печати. Для управления локальными или удаленными серверами и устройствами печати, а также очередями могут использоваться утилиты командной строки и административные сценарии (см., например, файлы prn*.vbs в папке %SystemRoot%/system32). |
Терминология
Компьютеры под управлением Windows XP также могут выполнять функции сервера печати, хотя они имеют ряд ограничений: они не поддерживают печать для платформ Macintosh или NetWare, число клиентских подключений по локальной сети ограничено 10. Устройства печати с сетевым интерфейсом (network-interface print devices) — устройства печати, имеющие собственные сетевые платы; они не соединяются физически с сервером печати, т. к. подключены к сети непосредственно. |
имеющий физически подключенное устройство печати
Можно рассматривать два способа "удаленной" печати:
печать на локально подключенное устройство печати, имеющее собственную сетевую плату; печать на сервер печати ( имеющий физически подключенное устройство печати или локально подключенное и предоставленное в общее пользование устройство печати с сетевым интерфейсом). В первом случае необходимо устанавливать драйверы печати на каждый компьютер сети; при этом пользователи имеют свои настройки и очереди печати и не могут контролировать работу устройства печати (поскольку очереди не зависят друг от друга).
Во втором — предпочтительном — случае устройство печати используется совместно, при этом сервер печати управляет общей очередью. Это дает следующие преимущества:
параметрами принтера управляет только сервер печати: общая очередь печати позволяет пользователям контролировать очередность заданий; общие для всех пользователей сообщения об ошибках позволяют им видеть истинное состояние принтера; часть работы по обеспечению печати переходит от клиента к серверу печати; администратор легко может контролировать принтер и централизованно выполнять аудит. Windows Server 2003 обеспечивает все возможности удаленного сервера печати. Когда клиенты Windows NT/2000 и Windows 9x/ME соединяются с правильно настроенным сервером печати Windows Server 2003 (рис. 9.7), драйвер принтера автоматически устанавливается на клиентском компьютере. Если на сервере установлен более новый драйвер принтера, компьютеры-клиенты Windows NT 4.0 и 2000/ХР загружают его автоматически. Однако если на сервере устанавливается новый драйвер для клиентов Windows 9х/МЕ, эти клиенты должны обновить его вручную.
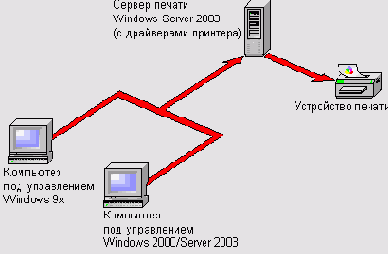
Рис. 9.7. Удаленная печать в Windows Server 2003
с документом, посланным на принтерПриведем краткий перечень операций (рис. 9.8), производимых с документом, посланным на принтер с клиента Windows, для которого Windows Server 2003 используется как сервер печати (некоторые процессы для клиентов с системами, отличными от Windows, будут немного другими). 1. Пользователь на компьютере-клиенте Windows запрашивает печать документа из приложения. 2. Если документ послан из Windows-приложения, приложение обращается к графическому интерфейсу устройства (GDI), который вызывает драйвер принтера, связанный с целевым принтером. На основе информации о документе GDI и драйвер принтера формируют задание на печать на языке управления принтером, а затем передают его клиентскому диспетчеру очереди печати. Если клиент работает под управлением операционной системы, отличной от Windows, или приложение не является Windows-приложением, то для выполнения подобной задачи используется какой-либо другой компонент. 3. Клиентский компьютер поставляет задание по выводу на печать серверу печати. Для клиентов Windows NT 4.0/2000/XP/Server 2003 клиентский диспетчер очереди печати выполняет удаленный вызов процедуры (RPC) на стороне серверного диспетчера очереди печати, который использует маршрутизатор, чтобы вызвать провайдер удаленной печати на клиентской стороне. Провайдер удаленной печати инициализирует другой вызов RPC к диспетчеру очереди печати на сервере, который принимает по сети задание на печать. 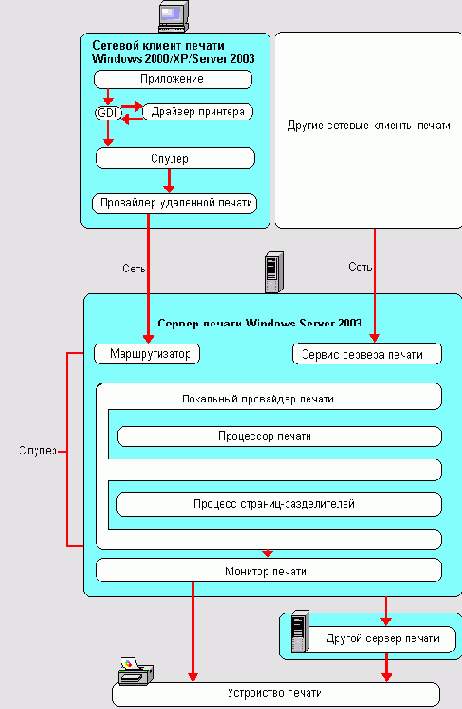 Рис. 9.8. Процесс печати в Windows Server 2003 4. На сервер печати задания от клиентов Windows NT 4.0/2000/XP/Server 2003 поступают в формате расширенный метафайл (extended metafile, EMF). Большинство He-Windows-приложений используют тип данных RAW ("сырой", готовый к печати). 5. Маршрутизатор на сервере передает задание на печать локальному провайдеру печати на сервере (компонент диспетчера очереди печати), который помещает его в очередь (записывает на диск). 6. Локальный провайдер печати вызывает монитор печати, который опознает тип данных задания и принимает задание на печать, преобразуя его согласно типу данных. 7. Если целевой принтер задан на клиентском компьютере, служба печати на сервере решает, должен ли диспетчер очереди печати сервера преобразовать задание или назначить другой тип данных. Затем задание передается локальному провайдеру печати, который записывает его на диск. 8. Управление заданием на печать переходит к процессору страниц-разделителей, который добавляет к началу задания страницу-разделитель, если она задана. 9. Затем задание передается монитору печати. Монитор печати может состоять из монитора языка (language monitor) и монитора порта (port monitor). Для двунаправленных принтеров монитор языка обеспечивает двустороннюю связь между компьютером и принтером, а затем передает задание на печать на монитор порта. Если принтер не является двунаправленным, задание на печать идет непосредственно на монитор порта, который посылает его на принтер (или на другой сетевой сервер печати). 10. Принтер принимает задание на печать, преобразует каждую страницу в растровый формат и печатает ее. |
Печать через Интернет
|
Управление доступом к принтерам
Перед установкой принтеров на сервере нужно определить параметры конфигурации, которые могут улучшить гибкость и эффективность сетевой печати. Затем можно переходить в папку Printer and Faxes для установки и конфигурирования принтеров.
В среде Windows Server 2003 не нужно иметь взаимно однозначную связь между принтерами (программными средствами) и устройствами печати (физическим оборудованием). Соединяя принтеры и устройства печати различными способами, можно гибко использовать средства печати (рис. 9.10— рис. 9.12; под изображениями принтеров показаны их логические имена).
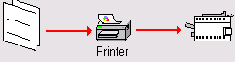
Рис. 9.10. Один принтер — одно устройство печати
Возможность назначать несколько принтеров одному устройству печати обеспечивает пользователям гибкость при печати документов. Например, два принтера, связанные с одним устройством печати, могут поддерживать различные параметры печати: один может печатать страницы-разделители, а другой — нет. Возможно, один принтер может задерживать документы и печатать их ночью, в то время как другой обрабатывает документы 24 часа в сутки.
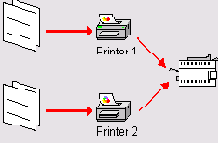
Рис. 9.11. Несколько принтеров — одно устройство печати

Рис. 9.12. Один принтер — несколько устройств печати
Отсрочка печати документов
Один из способов оптимизации работы устройств печати состоит в том, чтобы распределить время печати. Например, если нагрузка на принтер велика в течение дня, можно откладывать печать менее важных документов, направляя их на принтер, который печатает только в более свободное время.
Для этого на вкладке Advanced (Дополнительно) (см. рис. 9.20) диалогового окна
Properties (Свойства) принтера нужно задать время, в течение которого принтер может печатать документы. Когда указывается время печати, диспетчер очереди печати принимает документы в любое время, но не отправляет их на целевое устройство печати до обозначенного времени начала печати. По достижении времени окончания периода печати диспетчер очереди печати останавливает отправку документов на устройство печати и сохраняет любые остающиеся документы, пока не настанет время нового периода печати (рис. 9.13).

Рис. 9.13. Отсрочка печати документов
Срочность печати и уровни приоритета
Если требуется напечатать документ немедленно и обойти в очереди документы, ожидающие на устройстве печати, можно сделать это, создав принтеры с различными уровнями приоритета. (Приоритет печати устанавливается на вкладке
Advanced окна Properties.) Если два принтера связаны с одним устройством печати, первыми будут печататься документы, направленные на принтер с самым высоким уровнем приоритета (самый большой номер) (рис. 9.14).

Рис. 9.14. Установка уровней приоритетов печати
Чтобы использовать преимущества такой системы приоритетов, необходимо создать несколько принтеров, которые привязаны к одному устройству печати. Нужно назначить каждому принтеру уровень приоритета, а затем создать группу пользователей, которые привязываются к каждому принтеру. Например, пользователи в группе Group 1 могли бы иметь права доступа к принтеру с приоритетом 1, пользователи в группе Group2 — к принтеру с приоритетом 2 и т. д. Таким образом, можно располагать документы по приоритетам в соответствии с группами пользователей, посылающими на печать свои документы.
Использование пула печати
Пул печати состоит из двух или более идентичных устройств печати, связанных с одним принтером. Чтобы установить пул, нужно создать принтер при помощи Мастера установки принтера (Add Printer Wizard) и назначить для него столько портов вывода, сколько имеется идентичных устройств печати. (Система не устанавливает никакого ограничения на число принтеров в пуле.) Если какое-либо устройство печати будет свободно, оно и получит следующий документ. Подобная схема максимизирует использование устройств печати и уменьшает время ожидания пользователем печати своего документа (рис. 9.15).

Рис. 9.15. Пул принтеров
Характеристики пула принтеров перечислены ниже.
Все устройства в пуле одной модели и функционируют как одно устройство. Все установки параметров печати относятся ко всему пулу.
Порты принтера могут быть одного или разных типов (параллельные, последовательные или сетевые).
Когда пул принтеров получает документ, диспетчер очереди печати проверяет состояние физических устройств печати, чтобы определить, которое из них свободно.
Если одно устройство внутри пула останавливает печать, например, когда в нем кончается бумага, это задержит только один документ, посланный на данное устройство печати. Другие документы продолжают печататься на других устройствах пула, в то время как задержанный документ ждет, пока нефункционирующее устройство не будет исправлено или пока он не будет послан на печать заново.
Невозможно предсказать, какой принтер пула получит определенный документ. Если активна служба сообщений Windows Server 2003 (Messenger Service), рабочая станция получит сообщение, которое указывает, что печать документов выполнена и сообщает порт вывода принтера. Если вы не хотите, чтобы пользователи следили за этими сообщениями и искали тот принтер, на котором реально распечатался документ, то желательно поместить устройства печати, объединенные в пул, в одном физическом месте.
Создание принтеров
После принятия решения о том, как пользователи будут совместно использовать сетевые принтеры, необходимо подключить устройства печати к сети. Совместно используемые устройства печати могут быть подключены к параллельным или последовательным портам компьютера-сервера печати или непосредственно к сети, если они имеют встроенную плату сетевого адаптера.
При создании принтера требуется:
выбрать порт принтера (если используется пул принтеров, выбрать несколько портов);
указать изготовителя принтера и модель;
задать имя принтера;
определить имя общего ресурса принтера для доступа к нему сетевых пользователей (если имеются клиенты Windows 3.x или MS-DOS, которые будут обращаться к этому принтеру по сети, используется короткое имя — до 8 символов).
Когда подключается новый локальный принтер и мастер установки принтера спрашивает о выборе порта принтера, в списке существующих портов обычно выбирается один из параллельных портов (LPT). Однако некоторые устройства печати и графопостроители подключаются через последовательные порты (СОМ).
После задания общих характеристик принтера можно назначить принтеру некоторые зависящие от устройств параметры (шрифты, объем памяти принтера, возможность цветной печати и т. д.). От настройки параметров зависит то, как пользователи будут работать с устройством печати. Параметры принтера также определяют расписание работы, публикацию в каталоге и установки защиты. Если эти параметры не задавать, Windows Server 2003 использует установки по умолчанию.
Чтобы создать принтер на сервере печати, нужно зарегистрироваться на нем в качестве члена групп Administrators или Power Users.
В Windows Server 2003 мастер установки принтера по умолчанию разрешает совместное использование принтера и публикует его в Active Directory, если это не отменено во время установки в окне мастера. В дальнейшем эти установки можно изменять в любой момент.
Если в будущем понадобится совместно использовать принтер для клиентов, отличных от Windows 2000/XP или Windows Server 2003, нужно установить соответствующие (дополнительные) драйверы принтера для этих клиентов на сервере печати.
Установка локального принтера
Проще всего установить принтер для локального устройства печати. Подключите физически устройство печати к компьютеру и включите их. Если устройство печати соответствует стандарту Plug and Play, то система автоматически распознает новое устройство и установит нужный драйвер. После этого вам необходимо лишь будет проверить выбранное для принтера имя и разрешить общий доступ к нему, если это требуется.
При возникновении проблем с установкой или если принтер не распознается автоматически, драйвер можно установить вручную. Перечислим основные шаги.
1. Откройте папку Printers and Faxes и выберите задачу
Add a printer (Установка принтера) на панели Printer Tasks (Задачи), чтобы запустить мастер установки принтера.
2. Установите переключатель
Local Printer attached to this computer (Локальный принтер) и сбросьте флажок
Automatically detect and install my Plug and Play printer (Автоматическое определение и установка принтера Plug and Play).
3. Выберите порт, к которому подключено устройство. Обычно это порт LPT1.
4. Укажите производителя и модель устройства печати.
5. Введите имя принтера и укажите, будет ли он использоваться по умолчанию.
6. Укажите режим совместного использования принтера и введите его общее имя, если принтер будет использоваться совместно.
После того как драйвер принтера будет установлен, проверьте его работу, распечатав пробную страницу.
Процедура локальной установки устройства с сетевым интерфейсом будет несколько отличаться. Отличия начинаются на шаге 3 процедуры, описанной выше.
1. При подключении к устройству печати по протоколу TCP/IP установите переключатель
Create a new port (Создать порт) и в списке Type of port (Тип порта) выберите значение
Standard TCP/IP Port. Запустится мастер Add Standard TCP/IP Printer Port Wizard, который поможет вам создать новый порт.
2. На странице мастера Add Port (рис. 9.16) достаточно ввести IP-адрес устройства печати, при этом имя порта формируется автоматически. Это устройство должно быть включено и доступно!

Рис. 9.16. Создание нового порта принтера TCP/IP
Дальнейшая установка принтера происходит точно так же, как было описано выше.
Настройка принтера
В любой момент в диалоговом окне свойств принтера (рис. 9.17) можно просматривать и устанавливать следующие параметры принтера:
общие параметры (драйвер принтера и установки страницы-разделителя);
порт и параметры порта;
параметры планирования документов и очереди печати;
имя общего ресурса принтера и имя каталога, а также его местоположение;
установки безопасности;
параметры, зависящие от устройства.
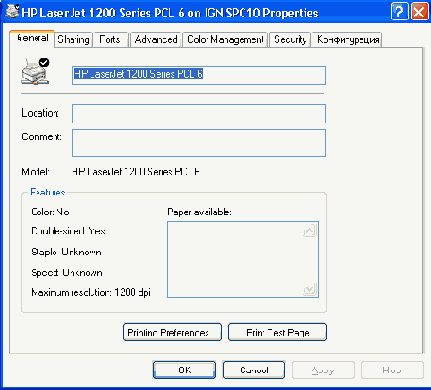
Рис. 9.17.Диалоговое окно свойств принтера
Чтобы вызвать диалоговое окно свойств принтера, откройте папку Printers and Faxes, выберите нужный принтер, а затем на боковой панели задач щелкните ссылку задачи Set printer properties (Установка свойств принтера) или выполните команду Properties в контекстном меню.
Совместное использование и публикация принтеров
На вкладке Sharing (Доступ) окна свойств принтера (рис. 9.18) можно разрешить общий доступ к принтеру. Для этого выберите переключатель Share this printer (Общий ресурс), а затем введите имя общего ресурса (принтера) в поле ввода.
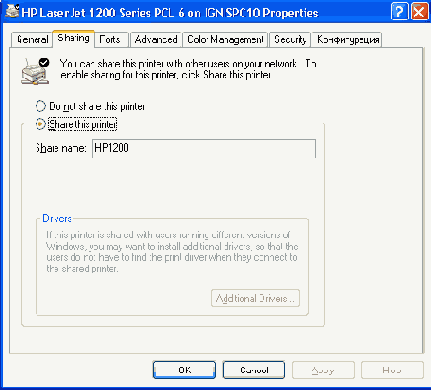
Рис. 9.18. Управление доступом и драйверами
Хотя можно создавать принтеры с длинными именами, содержащими пробелы и специальные символы, некоторые клиенты не распознают такие имена или обрабатывают их неправильно. Если в сети есть клиенты с различными операционными системами, желательно, чтобы длина общего имени принтера не превышала 12 символов, которые не содержат пробелов или специальных символов.
Клиент Windows Server 2003 может устанавливать соединение с принтером, используя или имя принтера, или имя общего ресурса принтера. Клиент, работающий под управлением другой операционной системы, устанавливает
соединение с принтером с указанием имени общего ресурса принтера. Если принтеры совместно используются в сети с компьютерами под управлением MS-DOS, имя общего ресурса должно иметь длину не более 8 символов, за которыми могут следовать точка и от 1 до 3 символов, имя также не должно содержать пробелы.
Чтобы печатать из приложений MS-DOS под Windows Server 2003 на серверах печати Windows Server 2003, нужно сначала выполнить команду net use из командной строки Windows Server 2003. Для получения более подробной информации об использовании этой команды выполните команду net use /? в командной строке.
На вкладке Sharing можно также разрешить публикацию принтера в каталоге Active Directory (флажок List in the directory). Заданное по умолчанию имя в каталоге — \\server_name\share_name.
Выбор и конфигурирование порта
В табл. 9.1 перечислены типы портов, драйверы для которых поставляются в Windows Server 2003. Обратите внимание, что некоторые порты могут не отображаться в списке доступных портов, пока связанная с ними служба не будет установлена на компьютере. Например, порт LPR требует установки служб печати для UNIX.
Таблица 9.1. Типы портов принтера
|
Дополнительный порт |
Дает возможность клиенту печатать |
Доступен |
|
AppleTalk Printing Devices (Устройство печати AppleTalk) |
На устройствах печати AppleTalk |
Когда протокол AppleTalk установлен |
|
Local Port (Локальный порт) |
На устройствах печати, подключенных к параллельному или последовательному портам, в файл, на устройствах с именем в формате UNC или в NUL-порт |
По умолчанию |
|
LPR Port (Порт LPR) |
Из приложения LPR на принтерах Windows Server 2003 |
Когда установлены службы Print Service for Unix |
|
Standard TCP/IP Port (Стандартный порт TCP/IP) |
На устройствах печати, подключенных непосредственно к сети |
По умолчанию |
Управление портами осуществляется на вкладке Ports (Порты) в окне свойств принтера (рис. 9.19).
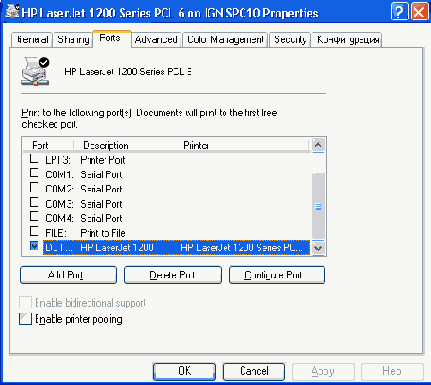
Рис. 9.19. Управление портами принтеров
Изменение параметров планирования и очереди печати
На вкладке Advanced (Дополнительно) диалогового окна свойств принтера можно изменять параметры планирования документов и очереди печати (рис. 9.20 и табл. 9.2). Эти параметры можно разбить на несколько категорий:
диапазон времени, когда принтер доступен;
приоритет принтера;
опции очереди печати;
установки по умолчанию;
страница-разделитель.
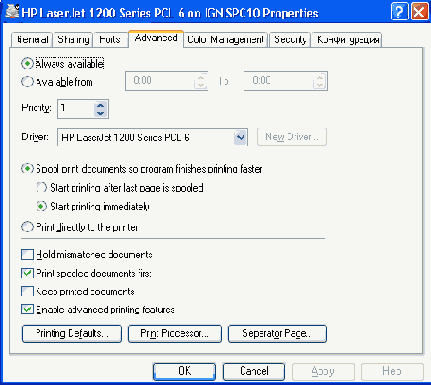
Рис. 9.20. Параметры планирования и очереди печати
Таблица 9.2. Параметры планирования и спулинга
|
Параметр |
Описание |
|
Always available (Доступен всегда) и Available from ... То ... (Доступен с ... до ...) |
Определяет, когда принтер доступен |
|
Priority (Приоритет) |
Устанавливает приоритет очереди печати (0-99); документы с более высоким приоритетом печатаются в первую очередь |
|
Start printing after last page is spooled (Начинать печать после помещения в очередь всего задания) |
Предотвращает задержки, когда сервер печати печатает страницы быстрее, чем клиент может их посылать |
|
Start printing immediately (Начинать печать немедленно) |
Предписывает печатать документы настолько быстро, насколько это возможно (значение по умолчанию) |
|
Print directly to the printer (Печатать прямо на принтер (ускорение вывода на печать)) |
Посылает документы на устройство печати без предварительной записи их на жесткий диск сервера печати |
|
Hold mismatched documents (Задерживать документы с неподходящими параметрами) |
Предписывает сохранять документы, посланные в очередь, если они не соответствуют доступной форме. Эта опция разрешает пропускать другие документы, которые соответствуют форме, на печать до тех пор, пока не будет загружена правильная форма |
|
Print spooled documents first (Первыми печатать документы из очереди) |
Предписывает диспетчеру очереди печати печатать документы в порядке, в котором они находятся в очереди (по окончании передачи), а не в порядке, в котором они начинают посылаться в очередь. Используйте эту опцию вместе с опцией
Start printing immediately |
|
Keep printed documents (Сохранять документы после печати) |
Разрешает пользователям повторно посылать документы из очереди печати вместо того, чтобы посылать их заново из прикладной программы |
|
Enable advanced printing features (Включить дополнительные возможности печати) |
Разрешает использование таких возможностей, как инвертирование очередности печати страниц, печать нескольких страниц на одном листе и др. |
Использование страниц-разделителей
Можно настроить принтер так, чтобы в начале каждого документа печаталась одна или больше страниц-разделителей. (Страницы-разделители обычно содержат информацию о том, кто отправил на печать данный документ, а также дату и время печати.)
Чтобы выбрать файл страницы-разделителя, нажмите кнопку
Separator Page (Страница-разделитель) на вкладке
Advanced (Дополнительно) окна свойств принтера. В открывшемся окне введите имя файла страницы-разделителя вручную или нажмите кнопку
Browse (Обзор) и выберите файл. Можно использовать одну из четырех страниц-разделителей (файлы с расширением sep в папке %SystemRoot%/system32), поставляемых вместе с системой, или создать собственный файл страницы-разделителя.
В табл. 9.3 приведены имена четырех стандартных страниц-разделителей, указаны назначение каждой и тип принтера, с которым она является совместимой. Любую страницу-разделитель можно отредактировать. По умолчанию все файлы страниц-разделителей хранятся в папке %SystemRoot%\ system32.
Таблица 9.3.Стандартные страницы-разделители, поставляемые с Windows Server 2003
|
Имя файла |
Назначение |
Совместимость |
|
pcl.sep |
Переключает принтер в режим печати PCL и печатает страницу-разделитель перед каждым документом |
PCL |
|
pscript.sep |
Переключает принтер в режим печати PostScript, но не печатает страницу-разделитель перед каждым документом |
PostScript |
|
sysprint.sep |
Переключает принтер в режим печати PostScript и печатает страницу-разделитель перед каждым документом |
PostScript |
|
sysprtj.sep |
Печатает страницу-разделитель перед каждым документом с указанием параметров задачи |
PostScript |
Пользовательские страницы-разделители
Чтобы создать страницу-разделитель, можно переименовать и изменить один из поставляемых файлов-разделителей. Табл. 9.4 содержит команды, которые можно включать в файл страницы-разделителя. Система заменяет эти команды-разделители соответствующими данными, которые будут посланы непосредственно на принтер.
Команды-разделители всегда начинаются со специального символа и заканчиваются символом или номером. Первая строка пользовательской страницы-разделителя должна содержать только команду-разделитель.
Таблица 9.4. Команды, применяемые в страницах-разделителях
|
Команда |
Функция |
|
\ |
Первая строка файла-разделителя состоит из одного символа. Интерпретатор файлов разделителей считает его командой-разделителем для всего файла-разделителя. Здесь таким символом считается обратный слэш (\) |
|
\N |
Печатает имя пользователя, который послал документ на печать |
|
\I |
Печатает номер документа |
|
\D |
Печатает дату, когда документ был напечатан. Представление даты соответствует установкам утилиты "Язык и региональные стандарты" (Regional Options) на панели управления |
|
\Т |
Печатает время, когда документ был напечатан. Представление времени соответствует установкам утилиты "Язык и стандарты на панели управления" |
|
\Lxxxx |
Печатает все символы, идущие после него (хххх), пока встретится другая команда-разделитель или пока не достигнута ширина страницы-разделителя (см. команду \wnn) |
|
\Fpathname |
Печатает содержимое файла, определяемого параметром pathname, начиная с пустой строки. Содержание этого файла копируется непосредственно на принтер без обработки |
|
\Hnn |
Посылает специфическую для принтера управляющую последовательность, где
nn— шестнадцатеричный код ASCII, посылаемый непосредственно на принтер. Конкретные значения см. в руководстве принтера |
|
\Wnn |
Устанавливает ширину страницы-разделителя в символах (по умолчанию — 80; максимальная ширина — 256). Любые печатаемые символы вне этой ширины усекаются |
|
\B\S |
Печатает текст блочными символами одиночной ширины, пока не встретится команда \и |
|
\E |
Прогоняет страницу. Используйте этот код, чтобы начать новую страницу разделителя или закончить файл страницы-разделителя. Если принтер выдает дополнительную пустую страницу-разделитель при печати, нужно удалить этот код из файла страницы-разделителя |
|
\n |
Пропускает n строк (от 0 до 9). При n = 0 продолжает печать на следующей строке |
|
\B\M |
Печатает текст блочными символами двойной ширины, пока не встретится команда \и |
|
\U |
Выключает блочные символы |
Безопасность принтера
Средства безопасности Windows Server 2003 позволяют управлять доступом к принтерам, отслеживать использование принтера и получение прав владельца, а также становиться его владельцем (take ownership).
По умолчанию все вновь созданные общие принтеры доступны всем пользователям сети. Чтобы ограничить доступ к принтеру, нужно изменить установки разрешения принтера для заданной группы или пользователя. Для этого необходимо быть владельцем принтера или пользователем, которому предоставлено разрешение на управление принтером. Эти свойства доступны на вкладке
Security (Безопасность) окна свойств принтера (рис. 9.21); список имеющихся функций печати и основных разрешений приведен в табл. 9.5.
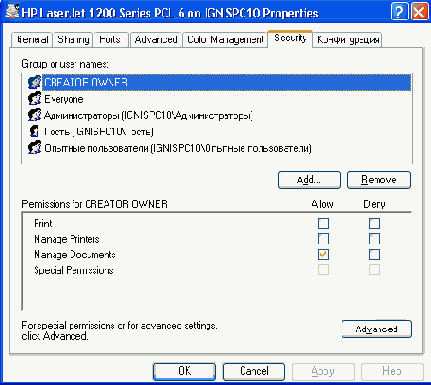
Рис. 9.21. Вкладка Security окна свойств принтера позволяет управлять доступом к нему
Таблица 9.5.Управление доступом к принтеру
|
Функции печати, которые можно выполнять |
Разрешения |
||
|
Print (Печать) |
Manage Documents (Управление документами) |
Manage Printers (Управление принтерами) |
|
|
Печатать документы |
+ |
+ |
+ |
|
Приостанавливать, продолжать, перезапускать и отменять печать документа, принадлежащего пользователю |
+ |
+ |
+ |
|
Устанавливать соединение с принтером |
+ |
+ |
+ |
|
Управлять установками для всех заданий печати |
+ |
+ |
|
| Приостанавливать, перезапускать и удалять все документы | + | + | |
| Выделять принтер в совместное использование | + | ||
| Изменять свойства принтера | + | ||
| Удалять принтер | + | ||
|
Изменять разрешения принтера |
+ |
По умолчанию на компьютерах под управлением Windows Server 2003, входящих в домен, разрешения Manage Printers и Manage Documents имеют только члены групп Administrators, Print Operators (Операторы печати) и Server Operators (Операторы сервера). Все остальные пользователи имеют разрешение Print (т. е. могут управлять собственными документами).
Аудит принтера
При помощи механизма аудита отслеживается использование принтера. Для конкретного принтера можно определить группы, пользователей и действия, которые требуется отслеживать. Можно отслеживать и успешные, и неудачные действия. Аудит можно вести как для принтера, так и для документов (индивидуально или вместе). Система сохраняет информацию, сгенерированную службой аудита в файле, который можно просматривать с помощью оснастки Event Viewer (Просмотр событий).
Чтобы выполнять аудит принтера, сначала нужно включить политику доступа к объектам (см. главу 21 "Использование групповых политик"), а затем в окне свойств выбранного принтера перейти на вкладку
Security (см. рис. 9.21) и нажать кнопку Advanced (Дополнительно). В окне
Advanced Security Settings (Дополнительные параметры безопасности) перейдите на вкладку
Audit (Аудит). Нажмите кнопку Add (Добавить) и выберите пользователя или группу, для которых будет вестись аудит. В окне
Auditing Entry (Элемент аудита) (рис. 9.22) установите флажки для тех операций доступа к принтеру, которые необходимо отслеживать.
Для отслеживания событий, производимых с принтером, нужно выбрать параметры аудита, показанные в табл. 9.6.
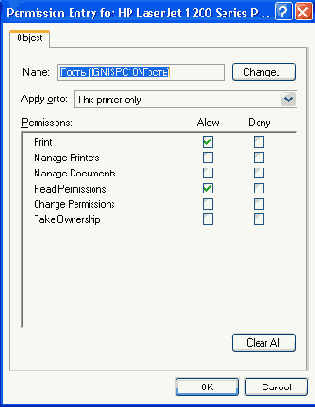
Рис. 9.22. В этом окне выбираются события аудита принтера
Таблица 9.6. События, связанные с печатью, для которых возможен аудит
|
Отслеживаемые события |
Print (Печать) |
Manage Printers (Управление принтерами) |
Manage Documents (Управление документами) |
Read Permissions (Чтение разрешений) |
Change Permissions (Смена разрешений) |
Take Ownership (Смена владельца) |
|
Печать документов |
+ |
- |
- |
- |
- |
- |
|
Изменение предпочтений печати |
+ |
- |
- |
- |
- |
- |
|
Изменение свойств заданий на печать |
- |
- |
+ |
- |
- |
- |
|
Приостановка и продолжение печати, печать документов с начала и удаление документов |
- | - |
+ |
- | - | - |
|
Изменение параметров документов по умолчанию |
- |
+ |
+ |
- |
- |
- |
|
Установка принтера в совместное использование |
- |
+ |
- |
- |
- |
- |
|
Изменение свойств принтера |
- |
+ |
- |
- |
- |
- |
|
Удаление принтера |
- |
+ |
- |
- |
- |
- |
|
Просмотр разрешений на принтер |
- |
- |
- |
+ |
- |
- |
|
Изменение разрешений на принтер |
- |
- |
- |
- |
+ |
- |
|
Получение прав владельца принтера |
- |
- |
- |
- |
- |
+ |
Установка параметров, зависящих от устройства
Зависящие от устройства параметры принтера описывают физическую конфигурацию устройства печати: какие бумажные лотки установлены, сколько памяти имеет устройство и т. п. Эти параметры изменяются от устройства к устройству. При создании принтера используйте вкладку
Device Settings (Параметры устройства) окна свойств принтера (рис. 9.23), чтобы удостовериться, соответствуют ли значения параметров, зависящих от устройства, установкам устройства печати. Хотя значения по умолчанию работают для многих конфигураций печати, некоторые специальные опции печати (например, для драйверов PostScript-принтера) требуют настройки.
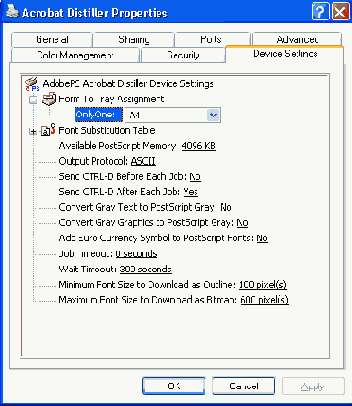
Рис. 9.23. Параметры, зависящие от устройства печати
Установка параметров памяти принтера
Поскольку постранично печатающие устройства должны хранить в памяти всю страницу, они требуют относительно больших объемов памяти. Если используется подобное устройство, например лазерный принтер, необходимо удостовериться, что объем памяти, имеющейся в устройстве (параметр
Total Printer Memory (Память принтера)), соответствует значению, указанному на вкладке
Device Settings (Параметры устройства) в окне свойств принтера. Если это значение не соответствует реальному, то производительность печати может снизиться, возможно также возникновение сбоев. Например, система может ошибочно загрузить в принтер больше шрифтов, чем тот в состоянии обработать. (При самотестировании принтер обычно сообщает объем установленного ОЗУ.)
Настройка параметров сервера печати
Чтобы просмотреть и установить параметры сервера печати, нужно в окне
Printers and Faxes из меню File выбрать команду
Server Properties (Свойства сервера). С помощью диалогового окна
Print Server Properties (Свойства сервера печати) можно:
создать пользовательские формы, доступные для всех принтеров на сервере;
изменить установки портов для всех портов на сервере (рис.9.24);
установить драйверы принтера для различных аппаратных платформ и операционных систем;
выбрать новое расположение файла спулинга, установить регистрацию ошибок диспетчера очереди печати и задать опции уведомления для всех принтеров на сервере.

Рис. 9.24. Вкладка окна свойств сервера печати, позволяющая настраивать порты печати
Использование форм печати
Модель печати Windows Server 2003 основана на понятии формы (form), в отличие от модели печати, основанной на понятии лотка (tray). В Windows Server 2003 администратор сервера печати конфигурирует сервер печати, определяя форму, загруженную в каждый источник бумаги (лоток). Форма задается с помощью следующих критериев: размер бумаги, границы печати
принтера, имя формы. Выполняя Windows-приложения, каждый пользователь может выбирать желаемую форму печати. Это освобождает его от необходимости знать, какую форму содержит каждый лоток. Модули диспетчера очереди печати сервера печати Windows Server 2003 содержат назначения лотков и параметров форм и посылают команды устройству печати, чтобы оно выбрало правильный лоток.
Приложения Windows могут использовать различные формы печати в пределах одного документа: например, форму Envelope (Конверт) для первой страницы, форму Letterhead (Фирменный бланк) для второй страницы и Letter (Письмо) для третьей и последующих страниц.
Создание пользовательских форм
Любой пользователь, имеющий для принтера разрешение Manage Printers, может определить новую форму. Например, можно создать форму, которая использует формат бумаги Letter и нестандартные отступы для специальных бланков. Можно также создать несколько форм, имеющих один и тот же размер бумаги или одинаковые отступы в соответствии со специфическими потребностями пользователя.
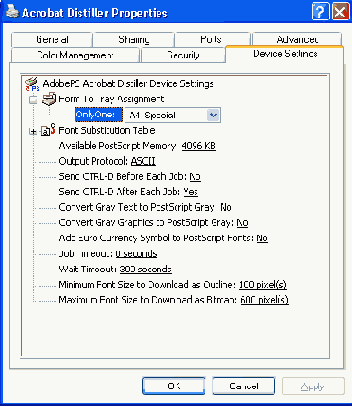
Рис. 9.25. Назначение лотку принтера формы "A4-Special", созданной пользователем
Например, можно создать формы, которые имеют уникальные имена, но общие размер бумаги и область печати, чтобы различать фирменные бланки разных отделов.
Новые определения форм добавляются в базу данных сервера печати и сохраняются в ней, а не на принтере. Для создания новой формы нужно использовать вкладку
Forms (Формы) в окне свойств сервера печати. Формы назначаются конкретному устройству печати и лотку при помощи вкладки
Device Settings (Параметры устройства) диалогового окна свойств принтера (рис. 9.25).
Установка драйверов принтера для различных платформ
Различные аппаратные платформы и операционные системы требуют своих драйверов принтера (рис. 9.26).
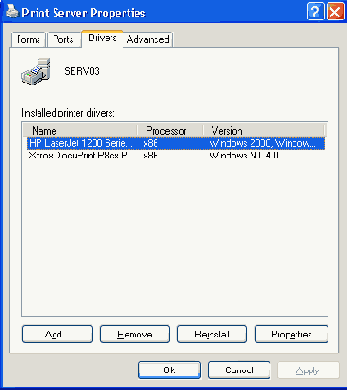
Рис. 9.26. Настройка драйверов принтера для различных платформ
Например, чтобы использовать принтер, подключенный к компьютеру с Windows Server 2003, клиенту, который работает под Windows 4.0, требуется соответствующий драйвер принтера. Драйвер может быть установлен локально или на компьютере-сервере печати (предпочтительный вариант).
Если в сети имеются компьютеры с разными версиями Windows и на различных типах процессоров (Intel-совместимых или Itanium), устанавливать драйверы принтера для них лучше на каждом сервере печати. Это гарантирует, что документы, полученные от клиента Windows NT/2000 или Windows 9x/ME, работающего на процессоре любого типа, могут выводиться на всех устройствах печати. Вот полный список поддерживаемых драйверов: Intel-совместимые платформы (Windows 9x/ME, Windows NT 4.0, Windows 2000, Windows XP и Windows Server 2003), Itanium (Windows XP и Windows Server 2003).
Сервер печати Windows Server 2003 определяет, с каких систем и компьютеров выполняется обращение и автоматически посылает соответствующий драйвер клиенту.
Чтобы добавить поддержку для других платформ и систем, можно также использовать окно свойств принтера — вкладка
Sharing, кнопка Additional Drivers (Дополнительные драйверы) (см. рис. 9.18).
Установка дополнительных параметров сервера
При помощи вкладки Advanced (Дополнительные параметры) в окне свойств сервера печати можно (рис. 9.27):
указать местоположение папки очереди печати (каталога спулинга);
разрешить регистрацию событий очереди печати;
сконфигурировать сервер печати так, чтобы он подавал звуковой сигнал в случае ошибок при посылке документов на печать;
сконфигурировать сервер печати так, чтобы он сообщал клиенту, когда удаленный документ закончил печать.
Если задается каталог спулинга, размещенный в файловой системе NTFS, пользователи должны иметь разрешение
Change (Изменять) для того, чтобы осуществлять печать.
Если разрешена регистрация событий диспетчера очереди печати, Windows Server 2003 регистрирует ошибки в журнале System. Чтобы просмотреть файл регистрации системных событий, используйте оснастку
Event Viewer (Просмотр событий).
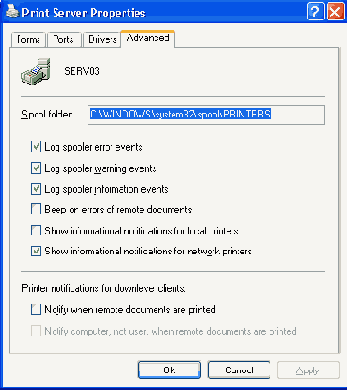
Рис. 9.27. Дополнительные настройки сервера печати
Управление очередью печати
Все непосредственное управление принтерами и документами происходит с помощью папки
Printers and Faxes. Некоторые опции управления очередью управляют всей очередью печати, другие управляют одним документом в очереди.
При управлении очередью можно:
просмотреть список документов для каждого установленного принтера;
приостановить или продолжить печать;
удалить документы, ожидающие печати, т. е. очистить очередь.
При управлении документами можно:
приостановить или продолжить печать документа;
перезапустить печать документа;
удалить документ из очереди;
просмотреть и (необязательно) изменить различные установки документа (например, приоритет документа и имя пользователя, который будет оповещен об окончании печати документа). Можно просматривать (но не изменять) тип формы, источник бумаги, ориентацию страницы и число копий
В табл. 9.7 перечислены права, которые имеют пользователи групп Administrators и Power Users (групп Administrators, Print Operators и Server Operators — при работе в домене), а также обычные пользователи, при управлении очередями печати.
Таблица 9.7. Стандартные права пользователей печати
по управлению заданиями
|
Задача |
Пользователи с административными правами |
Обычные пользователи |
|
Просмотр всех заданий |
+ |
+ |
|
Приостановка и возобновление работы принтера |
+ |
- |
|
Приостановка, отмена, диспетчеризация и перенаправление любых заданий |
+ |
- |
|
Приостановка, отмена, диспетчеризация и перенаправление своих заданий |
+ |
+ |
|
Запуск задания с начала |
+ |
+ |
|
Просмотр и изменение параметров задания |
+ |
+ |
|
Просмотр форм, источников и ориентации бумаги, числа копий |
+ |
+ |
Мониторинг удаленных принтеров
Можно управлять локальным или удаленным сервером печати с любого клиента Windows в сети, если у пользователя имеется разрешение
Manage Printers (Управление принтерами) на этом сервере печати. Выбирая принтер из сетевого окружения, можно дистанционно управлять параметрами принтера и создавать новые принтеры точно так же, как это делается локально. В Windows Server 2003 появилась также возможность дистанционного администрирования портов сервера печати.
Любой сетевой пользователь может проверять состояние удаленного принтера. Однако управлять документами, отличными от их собственных документов, могут только пользователи, имеющие разрешения Manage Printers
(Управление принтерами) или Manage Documents (Управление документами) для принтера. Если нет соответствующего разрешения, некоторые опции недоступны. Также при попытке просмотра некоторых параметров на компьютерах, работающих с предыдущими версиями Windows NT, может появиться сообщение об ошибке.
Чтобы быстро обращаться к принтерам, которыми часто приходится управлять, создайте для них ярлыки на рабочем столе. Ссылка (ярлык) на принтер создается перемещением значка принтера из папки Printers and Faxes (Принтеры и факсы) или My Network Places (Сетевое окружение) на рабочий стол (во втором случае, если принтер не установлен, система предложит инсталлировать его). Система предложит создать ярлык для выбранного принтера — следует ответить утвердительно.