Серверная операционная система Microsoft Windows 2003
Работа с дисковыми ресурсами
В этой главе рассматриваются основные средства управления дисковыми ресурсами Windows Server 2003 и типовые операции, выполняемые с помощью административных инструментов, имеющих графический пользовательский интерфейс (GUI).
В системах Windows XP и Windows Server 2003 для управления дисками и файловыми системами можно также использовать новые утилиты командной строки — DiskPart и Fsutil соответственно. Кроме того, имеется утилита Defrag для дефрагментации дисков. Эти утилиты рассматриваться не будут, поскольку они практически дублируют возможности GUI-инструментов, а информацию об их конкретных параметрах (ключах) легко можно получить в справочной системе.
Кроме того, в главе описываются дополнительные службы и функции, позволяющие организовать эффективное использование файлового сервера: теневое копирование томов, автономные файлы и распределенная файловая система DFS.
Служба Remote Storage (Внешние хранилища), позволяющая расширить дисковое пространство сервера за счет автоматического копирования редко используемых файлов на внешние носители (например, на магнитную ленту), не входит в состав Windows Server 2003, Standard Edition, и поэтому в этой книге не рассматривается.
Оснастка Disk Management
В Windows Server 2003 основным средством для работы с логическими томами является оснастка
Disk Management (diskmgmt.msc), появившаяся уже в Windows 2000 и выполняющая те же функции, что и утилита Disk
Administrator (Администратор дисков) в Windows NT. Пример окна оснастки Disk Management (Управление дисками) приведен на рис. 8.1.
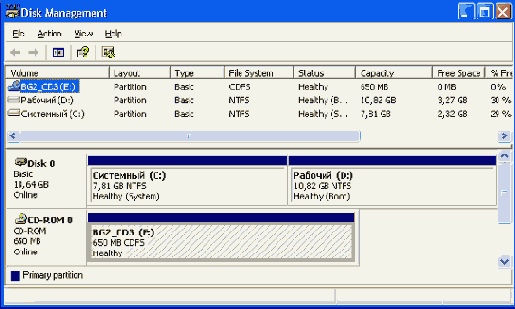
Рис. 8.1. Окно оснастки Disk Management
На рис. 8.1 обратите внимание на цветовые выделения разделов и логических дисков. (Конечно, на черно-белом рисунке цвета разобрать невозможно, однако вы можете ориентироваться на названия дисков и комментарии, помещенные ниже в скобках; кроме того, вы может запустить эту оснастку на своем компьютере и найти аналогичные элементы интерфейса.)
Темно-синим помечаются основные разделы ("SYSTEM DISK", С:).
Синим обозначены логические диски (с "My Data (E:)" по "TEMP (К:)").
Свободное пространство (free space) на диске имеет
светло-зеленый цвет.
Все логические диски, как и свободное пространство, в этом примере располагаются в дополнительном (extended) разделе; они обведены рамкой
зеленого цвета.
Все эти цвета являются конфигурируемыми: если выполнить команду
View | Settings (Вид | Параметры), то в окне Settings на вкладке
Appearance (Оформление) можно увидеть все назначения цветов и изменить их. В табл. 8.1 перечислены цвета, выбранные по умолчанию для различных областей дисков.
Таблица 8.1. Области дисков в окне оснастки Disk Management
и соответствующие им цвета
|
Область диска |
Цвет по умолчанию |
|
Unallocated (He распределен) |
Black (Черный) |
|
Primary partition (Основной раздел) |
Dark Blue (Темно-синий) |
|
Extended partition (Дополнительный раздел) |
Green (Зеленый) |
|
Free space (Свободно) |
Light Green (Светло-зеленый) |
|
Logical drive (Логический диск) |
Blue (Синий) |
|
Simple volume (Простой том) |
Olive (Оливковый) |
|
Spanned volume (Составной том) |
Purple (Сиреневый) |
|
Striped volume (Чередующийся том) |
Cadet Blue (Темно-серый) |
|
Mirrored volume (Зеркальный том) |
Brick (Кирпичный) |
|
RAID-5 volume (Том RAID-5) |
Cyan (Голубой) |
Оснастку Disk Management характеризуют перечисленные ниже качества.
Поддержка разделов и логических дисков Windows NT 4.0, базовых и динамических дисков Windows 2000/XP и Windows Server 2003. Используя динамические диски, можно избавиться от ограничений, связанных с количеством основных разделов на одном диске (4 основных или 3 основных и один дополнительный). В системах Windows Server 2003 обеспечивается поддержка MBR- и ОРТ-дисков.
Управление дисковой системой в реальном времени. Административные функции выполняются без отключения сервера и прерывания работы пользователей. Например, можно создать, расширить том или установить его зеркальное отображение без перезагрузки системы. Большинство изменений, выполняемых при конфигурировании дисковой системы, начинает действовать незамедлительно.
Удаленное и локальное управление дисковой системой. При наличии прав администратора можно управлять любым удаленным компьютером, на котором работает Windows NT 4.0, Windows 2000/XP или Windows Server 2003.
Понятный и простой в работе интерфейс пользователя. С помощью контекстных меню вы всегда можете узнать, какие задачи может выполнить
оснастка в отношении некоторого объекта.
Для запуска оснастки Disk Management необходимо обладать правами администратора.
Работая с помощью оснастки Disk Management с базовыми томами, можно выполнять следующие функции:
создавать и удалять основной (primary) и дополнительный (extended) разделы;
создавать и удалять логические диски внутри дополнительного раздела;
монтировать диски (подключать логический диск к папке другого диска);
форматировать разделы, присваивать им метки, а также помечать разделы как активные;
инициализировать диски;
изменять базовый режим хранения на динамический.
На динамических дисках оснастка Disk Management позволяет выполнять следующие функции:
О создавать и удалять простые (simple), составные (spanned), чередующиеся (stripped), зеркальные (mirrored) тома, а также тома RAID-5 (RAID-5
volume);
форматировать тома для файловой системы FAT или
NTFS;
расширять том на дополнительные диски;
монтировать диски;
восстанавливать зеркальные тома и тома RAID-5;
повторно инициализировать отключенный диск;
изменять динамический режим хранения на базовый.
Для базовых дисков не поддерживаются следующие функции:
создание наборов томов, чередующихся и зеркальных наборов и чередующихся наборов с четностью;
расширение томов и наборов томов (следует использовать специальную утилиту DiskPart.exe).
Для базовых и динамических дисков можно:
контролировать диски: например, просматривать объем, доступное свободное пространство и текущий статус;
просматривать свойства томов и разделов;
устанавливать и изменять назначение имен томам жестких дисков или разделам, а также устройствам
CD-ROM;
устанавливать и проверять режим общего доступа к тому или разделу.
Таким образом, оснастка Disk Management является универсальным средством для одновременного управления традиционными базовыми дисками и
томами на динамических дисках, созданных в новых системах, начиная с Windows 2000.
Оснастку Disk Management можно использовать как автономную оснастку или в составе основного инструмента администрирования Windows Server 2003 — оснастки
Computer Management (Управление компьютером). В первом случае при подключении оснастки к консоли управления можно в диалоговом окне
Choose Target Machine (Выбор компьютера) выбрать положение переключателя
Local Computer (Локальный компьютер), если вы хотите управлять локальным компьютером, либо положение
Another Computer (Другой компьютер), если вы хотите управлять другим компьютером сети. В последнем случае в поле ввода следует указать имя компьютера (либо найти его, нажав кнопку
Browse (Обзор)).
Кроме того, для локального компьютера оснастку можно запустить автономно, Введя В командной строке diskmgmt.msc.
Работа с динамическими дисками
Одним из наиболее важных преимуществ динамических дисков является возможность использования отказоустойчивых дисковых конфигураций, реализованных на уровне программного обеспечения. Следует сразу же отметить, что эти возможности доступны только для серверных платформ (Windows 2000 Server и Windows Server 2003) и только для динамических дисков.
Преобразование базового диска в динамический
Чтобы преобразовать базовый диск в динамический, выполните следующие операции:
1. Зарегистрируйтесь в системе от имени пользователя Administrator или одного из пользователей, имеющих в локальной системе административные права (группа Administrators).
2. Запустив оснастку Disk Management, укажите курсором на один из имеющихся в системе базовых дисков, выполните щелчок правой кнопкой мыши и выберите из контекстного меню (рис. 8.2) команду
Convert to Dynamic Disk... (преобразовать в динамический диск).
3. На экране появится диалоговое окно
Convert to Dynamic Disk (Преобразовать в динамический диск), в котором будет приведен список всех физических дисков, которые можно преобразовать из базовых в динамические (рис. 8.3). Установите флажки напротив всех дисков, для которых требуется выполнить преобразование, и нажмите кнопку
ОК. В окне, которое появится следующим, вы увидите список дисков, выбранных для преобразования. Нажав в этом окне кнопку
Details, вы сможете просмотреть список томов, которые будут содержаться на этих дисках после преобразования. Чтобы начать преобразование, нажмите кнопку
Convert.
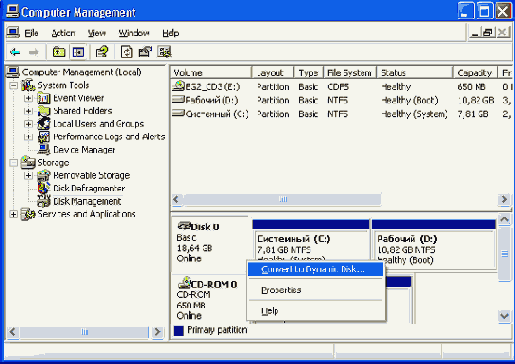
Рис. 8.2. Преобразование базового диска в динамический

Рис. 8.3. Окно выбора базовых дисков для преобразования
Стоит еще раз отметить, что хотя преобразование диска из базового в динамический происходит без потери данных, обратно^ преобразование невозможно без удаления всех томов (и, следовательно, потери всех данных, которые на них содержались). По этой причине, если вам потребуется преобразовать диск обратно к базовому, следует в обязательном порядке выполнить резервное копирование.
Если на диске, выбранном для преобразования в динамический, имеются загрузочные разделы, содержащие другие установленные операционные системы, то перед тем, как фактически выполнить преобразование, система выведет стандартное предупреждение о том, что ни одна другая операционная система не сможет загружаться с томов, имеющихся на динамических дисках. В большинстве случаев после выполнения преобразования вам не требуется перезагружать компьютер, однако из этого правила бывают и исключения. Так, перезагрузка потребуется, если на одном из преобразуемых дисков содержатся системные или загрузочные разделы или же тома, на которых хранится файл подкачки или аварийный дамп.
После преобразования все имевшиеся на диске основные разделы и логические диски станут простыми томами (рис. 8.4). По легенде (нижняя часть окна оснастки) простые тома (simple volume) окрашиваются в оливковый цвет.
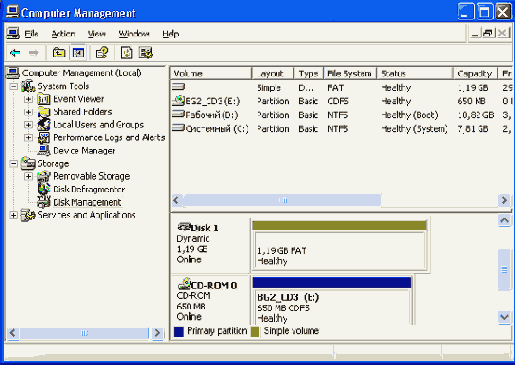
Рис. 8.4. После преобразования к динамическому формату все существовавшие на диске главные разделы и логические диски превращаются в простые тома
Расширение простых томов
Существующие простые тома могут быть расширены за счет присоединения свободного пространства, расположенного на том же динамическом диске (в этом случае том останется простым и впоследствии может использоваться для создания зеркального тома) или на другом динамическом диске (в этом случае вы получите составной том, spanned volume). Для этого достаточно выполнить щелчок правой кнопкой мыши, указав на тот простой том, который вы желаете расширить, и выбрать из контекстного меню команду
Extend volume... (Расширить том). Однако для этого необходимо соблюдение следующих условий:
наличие свободного (unallocated) пространства на том же самом или на другом динамическом диске;
простой том должен быть отформатирован с использованием файловой системы NTFS под управлением Windows 2000/XP или одного из продуктов семейства Windows Server 2003.
Простой том, являющийся системным или загрузочным, не может быть расширен.
Создание зеркального тома
Чтобы создать зеркальный (отказоустойчивый) том, проделайте следующее:
1. В окне оснастки Disk Management
выполните щелчок правой кнопкой мыши, указав на не выделенное (unallocated) ни одному тому дисковое пространство на одном из динамических дисков, и выберите из контекстного меню команду New Volume (Новый том).
2. На экране появится первое окно мастера
New Volume Wizard. Нажмите в этом окне кнопку Next. На экране появится следующее окно мастера, предлагающее выбрать тип создаваемого тома (рис. 8.5).
Обратите особое внимание на набор опций, предоставляемых мастером New Volume Wizard в этом окне. Доступность тех или иных опций определяется операционной системой, под управлением которой работает ваш компьютер, а также от конфигурации дисковой подсистемы. При этом действуют следующие общие правила:
если в системе имеется только один динамический диск, то можно создавать только простые тома;
составные (spanned) и чередующиеся (stripped) тома могут быть созданы только в том случае, если в системе имеется несколько динамических дисков с достаточным объемом свободного пространства;
зеркальные (mirrored) тома и тома RAID-5 доступны только для серверных платформ, при условии наличия необходимого количества динамических дисков с достаточным объемом свободного пространства (например, для создания тома RAID-5 потребуется минимум три динамических диска).

Рис. 8.5. Окно мастера New Volume Wizard, предлагающее выбрать тип создаваемого тома
3. В следующем окне мастера New Volume Wizard выберите динамический диск, который вы хотите использовать для создания зеркального набора, и нажмите кнопку
Add (Добавить) (рис. 8.6). Убедитесь в том, что оба диска, выбранных для образования зеркального набора, перечислены в поле
Selected. В поле Select the amount of space in MB укажите объем создаваемого зеркального тома и нажмите кнопку
Next.
4. Далее вам будет предложено указать буквенное обозначение (литеру) тома или путь, а также задать опции форматирования. Введя необходимую информацию и убедившись в том, что все опции заданы правильно, нажмите кнопку
Next. После того как вы подтвердите правильность введенной информации в последнем окне мастера, нажав кнопку
Finish, зеркальный том будет создан (рис. 8.7).
Зеркальный том можно также создать на основе одного из уже существующих простых томов. Для этого достаточно выполнить щелчок правой кнопкой мыши, указав на нужный вам простой том, и выбрать из контекстного меню команду Add mirror.... Если эта команда недоступна, то выбранный простой том не может быть использован для создания зеркального тома.
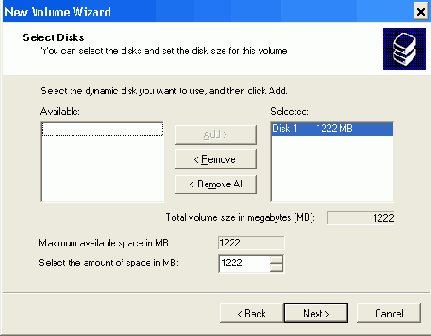
Рис. 8.6. Выбор дисков для создания зеркального набора
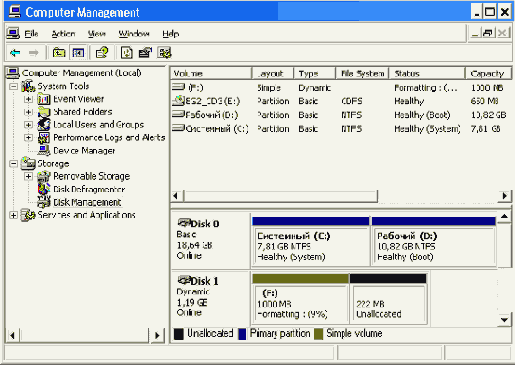
Рис. 8.7. Окно оснастки Disk Management, отображающее вновь созданный зеркальный том
Дефрагментация дисков
Операционная система не всегда располагает информацию файлов и папок в одном непрерывном пространстве. Фрагменты данных могут находиться в различных кластерах жесткого диска. В результате при удалении файлов освобождающееся дисковое пространство также становится фрагментированным. Чем выше степень фрагментации жесткого диска, тем ниже производительность файловой системы. Для решения этой проблемы в состав операционных систем Windows XP и Windows Server 2003 включена оснастка
Disk Defragmenter (Дефрагментация диска) (рис. 8.8).
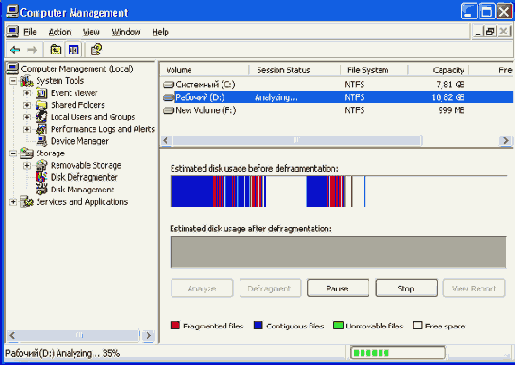
Рис. 8.8. Окно оснастки Disk Defragmenter
В процессе дефрагментации кластеры диска организуются таким образом, чтобы файлы, папки и свободное пространство по возможности располагались непрерывно. В результате значительно повышается производительность файловой системы, поскольку сокращается количество операций ввода/вывода, необходимое для чтения определенного объема информации. Следует отметить, что при дефрагментации свободное пространство не объединяется в одну непрерывную область, а располагается в нескольких областях. Это значительно сокращает время выполнения
дефрагментации и практически не уменьшает производительность файловой систему, получаемую после дефрагментации.
Поскольку операционная система Windows Server 2003 резервирует в начале жесткого диска пространство для системных файлов, оснастка
Disk Defragmenter не помещает файлы в зарезервированную область жесткого диска, а переносит их за ее пределы.
Оснастка Disk Defragmenter работает с томами жесткого диска, сформатированными для файловых систем FAT, FAT32 и NTFS. Она осуществляет выполнение двух отдельных операций — анализ и дефрагментацию. В процессе анализа на томе жесткого диска не выполняются никакие изменения. Все необходимые перемещения информации производятся при дефрагментации. В определенный момент времени дефрагментации может быть подвергнут только один том.
В Windows Server 2003 улучшены возможности дефрагментации томов
NTFS.
Можно работать с томами, имеющими кластеры любого размера (в Windows 2000 кластеры не должны превышать 4 Кбайт).
Обрабатываются файлы, занимающие любое количество кластеров.
Возможна дефрагментация Master File Table (MFT, главная таблица файлов).
Оснастку Disk Defragmenter можно запустить из меню
Start | All programs | Accessories | System Tools- или более удобным способом:
1. В окне My computer или в программе Windows Explorer укажите дефрагментируемый том и нажмите правую кнопку мыши.
2. В открывшемся контекстном меню выберите команду
Properties.
3. Появится окно свойств тома. Перейдите на вкладку
Tools (Сервис).
4. В открывшемся окне нажмите кнопку
Defragment Now (Выполнить дефрагментацию).
В результате запустится оснастка Disk
Defragmenter. В верхней части ее окна находится список томов жесткого диска, которые можно проанализировать или дефрагментировать. В нижней части окна располагаются указатели, отображающие скорость и степень завершенности процессов анализа или дефрагментации. Цветами показано состояние устройства (легенда приводится в нижней части окна оснастки):
красным — фрагментированные области;
темно-синим — нефрагментированные области;
белым — свободное пространство тома;
зеленым — системные файлы, которые не могут быть перемещены оснасткой
Disk Defragmenter, поскольку являются частью операционной системы Windows Server 2003 (например, файл подкачки).
Системы Windows XP и Windows Server 2003 располагают утилитой дефраг-ментации Defrag.exe, запускаемой из командной строки. Параметры команды можно получить, введя строку defrag /?. Наконец-то администраторы имеют возможность запускать дефрагментацию дисков по расписанию!
Управление общими дисковыми ресурсами
В системах Windows для управления общими папками традиционно используется программа Windows Explorer и окно свойств папки. В системах Windows 2000, Windows XP и Windows Server 2003 для этих целей можно также применять оснастку
Shared Folders. Кроме того, для просмотра и подключения общих папок можно использовать стандартные команды net share и net use, выполняющиеся в окне консоли. Могут быть применены и другие инструменты, использующие Win32 API, а также сценарии.
Программа Windows Explorer
Во всех системах Windows, начиная с Windows 95, для создания и администрирования общих ресурсов (в том числе и дисковых) может использоваться программа Windows Explorer — достаточно выбрать папку и в контекстном меню выполнить команду
Sharing and Security (Общий доступ и безопасность). При этом открывается окно свойств папки, в котором можно определять режим общего доступа, настраивать разрешения и выполнять другие операции.
В системе Windows Server 2003 на вкладке Sharing (Общий доступ) (рис. 8.9) для разрешения/запрета на доступ к папке используются переключатели
Share this folder (Общий доступ) и Do not share this folder (Нет общего доступа). Нажав кнопку
Permissions, можно установить разрешения на доступ к общему ресурсу для пользователей и групп. (Не путайте эти разрешения с разрешениями файловой системы, устанавливаемыми на вкладке
Security!)
На вкладке Sharing обратите также внимание на кнопку
Offline Settings, нажав которую можно настроить режим использования данной папки в автономном режиме (см. ниже разд. "Автономные файлы").
Для одной и той же папки можно задать несколько имен общего ресурса (в поле
Share name) и для каждого имени установить свой набор разрешений.
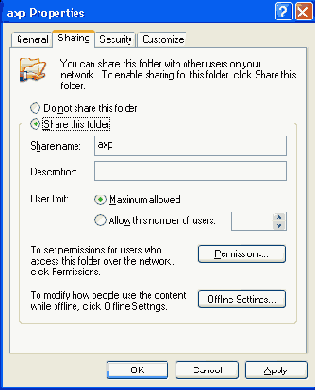
Рис. 8.9. Вкладка Sharing, позволяющая разрешить общий доступ к папке
Оснастка Shared Folders
Для локального и удаленного администрирования общих ресурсов в Windows Server 2003 служит оснастка
Shared Folders (Общие папки). (В Windows 4.0 аналогичные функции выполняла утилита Server панели управления.) Она особенно удобна для централизованного и удаленного администрирования общих ресурсов; с ее помощью можно также управлять сеансами и открытыми файлами. Оснастка
Shared Folders входит в стандартный инструмент администрирования —
Computer Management (Управление компьютером) (рис. 8.10).
С помощью узла Shares оснастки Shared Folders можно разрешать и запрещать общий доступ к локальным папкам, а также видеть количество пользователей, подключенных к той или иной папке. В системах Windows XP и Windows Server 2003 возможности оснастки расширены, и с ее помощью можно также публиковать общие папки в каталоге Active Directory (см. разд. "Оснастка Shared Folders" главы 6 "Средства управления системой").
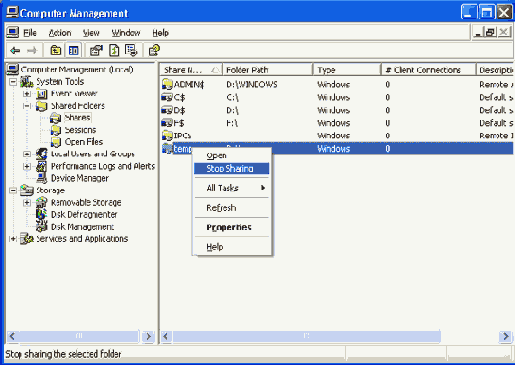
Рис. 8.10. Окно оснастки Shared Folders в составе оснастки
Computer Management
Для создания общей папки в среде оснастки Shared
Folders:
1. В окне оснастки выберите узел
Shares (Ресурсы) и выполните команду New | Share
(Создать | Общая папка) в меню Action (Действие) или в контекстном меню. Запустится мастер
Share a Folder Wizard (Мастер создания общей папки).
2. На странице Folder Path введите полное имя локальной папки или выберите папку, нажав кнопку
Browse (Обзор).
3. На следующей странице мастера (рис. 8.11) в поле Share name нужно задать имя общей папки и при необходимости ввести ее описание (в поле
Description). Если к ресурсам компьютера имеется доступ по протоколу AppleTalk, то имена папки для пользователей Windows и Macintosh задаются индивидуально.
4. Нажав кнопку Change, можно изменить задаваемые по умолчанию параметры использования папки в автономном режиме в окне
Offline Settings (рис. 8.12). По умолчанию пользователи сами определяют, с какими файлами и программами они будут работать в автономном режиме. Выбрав переключатель Files or programs from the share will not be available
offline, можно вообще запретить автономную работу с содержимым данной папки.
5. На странице Permissions (рис. 8.13) устанавливаются разрешения на доступ к создаваемой общей папке. Как можно видеть на рисунке, все пользователи получают право чтения. Можно выбрать одну из предопределенных комбинаций разрешений или задать свои разрешения.
6. Если все параметры новой общей папки заданы правильно, нажмите кнопку
Finish (Готово), и новый общий ресурс будет создан.
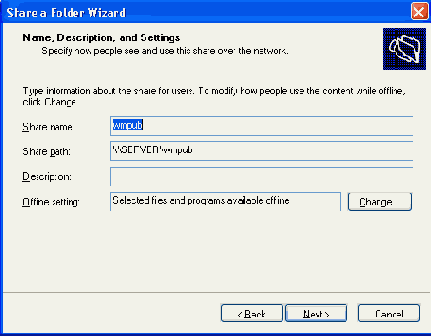
Рис. 8.11. Страница мастера Share a Folder Wizard, на которой задается имя общей папки и устанавливаются параметры автономной работы

Рис. 8.12. Устанавливаемый по умолчанию режим автономной работы для создаваемой общей папки
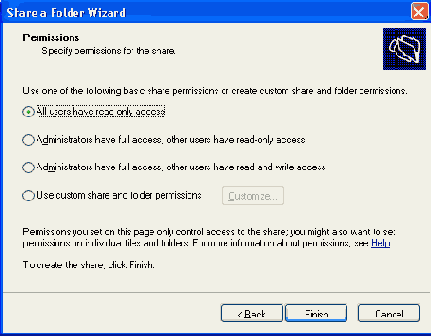
Рис. 8.13. Задаваемые по умолчанию разрешения доступа для новой общей папки
Рекомендуется на уровне разрешений на доступ к общему ресурсу задавать наиболее "широкие" права (если позволяют требования безопасности — полный доступ для всех), а затем настраивать более "узкие" права доступа к файлам и папкам на уровне файловой системы NTFS. Такой подход упрощает администрирование прав пользователей. Конечные права будут определяться наиболее "строгими" разрешениями, установленными либо на уровне общего ресурса, либо на уровне файловой системы.
Теневое копирование томов
В системах Windows XP и Windows Server 2003 имеется служба Volume Shadow Copy Service (VSS, служба теневого копирования томов). В Windows ХР эта служба используется встроенной программой архивирования Backup и позволяет создавать архивные копии "прозрачно" для пользователей, поскольку сначала создается "моментальный снимок", или "теневая копия" архивируемого тома, и лишь потом начинается сам процесс архивации; пользователи при этом могут продолжать работу с файлами, входящими в архив.
В системах Windows Server 2003 служба VSS, помимо уже названной, выполняет и другую функцию: она позволяет хранить (на диске) копии общих папок, создаваемые с некоторой периодичностью. Это дает пользователям возможность вернуться к предыдущей версии файла, что особенно важно в тех случаях, когда файл был случайно перезаписан или удален локальным или удаленным пользователем. (Известно, что обычно стандартными средствами Windows нельзя восстановить файлы, удаленные клиентами из общих папок.)
Создавать теневые копии можно только для NTFS-томов. Теневое копирование выполняется для всего тома, т. е. нельзя выбирать для копирования отдельные общие папки, хранящиеся на этом томе. Для хранения теневых копий требуется не менее 100 Мбайт свободного пространства на выбранном томе. Количество теневых копий на томе не превышает 64.
Для работы с теневыми копиями общих папок необходимо клиентское программное обеспечение. Оно располагается на сервере в папке
%SystemRoot%\system32\clients\twclient (файл twcli32.msi). Для установки файла на клиентских компьютерах (в системах Windows Server 2003 клиентское обеспечение уже установлено!) можно использовать групповые политики.
Для лучшего понимания технологии в целом рассмотрим все операции по настройке теневого копирования на примере.
Чтобы включить теневое копирование некоторого тома:
1. Откройте окно свойств NTFS-тома с помощью программы Windows Explorer или из оснастки
Disk Management и перейдите на вкладку Shadow Copies (Теневые копии) (см. рис. 8.15).
2. Выберите том, для которого будут создаваться теневые копии, в списке
Select a volume.
3. Перед включением теневого копирования рекомендуется сначала настроить его параметры, поскольку параметры, предлагаемые по умолчанию, могут вас не устроить. Нажмите кнопку
Settings (Параметры).
4. В окне Settings (рис. 8.14) необходимо выбрать диск, на котором будут храниться теневые копии (раскрывающийся список
Located on this volume), задать максимальный объем дискового пространства, используемого для этих целей (поле рядом с переключателем
Use limit) и определить расписание (кнопка Schedule) — частоту и время автоматического создания теневых копий. (По умолчанию копирование выполняется каждый день в 7:00 и 12:00 кроме выходных дней.)
5. Закройте окно параметров и нажмите кнопку
Enable (Разрешить).

Рис. 8.14. Окно параметров теневого копирования томов
6. Система просит подтвердить операцию включения теневого копирования — в окне предупреждения нажмите кнопку
Yes.
7. В течение некоторого времени система создает первую теневую копию указанного тома, дата и время создания которого отображаются в окне Shadow copies of selected volume (рис. 8.15). (В показанном примере имеются две теневые копии, созданные через день.) Нажав кнопку
Create Now, можно создать копию принудительно.
Мы закончили настройку службы теневого копирования на сервере. Теперь посмотрим, как ее возможности могут применяться клиентами файлового сервера, обращающимися по сети к общей папке.
Если удаленный пользователь откроет окно свойств общей папки, подключенной в виде логического диска, или любого файла или папки, хранящихся в общей папке, расположенной на томе, для которого выполняется теневое копирование, он увидит в этом окне новую вкладку —
Previous Versions (Предыдущие версии) (рис. 8.16). Если текущее содержание общей папки, файла или вложенной папки отличается от состояния, сохраненного в теневой копии (копиях), в окне
File versions будут перечислены все имеющиеся предыдущие версии объекта.

Рис. 8.15. На этой вкладке можно управлять теневыми копиями томов
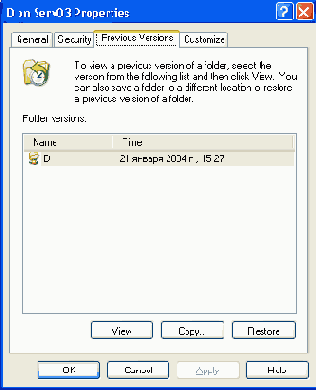
Рис. 8.16. Вкладка, отображающая версии файла или папки
Чтобы увидеть предыдущее содержимое файла или папки, нужно выбрать версию и нажать кнопку
View. Кнопка Сору позволяет скопировать выбранный объект на локальный диск или даже в ту же общую папку (если, скажем, файл был удален).
Нажав кнопку Restore, пользователь может восстановить предыдущее состояние файла или папки, при этом требуется подтвердить операцию (рис. 8.17). В этом случае все изменения, сделанные позднее времени создания теневой копии, теряются.

Рис. 8.17. Предупреждение о восстановлении предыдущей версии файла
Автономные файлы
Что делать, если пользователю необходимо работать с документами, находящимися в общем каталоге, в условиях отсутствия соединения с сетью? Операционные системы Windows 2000, Windows XP и Windows Server 2003 располагают средством Offline Files (Автономные файлы), позволяющим решать подобные проблемы. С его помощью пользователи могут открывать и корректировать файлы, находящиеся в общих папках, даже отключившись от сети.
В системах Windows Server 2003 работа с автономными файлами невозможна, если службы терминалов (Terminal Services) установлены в режиме Terminal Server или разрешен доступ к рабочему столу с помощью функции Remote Desktop, поскольку она сконфигурирована для поддержки нескольких подключений (а не одного, как в системах Windows XP Professional).
При отключении от сети автономные файлы извещают об этом пользователя. В панели задач появляется специальный значок, а на рабочем столе — сообщение, сигнализирующее о том, что сетевое соединение с общим ресурсом исчезло и началась автономная работа. При конфигурировании автономных файлов пользователь может сам выбрать, как они должны реагировать на потерю соединения. После подключения к сети Диспетчер синхронизации (Synchronization Manager) переносит все изменения, сделанные пользователем в сетевых файлах в процессе автономной работы, на общий сетевой ресурс.
При автономной работе, не имея соединения с сетью или некоторым ресурсом, пользователь не теряет способности просматривать сетевые устройства и работать со своими файлами. На значках отключенных сетевых общих ресурсов появляется красный крестик. Просматривая эти ресурсы, пользователи смогут увидеть только те файлы, которые были заранее указаны или которые были открыты ими недавно, до разрыва соединения.
Права доступа в автономном режиме работы остаются такими же, какие они были при наличии соединения с сетью. Например, документ, доступный на сетевом общем ресурсе только для чтения, будет доступен только для чтения и при автономной работе.
Для того чтобы сделать доступными для пользователей, отключенных от сети, файлы общих ресурсов, нужно поместить их в кэш компьютера. Кэш компьютера — это часть пространства диска, доступ к которому возможен в любом состоянии соединения с сетью или ресурсом. В Windows Server 2003 имеются три опции для работы с автономными файлами; они задаются на
вкладке Sharing (Доступ) в окне свойств общего ресурса — кнопка
Offline Settings (Кэширование):
ручное кэширование (переключатель Only the files and programs that users specify will be available
offline). Ручное кэширование предполагает, что, отключившись от сети, пользователь сможет открывать и запускать только те файлы и программы, хранящиеся на общем сетевом ресурсе, которые он предварительно указал. Такой тип кэширования идеален для работы с общим ресурсом, на котором находятся документы или рисунки. Этот вариант кэширования устанавливается по умолчанию;
автоматическое кэширование (переключатель
All files and programs that users open from the share will be automatically available
offline). Автоматическое кэширование позволяет данному пользователю работать автономно с теми файлами и программами, которые он открывал или запускал на общем сетевом ресурсе. Нет гарантии, что для автономной работы будут доступны все файлы, находящиеся в общей папке;
запрет кэширования (переключатель Files or programs from the share will not be available
offline). В этом случае клиенты вообще не смогут использовать автономно файлы и программы, хранящиеся в данной общей папке.
В автономном режиме можно использовать файлы и папки, хранящиеся на любых общих ресурсах в сети Windows, для организации которых используются протокол Server Message Block (8MB) и служба File and Printer Sharing.
Настройка компьютера для работы с автономными папками
Чтобы разрешить работу с автономными папками на клиентском компьютере:
1. В окне программы Windows Explorer или в окне
My Computer (Мой компьютер) в меню Tools (Сервис) выберите команду
Folder Options (Свойства папки).
2. В появившемся окне перейдите на вкладку
Offline Files (Автономные файлы) (рис. 8.18) и установите флажок
Enable Offline Files (Использовать автономные файлы). (На рисунке показаны параметры, предлагаемые по умолчанию.)

Рис. 8.18. Управление использованием автономных папок осуществляется на вкладке
Offline Files окна Folder Options
3. Установив или сняв флажок Synchronize all offline files before logging off
(Синхронизировать перед выходом из системы), можно указать на необходимость осуществления синхронизации при выходе. (По умолчанию этот флажок установлен.)
4. Нажмите кнопки Apply и
ОК.
После настройки компьютера для работы с автономными папками следует указать конкретные файлы и папки, с которыми необходимо работать автономно (эта операция описана в следующем разделе). Для синхронизации содержимого оригинальных и кэшированных локально файлов нужно сформировать расписание диспетчера синхронизации.
Выбор файлов для автономной работы
Для того чтобы указать файлы и папки, с которыми необходимо работать автономно:
1. В окне My Computer или My Network Places выделите файлы или папки, находящиеся на общих сетевых устройствах, с которыми будет выполняться автономная работа.
2. В контекстном меню выберите команду
Make Available Offline (Сделать доступным в автономном режиме) — запустится мастер
Offline Files Wizard (Мастер автономных файлов). Следуйте указаниям этой программы. После ввода всей необходимой для создания автономных файлов информации начнется процесс синхронизации, за которым можно наблюдать в окне синхронизации (рис. 8.19). (Похожее окно отображается при синхронизации с веб-страницей, разрешенной для автономного просмотра.) Когда оно закроется, указанные файлы и папки будут доступны для автономной работы.

Рис. 8.19. Окно синхронизации, появляющееся при разрешении автономного использования файлов
Доступные для автономной работы файлы можно изменять даже после отключения компьютера от сети. Флажок
Make Available Offline доступен в меню File только после того, как на вкладке
Offline Files установлен флажок Enable Offline Files.
Для просмотра списка сетевых файлов и папок, с которыми можно работать автономно, следует на вкладке
Offline Files (см. рис. 8.18) в окне Folder Options нажать кнопку
View Files (Просмотреть файлы). Чтобы отключить режим автономной работы с некоторыми папками, нажмите кнопку
Delete Files и в открывшемся окне сбросьте соответствующие флажки.
Настройка реакции автономных файлов на потерю сетевого соединения
Чтобы определить, как автономные файлы будут реагировать на потерю соединения с общими ресурсами:
1. Откройте вкладку Offline Files (см. рис. 8.18) и нажмите кнопку
Advanced (Дополнительно).

Рис. 8.20. Диалоговое окно, предназначенное для настройки реакции автономных файлов на отключение от сети
2. В окне Offline Files - Advanced Settings (Автономные файлы — дополнительная настройка) (рис. 8.20) можно настроить реакцию компьютера на потерю подключения к локальной сети или соединения с удаленным
компьютером, для чего в группе When a network connection is lost
(Когда теряется сетевое подключение) следует установить соответствующий переключатель. :
3. В поле Exception list (Список исключений) можно определить список компьютеров, при потере соединения с которыми должны выполняться индивидуальные настройки реакции автономных файлов. Добавить компьютер в список исключений можно, нажав кнопку
Add. В появившемся диалоговом окне следует указать имя компьютера, обладающего индивидуальными настройками реакции автономных папок, и действие при отключении от сети. В примере, показанном на рис. 8.20, функция автономных файлов не будет работать при потере соединения с компьютером, имеющим IP-адрес 192.168.1.12, т. е. общие ресурсы указанного компьютера будут вообще недоступны.
Синхронизация информации автономных папок и общего ресурса
Поскольку отключение компьютера от сети дает возможность пользователю продолжать корректировать свои файлы в автономных папках, а все пользователи, компьютеры которых не потеряли соединения с сетью, продолжают работать с файлами общего ресурса сети, содержимое одних и тех же файлов становится различным. Поэтому после восстановления соединения с сетью необходимо выполнить синхронизацию автономных папок и общего сетевого ресурса. Операция синхронизации выполняется и для веб-страниц, разрешенных для автономного просмотра.
Синхронизация информации может быть выполнена в трех режимах:
принудительная синхронизация;
синхронизация в процессе регистрации на компьютере или завершения работы компьютера;
синхронизация в момент бездействия компьютера.
Для выполнения принудительной синхронизации:
1. Запустите Диспетчер синхронизации. Для этого в меню
Tools программы Windows Explorer следует выбрать команду
Synchronize (Синхронизировать).
2. Установите флажки, соответствующие автономным файлам, которые следует синхронизировать (рис. 8.21). Обратите внимание на то, что здесь также отображаются автономные веб-страницы, выбранные в Интернете.
3. Нажмите кнопку Synchronize. В процессе синхронизации возможны конфликты версий одноименных файлов, располагающихся на локальном компьютере и на общем ресурсе. При этом система выдает сообщения, содержащие информацию о времени корректировки каждого из файлов и
запрос на последующие действия. В этих случаях пользователь может выбрать одну из трех возможностей:
оставить только ту копию файла, которая хранится на локальном компьютере;
оставить только ту копию файла, которая находится на общем ресурсе;
сохранить более позднюю версию файла под новым именем (по умолчанию — к имени файла добавляется имя компьютера, откуда берется эта версия).
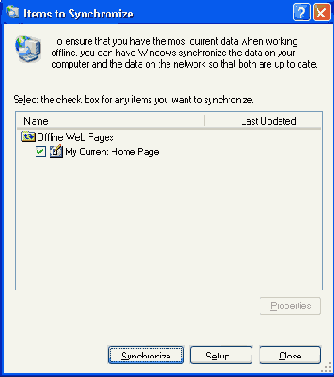
Рис. 8.21. Выбор синхронизируемых папок и файлов
4. При возникновении конфликтов пользователь может обрабатывать каждую ситуацию отдельно, а может указать общее действие (из трех перечисленных выше возможностей) для всех дублирующихся имен.
Для установки синхронизации автономных папок при входе в систему или выходе из системы:
1. Запустите диспетчер синхронизации и нажмите кнопку
Setup (Установка). Появится диалогое окно Synchronization Settings (Параметры синхронизации) (рис. 8.22).
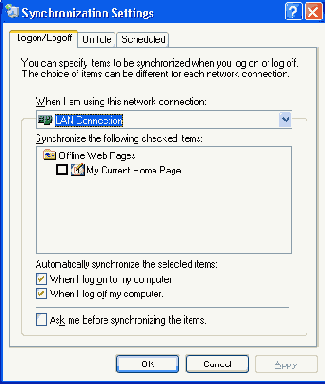
Рис. 8.22. Настройка параметров синхронизации
2. Перейдите на вкладку Logon/Logoff
(Вход/выход). В поле When I am using this network connection
(При использовании данного сетевого подключения) выберите сетевое подключение, которое нужно использовать.
3. В окне Synchronize the following checked items (Синхронизировать следующие отмеченные объекты) установите флажки, соответствующие синхронизируемым объектам.
4. В группе Automatically synchronize the selected items (Автоматически синхронизовать выделенные объекты) установите флажок
When I log on to my computer (При входе в систему) и/или
When I log off my computer (При выходе из системы) — если вы хотите синхронизировать информацию по завершении работы с системой.
5. Если вы хотите, чтобы диспетчер синхронизации запрашивал у вас разрешение на автоматическую синхронизацию, установите флажок
Ask me before synchronizing the items (Запрашивать подтверждение перед синхронизацией).
6. После установки параметров закройте окно диспетчера синхронизации.
Для синхронизации автономных папок в момент бездействия компьютера нужно в окне
Synchronization Settings перейти на вкладку On Idle (При простое), выбрать необходимое сетевое подключение, установить флажки около
синхронизируемых файлов и установить флажок
Synchronize the selected items while my computer is idle. По умолчанию синхронизация отмеченных файлов начинается, если компьютер не используется 15 минут, и повторяется каждый час. Эти параметры можно изменить, нажав на вкладке
On Idle кнопку Advanced (Другие); при этом открывается окно
Idle Settings (Параметры синхронизации при простое) (рис. 8.23).
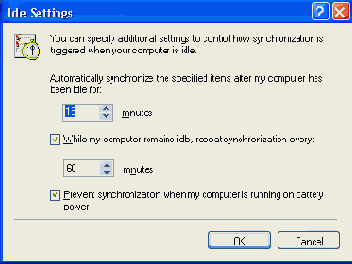
Рис. 8.23. Окно установки параметров синхронизации во время бездействия компьютера
Распределенная файловая система DFS
Появившаяся как стандартный компонент Windows 2000 Распределенная файловая система (Distributed File System, DFS) является средством, облегчающим управление данными в сети и их поиск. DFS позволяет объединить файловые ресурсы, находящиеся на различных компьютерах, в одно пространство имен. С ее помощью, вместо того чтобы работать с физической сетью, состоящей из большого количества машин с собственными именами и общими ресурсами, пользователи могут увидеть единую структуру логических имен, связанных с общими ресурсами.
В операционных системах Windows для получения доступа к информации, находящейся в файле, пользователю или приложению необходимо указать физический файловый сервер и общий ресурс с помощью универсального
соглашения об именах (Universal Naming Convention, UNC). UNC-имя (например,
\\FileServer\sharedFolder) может быть использовано напрямую или связано с именем устройства. В последнем случае для получения
доступа к данным пользователь должен перейти к каталогам, находящимся ниже корневого устройства.
В результате роста корпоративной сети пользователям приходится работать со все возрастающим количеством разрозненных устройств и общих ресурсов, находящихся на различных серверах сети, что в значительной степени затрудняет поиск нужных данных. Распределенная файловая система эффективно решает эту проблему, беря на себя заботу о физическом обращении к информации и предоставляя пользователю возможность работать с единым пространством UNC-имен, объединяющим все серверы и общие ресурсы сети. Для этого конкретным общим ресурсам даются логические имена DFS, или ссылки, понятные и удобные для пользователей. Пространство имен DFS, представляющее собой совокупность имени корня DFS и ссылок, — это логическое представление дисковых ресурсов сети, обращаясь к которому, пользователь может не беспокоиться о физическом расположении файлов на дисках и компьютерах.
Достоинства DFS
Распределенная файловая система обладает целым набором преимуществ, делающих ее весьма мощным продуктом, значительно облегчающим управление ресурсами корпоративной компьютерной сети. Все они изложены ниже.
Возможность логического представления общих ресурсов, находящихся на различных серверах сети, работающих под управлением разных операционных систем. Общее логическое пространство имен позволяет связать общие ресурсы сети и работать с ними, как будто они находятся на одном большом жестком диске. Это дает возможность администраторам создавать упрощенное представление общих ресурсов сети, наилучшим образом соответствующее направлению деятельности подразделения или предприятия в целом.
Удобное администрирование томов. Общий ресурс, входящий в состав тома DFS, может быть отключен без какого-либо влияния на оставшуюся часть пространства имен тома. Это позволяет администраторам управлять физическими общими ресурсами сети независимо от их логического представления.
Наличие GUI-инструмента администрирования. Администрирование распределенной файловой системы выполняется с помощью простого в работе инструмента с графическим интерфейсом. С его помощью можно выполнять просмотр, конфигурацию логических имен DFS, альтернативных общих ресурсов (реплик) и ссылок DFS, а также администрирование удаленных корней DFS. В результате требуются значительно меньшие затраты на обучение персонала.
Возможность организации отказоустойчивых схем хранения информации.
С одним логическим именем DFS может быть связано несколько альтернативных общих ресурсов (реплик), хранящих идентичную информацию. (Между этими ресурсами можно организовать автоматическую репликацию данных; см. подробности ниже.) Если по каким-либо причинам один из альтернативных общих ресурсов становится недоступен, DFS автоматически обратится к другому альтернативному общему ресурсу. Поэтому важные данные, необходимые для успешного осуществления бизнес-процессов, могут быть надежно защищены от разрушения в случае отказа файлового сервера или дискового устройства.
Сбалансированная нагрузка на общие ресурсы сети. Связав одно логическое имя DFS с несколькими альтернативными общими ресурсами сети, администратор может эффективно сбалансировать нагрузку на общие ресурсы, возникающую при доступе к файлам со стороны пользователей. Запрашивая данные у логического имени DFS, пользователи фактически обращаются к одному из альтернативных общих ресурсов, связанных с данным именем. В результате происходит распределение доступа к файлам среди нескольких дисковых устройств или серверов.
Прозрачность соответствия логического представления данных и их физического местоположения. Пользователи работают только с логическим представлением ресурсов сети, без учета физического расположения файловых серверов и общих ресурсов. Если данные перемещаются на другой сервер, логическое пространство DFS подвергается переконфигурированию, связанному с созданием нового соответствия между старым логическим именем DFS и новым общим ресурсом, на котором хранятся данные. Пользователь продолжает работать с логическим именем. Он может не знать, что физическое местоположение необходимой ему информации изменилось, т. е. изменение физического расположения данных полностью прозрачно для пользователей. Подобное свойство DFS позволяет администратору перемещать сетевые общие ресурсы с сервера на сервер или с
одного дискового устройства на другое дисковое устройство, сохраняя при этом доступность данных.
Интегрирование с моделью безопасности
Windows. Распределенная файловая система не содержит самостоятельных, дополнительных средств обеспечения безопасности. Любой пользователь, который подключен к тому DFS, может беспрепятственно работать со всей информацией, к которой ему разрешен доступ с помощью разрешений системы безопасности
Windows.
Интеллектуальное кэширование данных на стороне клиента. Логическое дерево DFS может содержать ссылки на сотни и даже тысячи общих ресурсов. В процессе первой попытки пользователя получить доступ к информации конкретного логического имени DFS в кэш-память клиента
заносится определенная информация, позволяющая в дальнейшем ускорить обращение к необходимому общему ресурсу сети при повторных обращениях пользователя к данному логическому имени. В результате обеспечивается высокая производительность при доступе к сетевым томам через сложную иерархию ссылок.
Возможность взаимодействия с другими сетевыми файловыми системами.
Любой общий ресурс, доступ к которому может быть получен с помощью редиректора Windows, может входить в состав пространства имен DFS. Для подключения к общему ресурсу может быть использован либо клиентский редиректор, либо шлюз сервера. Это позволяет администратору создавать одну иерархическую структуру логических имен, включающую разнородные сетевые файловые системы (например, NTFS, Macintosh и NetWare).
Применение DFS
Описанные выше преимущества и отличительные особенности распределенной файловой системы определяют способы применения DFS в условиях корпоративной компьютерной сети.
Необходимость в развертывании распределенной файловой системы может возникать в следующих случаях:
информационные ресурсы организации распределены по нескольким (многим) серверам в пределах некоторого сайта Active
Directory;
многим пользователям постоянно требуется доступ к нескольким общим ресурсам;
необходимо сбалансировать нагрузку на сеть, распределяя запросы между общими ресурсами;
пользователям требуется непрерывный доступ к общим ресурсам.
Ниже описаны некоторые реальные ситуации, в которых DFS повышает эффективность при работе с данными или администрировании.
DFS облегчает процесс замены файловых серверов. Каждому узлу дерева DFS назначается логическое имя, указывающее на общий ресурс. Узел DFS может быть переключен на другой сервер, а прежний сервер может быть выключен и перемещен на другое место или заменен другой машиной. Пользователи не заметят, что они работают с новым сервером, поскольку иерархическая система логических имен DFS не изменилась. DFS позволяет упростить поиск, архивирование и индексирование данных и файлов, поскольку теперь все инструменты, включенные в клиентские системы и приложения, например, в текстовый процессор, могут работать с определенными файлами в пространстве DFS независимо от того, на каком сервере они реально находятся. Помимо этого, DFS облегчает сканирование файлов при поиске вирусов.
С помощью DFS можно организовать схему резервирования данных, делающую информацию непрерывно доступной в сети. Поскольку ссылка DFS может быть связана с несколькими альтернативными общими ресурсами, при отключении одного из них остальные могут быть использованы для работы с информацией. Этот же подход дает выигрыш в производительности, т. к. с помощью DFS общие ресурсы, содержащие одинаковые данные, могут быть распределены по сети так, чтобы сбалансировать и оптимизировать доступ к ним со стороны пользователей, расположенных на различных площадках корпоративной сети. Если множество пользователей требуют доступ к одному общему ресурсу сети, то создание набора копий этого тома на нескольких серверах позволит разбить и сбалансировать общую нагрузку на сеть.
Распределенная файловая система может работать совместно с веб-сервером (входит в состав служб Internet Information Services) в среде Windows Server 2003. Если первоначальная страница физически перенесена с одного сервера на другой, связи HTML или другие страницы, хранящиеся в DFS, продолжат свое функционирование без какого-либо обновления (если администратор сделал в DFS соответствующие коррекции), и пользователи не заметят никаких изменений. В случае, если сервер, где находится данная страница, отключен, она может быть доступна на другом сервере. При этом все связи, указывающие на эту страницу, будут функционировать без какой-либо дополнительной коррекции.
Для работы с DFS необходимо клиентское программное обеспечение, которое может работать на различных Windows-платформах. В табл. 8.2 перечислены системы, на которых могут располагаться реплики ссылок системы DFS, развернутой на базе Windows Server
2003; кроме того, указаны возможности этих систем в отношении поддержки корней и клиентов DFS.
Таблица 8.2. Поддержка DFS различными платформами
|
Операционные системы |
Могут поддерживать корень DFS |
Могут поддерживать клиента DFS |
|
MS-DOS, Windows 3.x, Windows for Workgroups и серверы NetWare |
- |
- |
|
Windows 95 |
- |
Да; клиента необходимо установить |
|
Windows 98 |
Да; клиент для автономных корней имеется, клиента для доменных корней нужно установить |
|
|
Windows NT 4.0 с пакетом Service Pack 3 |
Да; только автономный корень DPS |
Да; клиент для автономных корней имеется |
|
Windows 2000 и Windows Server 2003 |
Да; автономный и доменный корень OFS |
Да; клиент имеется |
Базовые понятия DFS
Распределенная файловая система реализует связь между именем UNC, представляющим соответствующий объект DFS, и общим ресурсом, где фактически находятся данные. Общие ресурсы, подключенные к дереву DFS, могут находиться на любом сервере, доступном пользователю: на той же машине, где и корень, на любом сервере или рабочей станции под управлением Windows 2000/XP/Server 2003 или доступные системам Windows 2000 Server посредством специального программного обеспечения (например, Gateway Service for NetWare и т. д.). К DFS могут также подключаться общие ресурсы Windows 9x/ME или Windows NT 4.0 (см. табл. 8.2).
Начальной точкой для логических имен дерева DFS служит корень распределенной файловой системы. Для его создания необходимо указать некоторый общий ресурс (папку), находящийся на сервере. Все остальные логические имена DFS будут находиться на следующем иерархическом уровне. Корни DFS бывают двух видов:
автономный корень (standalone DFS root) не связан с Active Directory, может иметь только одну реплику (т. е. не обеспечивает отказоустойчивость в обычных, не-кластерных системах) и не позволяет использовать службу File Replication Service (FRS) для репликации данных (для самого корня и ссылок);
доменный корень (domain DFS root) должен располагаться на компьютере — члене домена, может иметь несколько реплик и разрешает использование службы FRS для репликации самого корня или нижележащих ссылок DFS.
Общие ресурсы компьютерной сети в дереве DFS представляются с помощью ссылок DFS (links). С корнем DFS и ссылками связаны физические общие ресурсы (целевые объекты, targets), которые мы будем называть репликами. Для каждого объекта DFS (корня или ссылки) должна быть указана как минимум одна реплика, однако к одному логическому имени в структуре с доменным корнем DFS можно подключить и несколько общих ресурсов сети, на которых находится идентичная информация. Система DFS не проверяет, синхронизованы ли данные, находящиеся на общих ресурсах. Реплики DFS должны рассматриваться как альтернативные источники информации, синхронизация которых была выполнена заранее (вручную или автоматически). Такие общие ресурсы наиболее эффективны при применении их только для считывания данных.
Таким образом, корень и ссылки представляют логическую организацию DFS, а реплики соответствуют физическому местоположению данных на сетевых компьютерах.
Доступ к любому объекту DFS, хранящемуся в общей папке, может быть получен с помощью стандартного UNC-имени, имеющего следующий вид:
\\Имя_Сервера\Корень_DFS\Путь\Файл,
где имя_Сервера — это имя машины, где установлен корень распределенной файловой системы; Корень_огз — имя корня созданной распределенной файловой системы; \путь ХФайл — любое допустимое имя в структуре DFS. Как можно видеть в этом случае, используемое имя жестко "привязано" к конкретному серверу, который становится потенциальным источником отказа для всей структуры DFS.
Если распределенная файловая система работает совместно со службой каталога Active Directory (т. е. используется доменный корень DFS), доступ к логическому имени DFS может быть получен с использованием имени домена:
\\Имя_домена\Корень_DFS\Путь \Файл

Рис. 8.24.Пример дерева логических имен DFS
В этом случае логическое имя корня DFS хранится в домене Active Directory (см. объект каталога Dfs-configuration, хранящийся в контейнере system соответствующего домена) и может быть связано с несколькими машинами, обеспечивающими непрерывную доступность информации в случае отказа одного из компьютеров (перечень компьютеров хранится в атрибуте remoteServerName объекта, представляющего корень DFS).
Как уже говорилось, к логическому имени DFS подключается один или несколько общих ресурсов компьютерной сети. Связь между логическим именем DFS и общим ресурсом сети называется точкой соединения DFS.
Пример дерева логических имен DFS, приведенный на рис. 8.24, содержит все возможные элементы DFS. В верхней половине элементов блок-схемы приводится логическое имя объекта DFS, а в нижней — физическое местоположение этого объекта.
Управление DFS
Управление распределенной файловой системой выполняется централизованно с помощью удобного инструмента — оснастки
Distributed File System (Распределенная файловая система DFS) (см. рис. 8.26). Оснастка устанавливается только на серверных продуктах (Windows 2000 Server и Windows Server 2003) и располагается в меню
Administrative Tools (Администрирование). С ее помощью можно подключаться к любым корням DFS и управлять ими; одновременно в окне структуры этой оснастки может отображаться множество корней DFS. Если корень DFS и корневые реплики (targets) располагаются на компьютерах под управлением Windows Server 2003 и Windows 2000, то управлять пространством имен DFS можно только с компьютера, работающего под Windows Server 2003, или используя пакет Windows Server 2003 Administration Tools Pack.
Для работы с DFS можно также использовать утилиты командной строки DfsUtil.exe и DfsCmd.exe.
Создание корня DFS
Организация дерева логических имен распределенной файловой системы начинается с создания корня DFS. В принципе, он может быть создан как в разделе FAT, так и в разделе NTFS. Однако по соображениям безопасности рекомендуется использовать NTFS-тома. Реплицируемые альтернативные общие папки (связанные с корнем или ссылками) могут храниться только на NTFS-томах.
Для создания корня распределенной файловой системы:
1. Запустите оснастку Distributed File System.
2. В меню Action (Действие) выберите команду
New Root (Создать корень DFS) или нажмите кнопку
New Root (Новый корень DFS) на панели инструментов. Еще один вариант — установите указатель на корневой узел
в окне структуры и нажмите правую кнопку мыши. В появившемся контекстном меню выберите команду
New Root. Запустится мастер New Root Wizard (Мастер создания нового корня DFS).
3. В компьютерной сети, где установлено несколько серверов с работающей на них службой Active Directory (т. е. в домене), отказоустойчивость обеспечивается с помощью репликации данных (которую выполняет служба File Replication Service, FRS). Распределенная файловая система, реализованная в Windows Server 2003, может быть интегрирована с Active Directory, что дает возможность создать отказоустойчивую DFS. Различные серверы в домене могут хранить корень DFS, что обеспечит устойчивость корня к отказам. Сама служба Active Directory обеспечивает процесс синхронизации различных реплик доменного корня DFS или. его ссылок. Если компьютер, на котором создается корень DFS, не интегрирован в Active Directory, то в этом случае может быть создан только изолированный корень DFS, не обладающий средствами репликации.
4. На следующей странице мастера установите переключатель либо в положение
Domain root (Создать корень DFS в домене), либо в положение
Stand-alone root (Создать изолированный корень DFS). Затем нажмите кнопку
Next (Далее).
5. В следующих двух окнах укажите домен, в котором будет создан корень DFS, и имя сервера, на котором будет находиться корень DFS. Обратите внимание, что при создании изолированного корня DFS окно, предназначенное для выбора домена, не появляется. Это связано с тем, что в последнем случае DFS жестко привязывается к компьютеру.
6. Далее следует указать имя корня распределенной файловой системы, видимое для клиентов (рис. 8.25). Как можно видеть, по имени корня будет названа общая папка, либо же папка с таким общим именем уже должна быть создана. Нужно заметить, что мастер создает общие ресурсы с разрешениями доступа Read для группы Everyone. Поэтому при необходимости нужно либо скорректировать (расширить) установленные по умолчанию разрешения, либо предварительно создать общую папку с нужными разрешениями и уже на ее базе создавать корень DFS.
7. На следующей странице мастера выберите локальный общий ресурс, на основе которого будет создан корень DFS.
8. Если вся информация введена верно, создайте корень DFS, нажав кнопку
Finish (Готово).
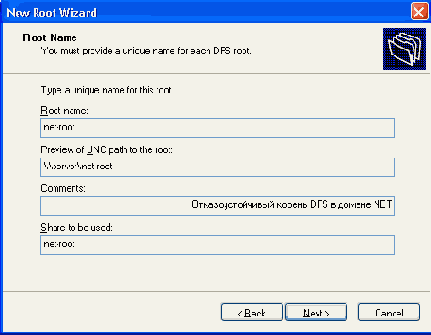
Рис. 8.25. Создание доменного (отказоустойчивого) корня DFS
На рис. 8.26 изображено окно оснастки Distributed File System с созданным в нашем примере доменным корнем DFS. С помощью команды Check Status в контекстном меню корня или ссылки можно проверить состояние соответствующей реплики: если все нормально, то рядом с именем появляется кружок с отметкой зеленого цвета.

Рис. 8.26. Пример доменного корня DPS
Проверить "видимость" корня можно с
помощью команды net share — на локальном
компьютере или команды net view <имя_компьютера> —
с удаленного компьютера. С помощью следующей команды можно просматривать информацию о
DFS: dfsutil /Root:\\net.dom\NET-Root /View
Открыв окно свойств корня DFS, можно на вкладке Publish разрешить его публикацию в каталоге Active Directory; доменные корни DFS публикуются автоматически в обязательном порядке.
Для подключения логического диска, связанного с созданным корнем, используется команда вида
net use * \\net.dom\NET-Root или net use * \\net.dom\NET-Root\<путь-к-папке>
На компьютере под управлением Windows Server 2003, Enterprise Edition или Windows Server 2003, Datacenter Edition можно создавать несколько корней DFS.
Создание ссылок DFS
После выполнения последовательности шагов, описанной в предыдущем разделе, появится корень DFS, который теперь можно дополнять дочерними логическими именами (ссылками).
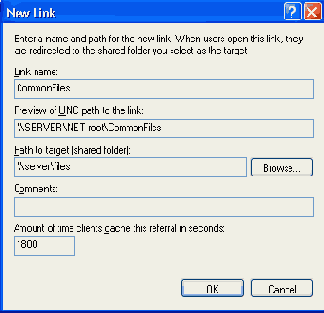
Рис. 8.27. Создание дочернего логического имени (ссылки) DFS
Для создания ссылки DFS:
1. Установите указатель мыши на корень DFS и нажмите правую кнопку. В появившемся контекстном меню выберите команду
New Link (Создать ссылку DFS).
2. В окне New Link (рис. 8.27) укажите имя ссылки в поле
Link name и введите UNC-имя соответствующей общей папки (она уже должна существовать) в поле
Path to target (shared folder). Для поиска необходимых общих ресурсов можно использовать кнопку
Browse (Обзор). После завершения ввода информации нажмите кнопку
ОК.
С помощью команды dfsutil /view можно видеть все подключенные ссылки, их свойства и состояние.
Рекомендованное ограничение числа ссылок для доменного корня DFS равно 5000.
Добавление реплик к логическому имени (ссылке) DFS
Если в сети работает несколько серверов, появляется возможность создать отказоустойчивую схему хранения важной информации с помощью реплик — альтернативных целевых объектов (targets), связанных с доменным корнем DFS или некоторой ссылкой. Процедура создания реплик одинакова для корня и всех нижележащих ссылок.
Для того чтобы настроить автоматическую репликацию альтернативных папок, необходимо располагать их в NTFS-томах на компьютерах под управлением Windows Server 2003.
Воспользуемся уже рассмотренной структурой и создадим реплику, хранящуюся на некотором другом компьютере домена, для имеющейся ссылки CommonFiles. Для подключения к некоторой ссылке альтернативного общего ресурса:
1. Установите указатель мыши на ссылку, с которой нужно связать еще один общий ресурс, и нажмите правую кнопку. В появившемся контекстном меню выберите команду
New Target (Создать реплику).
2. В появившемся окне (рис. 8.28) укажите UNC-имя общей папки и нажмите кнопку
ОК. В случае необходимости для поиска нужного общего ресурса можно воспользоваться кнопкой
Browse (Обзор). Если синхронизация (репликация) информации между альтернативными ресурсами будет выполняться вручную или каким-то особым образом, или вы хотите настроить репликацию позднее, снимите устанавливаемый по умолчанию флажок
Add this target to the replication set (Добавить папку в набор объектов репликации). В противном случае после нажатия кнопки
ОК вы увидите запрос о настройке процесса репликации (рис. 8.29) — нажмите кнопку
Yes (Да). Запустится мастер Configure Replication Wizard (Мастер настройки репликации).
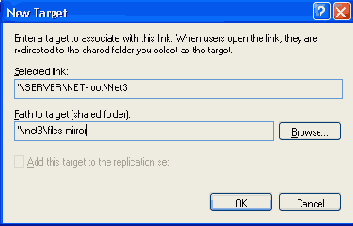
Рис. 8.28. Окно создания новой реплики

Рис. 8.29. Предупреждение о необходимости настройки репликации для альтернативного ресурса
3. Сначала мастер попросит вас указать, какая из альтернативных папок будет использоваться в качестве "мастер-копии" (рис. 8.30): содержимое этой папки будет скопировано в другую папку, которая должна быть пустой (ее текущее содержимое будет удалено в специальную папку, а потом удалено). В колонке
Staging Folder указано местоположение рабочих областей для временного хранения реплицируемой информации. По умолчанию система выбирает локальные диски, отличные от тех, на которых хранятся общие папки, связанные с выбранной ссылкой DFS. Нажав кнопку
Staging, вы может изменить эти настройки и выбрать более подходящие на ваш взгляд.
4. На следующей странице мастера нужно выбрать топологию репликации и нажать кнопку
Finish (Готово). Имеются следующие виды репликации ссылок
DFS:
Ring (Кольцо) — все реплики обмениваются информацией с двумя соседними;
Hub and spoke (Звезда) — выделяется основная реплика, с которой обмениваются информацией все остальные реплики;
Full mesh (Сеть) — все реплики общаются друг с другом;
Custom (Пользовательская) — все пары реплик ("от сервера — к серверу") настраиваются администратором вручную.

Рис. 8.30. Окно выбора источника репликации и местоположения рабочих областей
5. Топологию и другие параметры репликации альтернативных ресурсов можно изменить в любой момент, открыв окно свойств соответствующей ссылки DPS и перейдя на вкладку
Replication (см. рис. 8.33).
После создания реплики ссылки около ее имени в окне оснастки
Distributed File System появляется специальный значок (рис. 8.31). В контекстном меню альтернативных папок появляются команды, с помощью которых можно проверить состояние выбранной реплики, временно запретить и снова разрешить ее (например, при переконфигурировании целевого сервера), а также запретить репликацию между целевыми папками.
Перед удалением одной из альтернативных папок сначала запретите репликацию между ними.

Рис. 8.31. Альтернативные общие ресурсы (реплики) и управление ими
Принудительно запустить репликацию, выполняемую службой File Replication Service, можно с помощью следующей команды:
ntfrsutl poll /now netdc2, где netdc2 — имя нужного сервера. (Утилита NtfrsUtl.exe входит в состав пакета Support Tools.) При этом начинается репликация всех наборов данных FRS, хранящихся на указанном сервере, включая содержимое тома SYSVOL, если этот сервер является контроллером домена. Просмотреть конфигурацию
этих наборовможно при помощи команды ntfrsutl sets
<имяСервера>.
Не начинайте никаких изменений конфигурации DFS до тех пор, пока не произойдет полная репликация всех реплик. Служба File Replication Service довольно "инертна", и, приведя ее в "неопределенное" состояние, вы рискуете нарушить функционирование всего домена.
Если процесс репликации между альтернативными ресурсами, связанными со ссылкой DFS, завершился успешно, то в журнале File Replication Service на соответствующих серверах должно появиться сообщение, пример (фрагмент) которого приведен ниже.
Event Type: Warning Event Source: NtFrs Event ID: 13509 User: N/A Computer: NETDC1 Description: The File Replication Service has enabled replication from NETDC2 to NETDC3 for c:\link-rairror after repeated retries.
Как видно, в сообщении указана пара серверов и папка, участвующие в процессе репликации.
Когда пользователь подключается к общему ресурсу, представленному корнем DFS или одной из ссылок, в окне свойств этого ресурса он увидит новую вкладку —
DFS (рис. 8.32), на которой он может проверить состояние реплики (кнопка
Check Status), выбрать активную реплику (кнопка Set
Active), отмеченную галочкой в красном кружке, и узнать, с какими общими сетевыми папками связан данный объект DFS.
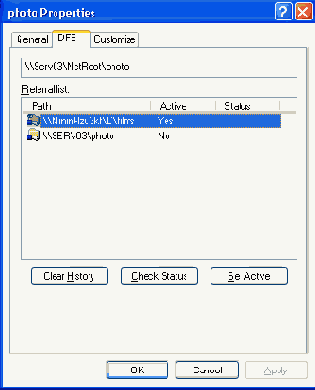
Рис. 8.32. Окно свойств файлового ресурса, представленного ссылкой DFS, имеющей две реплики
Управление репликацией DFS
Набор альтернативных общих ресурсов, связанных с одним логическим именем DFS, называется набором реплик. В зависимости от того, в каких условиях работает распределенная файловая система, синхронизация реплик в наборе осуществляется различными методами. Распределенная файловая
система сама не пытается проанализировать, отличаются ли данные, находящиеся на различных репликах. Их идентичность должна быть достигнута с помощью сторонних средств. Если альтернативные общие ресурсы созданы в файловой структуре с автономным корнем DFS, автоматическая репликация становится невозможна. В этом случае синхронизация данных между членами набора реплик должна выполняться вручную. Если альтернативные общие ресурсы находятся в пространстве имен доменного корня DFS и располагаются на серверах Windows 2000 или Windows Server 2003, то для них можно настроить автоматическую синхронизацию (репликацию) информации.
Для того чтобы настроить репликацию между альтернативными ресурсами (репликами), связанными с доменным корнем или ссылками DFS:
1. Откройте окно свойств ссылки DFS, имеющей несколько реплик, и перейдите на вкладку
Replication (Репликация) (рис. 8.33).
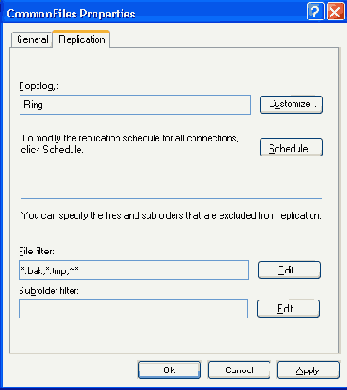
Рис. 8.33. Окно настройки репликации альтернативных общих ресурсов
2. Нажав кнопку Customize, вы сможете перейти в окно настройки топологии репликации, где можно управлять соединениями между серверами и их приоритетами.
3. Кнопка Schedule позволяет открыть окно, в котором указывается время репликации. По умолчанию репликация разрешена круглосуточно 7 дней в неделю.
4. В поле File filter перечислены (групповые) имена файлов, которые исключены из процесса репликации. Нажав кнопку
Edit, можно изменить этот перечень.
5. В поле Subfolder filter перечислены папки, не участвующие в репликации. Если вам нужно запретить репликацию для каких-то папок, нажмите кнопку
Edit и введите нужные имена.
По завершении конфигурации репликации данные, находящиеся на общих ресурсах, входящих в набор реплик, будут периодически синхронизироваться. По умолчанию период синхронизации равен 15 мин. Настроив репликацию, можно проверить ее текущее состояние с помощью команды
Check status из контекстного меню. Результат проверки может зафиксировать одно из трех состояний:
процесс репликации завершен нормально — на значке ссылки DFS и на значках реплик появятся зеленые галочки (см. рис. 8.31);
реплика недоступна — около имени реплики появляется крестик в красном кружке (статус —
Offline) (рис. 8.34);
некоторые альтернативные реплики проверяемой ссылки недоступны — на значке ссылки DFS появляется характерный восклицательный знак в желтом треугольнике.
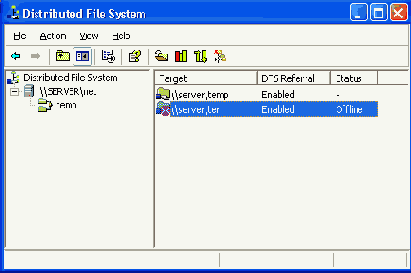
Рис. 8.34. Просмотр состояния ссылки DFS и ее реплик
Взаимозаменяемость альтернативных общих ресурсов
Ссылки на общие ресурсы кэшируются локально на стороне клиента для повышения производительности, а также в случае существования альтернативных общих ресурсов. Клиенту доступны все альтернативы. Он случайным образом выбирает, какая ссылка должна быть использована в данный момент. Однако, если в сети есть альтернативы в разных сайтах, то будет выбрана не случайная, а ближайшая по топологии ссылка.
При обращений к логическому имени DFS клиент находит необходимую ссылку и начинает сеанс (если соединение с сервером отсутствует, ему передается вся системная информация, необходимая для создания соединения). Если обращение по выбранной ссылке привело к ошибке, начинается замещение недоступного ресурса. Скорость этого процесса зависит от операций, выполняемых клиентом во время возникновения ошибки, и от того, как произошел сам отказ.
Ниже рассматриваются типичные ситуации отказа в доступе к ресурсу.
Отказ компьютера
Клиент просматривает альтернативный общий ресурс. В машине, на которой находится этот ресурс, пропадает напряжение питания, или она отключается от компьютерной сети по какой-либо другой причине. Переход от ресурса, который стал недоступен, к альтернативному ресурсу начинается после установления факта отключения компьютера от сети. Длительность этого этапа зависит от используемого клиентом протокола. Множество протоколов работает по низкоскоростным линиям WAN. Кроме того, практически все протоколы обладают счетчиками повторов. Поэтому, до того как будет установлено отсутствие ресурса сети, может пройти несколько минут.
После установления факта отключения ресурса распределенная файловая система производит немедленный выбор альтернативного общего ресурса. Если локальный кэш не содержит информации о доступных альтернативах, клиент DFS запрашивает информацию об альтернативах у корня DFS. Если на уровне корня также нет доступных альтернатив, происходит отказ в обслуживании. В обратном случае DFS инициирует процесс подключения к доступному альтернативному общему ресурсу и создание сеанса.
Отказ жесткого диска
Клиент обращается к общему ресурсу. На машине отказывает жесткий диск, где находится этот ресурс. В данном случае сервер, где произошел отказ, не потерял способность отвечать на клиентские запросы, поэтому он сообщает о факте отказа оборудования и замена отказавшего ресурса происходит моментально.
Следует отметить, что на процесс замены ресурса большое влияние оказывает поведение приложения, открывшего и заблокировавшего файлы на отказавшем ресурсе. Оно должно иметь возможность выявления ошибок доступа к данным с повторным обращением к файлам. В противном случае безболезненный переход на альтернативный общий ресурс будет невозможен.
Безопасность DFS
Помимо стандартных разрешений (permissions) файловой системы NTFS и прав доступа к общим ресурсам, служба DFS не пользуется никакими дополнительными средствами обеспечения безопасности. При обращении пользователя к информации в пространстве логических имен DFS учитываются только права доступа к конкретным репликам (общим папкам), связанным с этими именами. Права доступа определяются в первую очередь списками управления доступом, о которых говорится ниже. При создании ссылок DFS или новых реплик в структуре доменного корня DFS учитываются разрешения в каталоге Active Directory, установленные для соответствующих объектов.
Таким образом, права доступа на уровне файлов не зависят от структуры дерева DFS. Например, пользователи могут иметь необходимые права, позволяющие им обращаться к репликам, связанным со ссылками DFS, не имея Доступа к информации, представляющей корень пространства имен DFS.
Списки управления доступом
Списки управления доступом (ACL) определяют права доступа пользователей к общим ресурсам сети. Их администрирование выполняется на уровне физического общего ресурса. По ряду причин система безопасности, основанная на едином списке управления доступом, администрирование которого выполнялось бы от корня DFS в масштабах всей системы, не была бы эффективна. Пользователи могли бы обойти централизованную логическую базу списков управления доступом, выполнив команду net use и подключившись к папке, находящейся на более низком уровне, чем корень и, даже, ссылка DFS. Кроме того, логическое имя DFS может быть связано с несколькими общими ресурсами, часть которых находится в разделе FAT, a другие — в NTFS, а также в иных сетевых операционных системах. Эти и другие факторы делают предпочтительным использование списков управления доступом, определяющих политику обращения к конкретному общему ресурсу, а не ко всему дереву DFS в целом.