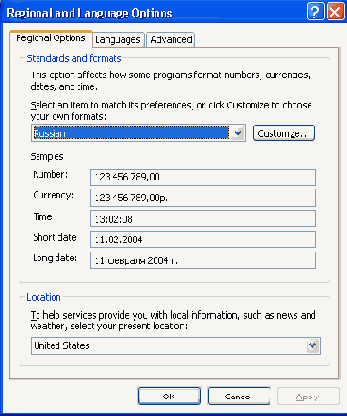Конфигурирование системы и встроенные приложения
Системы Windows XP и Windows Server 2003 используют один и тот же пользовательский интерфейс, а также одинаковые средства настройки системы. Поэтому читатель, знакомый с системой Windows XP, может спокойно пропустить большую часть этой главы, остановившись только на описании справочной системы и служебных программ.
В обеих названных системах разработчикам удалось серьезно продвинуться не только по пути упрощения процесса конфигурирования системы, но и предоставить новые возможности настройки. Можно сказать, что они вобрали в себя все лучшие качества предыдущих систем семейства Windows: усовершенствованный пользовательский интерфейс сочетается с мощью возможностей профессиональной настройки системы, присущих системам Windows NT/2000.
Новый пользовательский интерфейс
Хотя системы Windows Server 2003 представляют собой серверные, а не клиентские платформы, новые средства пользовательского интерфейса распространяются и на Них. Поэтому в данном разделе рассмотрим самые важные элементы (актуальные в любой системе) и способы работы с ними.
Стиль Windows XP
В системах появился новый стиль пользовательского интерфейса, определяющий вид рабочего стола, меню Start (Пуск), панели задач и т. д. Этот стиль называется "тема рабочего стола". По умолчанию в системах
Windows Server 2003 используется классический вид интерфейса (принятый в Windows 2000). Однако при желании можно и украсить систему новыми элементами (нужно лишь помнить, что они заметно расходуют ресурсы компьютера). Для этого нужно разрешить и запустить службу Themes, а затем на вкладке
Themes в окне свойств экрана можно выбрать новую тему —
Windows XP Theme. На вкладке Appearance она отображается как
Windows XP style.
Везде в этой книге используется только классический стиль интерфейса.
По умолчанию в системе включен хранитель экрана (screen saver), защищенный паролем. Это оправдано с точки зрения безопасности. Однако, если вам не хочется (или не нужно) каждый раз вводить пароль при переходе к рабочему режиму, снимите флажок On resume, password protect (Вводить пароль при возобновлении работы) на вкладке Screen Saver в окне свойств экрана.
Меню Start
Рабочий стол систем Windows XP и Windows Server 2003 практически пуст, поскольку все функции управления теперь сосредоточены в меню
Start
(Пуск).
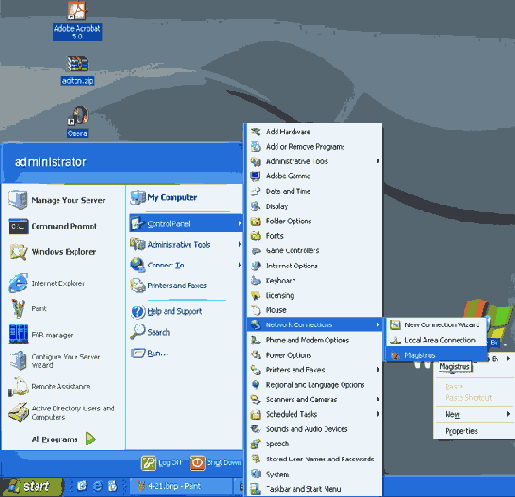
Рис. 5.1. Новый дизайн меню Start
Как показывает опыт работы, наличие всех команд по управлению системой в одном меню — это очень удобно и намного ускоряет процедуру выполнения настроек. Такие значительные изменения в интерфейсе могут поначалу не понравиться. Вы с легкостью можете установить классический вид меню
Start (Пуск). Однако, поработав немного с системой, вы убедитесь в том, что новый дизайн меню — особенно с учетом возможного конфигурирования — намного удобнее, и станете его приверженцем.
Меню Start теперь содержит две колонки значков (рис. 5.1). В левой колонке находятся имена недавно запущенных программ, а также имена часто используемых программ, которые пользователь закрепил в меню командой
Pin to Start menu. В правой колонке можно видеть ссылки на основные системные папки
(My Computer (Мой компьютер), My Documents (Мои документы),
Control Panel (Панель управления), настройки принтеров и факсов (Printers and Faxes), справку и поиск). Кроме того, туда можно добавить ссылки на административные утилиты (меню
Administrative Tools), а панель управления можно раскрыть, чтобы она отображала ссылки на все утилиты конфигурации системы.
Кроме того, в заголовке меню Start может указываться имя, под которым пользователь зарегистрировался в системе.
Настройка меню Start
Для настройки внешнего вида меню Start:
1. Щелкните в любом месте меню или панели задач правой кнопкой мыши и выберите в контекстном меню пункт
Properties (Свойства).
2. В открывшемся окне перейдите на вкладку
Start Menu (Меню "Пуск") и нажмите кнопку
Customize (Настроить). На вкладке General (Общие) можно выбрать размер значков
(Large icons (Крупные значки) или Small icons (Мелкие значки)), указать количество отображаемых значков часто используемых программ, а также выбрать программы, которые будут применяться для работы с Интернетом и электронной почтой. Если вы редко пользуетесь Интернетом и электронной почтой, снимите флажки
Internet (Интернет) и E-mail (Электронная почта), чтобы удалить эти разделы из меню
Start. (Напомним, что эти программы можно также запускать с панели быстрого запуска (Quick Launch).)
Если новый стиль меню Start вас не устраивает, установите переключатель Classic Start menu (Классическое меню "Пуск"). Меню будет выглядеть, как и в предыдущих версиях Windows. Настройка меню Start в этом случае также производится при нажатии соответствующей кнопки Customize.
3. На вкладке Advanced (Дополнительно) (рис. 5.2) предлагаются дополнительные опции настройки меню Start.
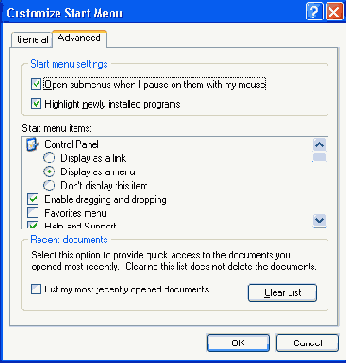
Рис. 5.2. Вкладка, позволяющая настроить элементы, отображаемые в меню
Start
4. В списке Start menu items (Элементы меню "Пуск") для каждого элемента меню
Start предлагаются три опции:
Don't display this item — элемент не отображается;
Display as a menu — отображать как меню. Это очень удобно, поскольку позволяет получить доступ к любому подэлементу данного элемента. Например, установив этот режим для элемента
Control Panel, вы можете сразу же обращаться к нужным функциям, не открывая панель управления целиком;
Display as a link — отображать как ссылку (по умолчанию).
Боковые панели задач
Боковая панель (или меню) (sidebar) — это одно из нововведений в программе Windows Explorer в системах Windows XP и Windows Server 2003. Это новшество распространяется на способ отображения всех папок, включая панель управления. Боковая панель содержит подменю с контекстно-зависимыми командами, выполнение которых может потребоваться при решении задач данной категории.
По умолчанию боковые панели выключены, хотя пользоваться ими весьма удобно. Чтобы включить отображение боковых панелей, в окне программы Windows Explorer выберите команду
Tools | Folder Options (или найдите эту утилиту на панели управления). В окне
Folder Options на вкладке General установите переключатель
Use common tasks in folders.
Диагностика и устранение неполадок
Боковые панели задач позволяют обратиться к функции Troubleshooters (Диагностика неполадок) для выявления и решения проблем, возникающих как в работе самой системы, так и при взаимодействии с внешними аппаратными устройствами.
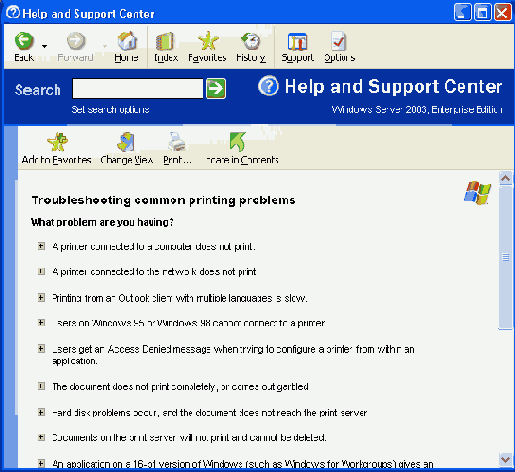
Рис. 5.3. Окно функции "Диагностика неполадок"
Предположим, например, что подключенный к компьютеру принтер перестал печатать документы. Откройте окно Printers and Faxes (Принтеры и факсы) и на боковой панели выберите задачу Trobleshoot printing (Диагностика печати). В открывшемся окне (рис. 5.3) установите переключатель, который соответствует возникшей у вас проблеме, и нажмите кнопку Next (Далее). В следующих окнах программа-мастер предложит ряд мер по устранению неполадки. В большинстве случаев, следуя предложенным системой советам, вы сможете решить проблему самостоятельно. Если этого не произошло, нужно обратиться за помощью в службу поддержки.
Панель управления
В системах Windows Server 2003 для конфигурирования системы так же, как и в предыдущих версиях Windows, используется панель управления (Control Panel). Панель управления содержит ссылки на разнообразные административные утилиты и окна свойств, позволяющие конфигурировать систему, устанавливать программы и т. д. Те или иные задачи, выполняемые с помощью панели управления, рассматриваются в соответствующих главах этой книги. Доступ к панели управления можно получить, выбрав в меню
Start (Пуск) пункт Control Panel (Панель управления).
Можно отметить следующие изменения, произошедшие
Можно отметить следующие изменения, произошедшие на панели управления (для систем Windows XP и Windows Server 2003).
Mail (Почта). Такой опции больше нет. Настройка профилей пользователей электронной почты производится непосредственно в программе Microsoft Outlook Express. Папка Network and Dial-Up Connections (Сеть и удаленный доступ к сети) переименована в Network Connections (Сетевые подключения). Вместо двух утилит — Printers (Принтеры) и Fax (Факс), имевшихся в составе Windows 2000, в составе новых систем появилась утилита Printers and Faxes (Принтеры и факсы), позволяющая установить и сконфигурировать свойства принтеров и факсов. Утилита Regional Options (Язык и стандарты) переименована в Regional and Language Options (Язык и региональные стандарты). Она позволяет настраивать региональные стандарты и выбирать языки ввода (input locales) и сервисы ввода текста. Работу с этой утилитой мы будем подробно обсуждать далее в настоящей главе. Утилита Sounds and Multimedia (Звуки и мультимедиа) переименована в Sounds and Audio Devices (Звуки и аудиоустройства). Она служит для установки и конфигурирования свойств мультимедийных устройств (звуковой платы, микрофона и др.). Speech (Речь). Совершенно новая утилита в составе новых систем. С ее помощью можно настраивать параметры технологии Text-to-Speech (воспроизведение текстов вслух с помощью синтезатора речи). Теперь тексты можно не только читать с экрана монитора, но и слышать. Taskbar and Start Menu (Панель задач и меню "Пуск"). Утилита настройки опций панели задач и меню Start. Впервые данная утилита в составе панели задач появилась в Windows Millennium. Теперь она включена также в состав панели управления новых систем. Утилита User and Passwords (Пользователи и пароли) в Windows XP переименована в User Accounts (Учетные записи пользователей); эта утилита позволяет создавать учетные записи и настраивать их параметры. В Windows Server 2003 такой утилиты нет вообще, зато имеется утилита Stored User Names and Passwords (Сохраненные имена и пароли), позволяющая управлять именами и паролями доступа к другим компьютерам сети (не входящим в домен) или к интернет-ресурсам (включая службу .NET Password).
Выбор внешнего вида панели управления
|
Командная строка (окно консоли)
Доступ к командной строке (консоли команд) осуществляется с помощью команды
Start | All Programs | Accessories | Command Prompt (Пуск | Все программы | Стандартные | Командная строка). Можно также в меню
Start (Пуск) выбрать команду Run (Выполнить) и в поле
Open (Открыть) окна ввести cmd.
Не путайте консоль команд (образ cmd.exe) с окном сессии MS-DOS (процесс с именем образа ntvdm.exe), которое запускается, если по команде Run в поле Open ввести command. com. Попробуйте оба варианта и сравните как внешний вид открывающихся окон, так и их возможности.
По сравнению с Windows 2000, у командной строки в Windows Server 2003 изменился режим автозаполнения (задается флажком AutoComplete; рис. 5.6): по умолчанию он всегда работает при нажатии клавиши <Таb>.
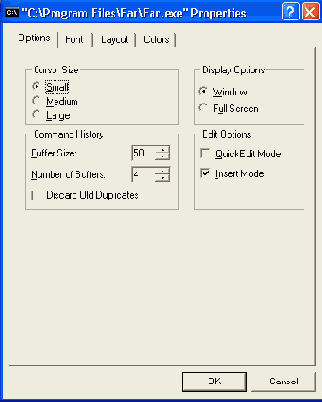
Рис. 5.6. На вкладке Options устанавливаются параметры, определяющие режимы работы окна командной строки
В любой команде (например, dir) вы можете набрать первые символы имени папки или файла, нажать клавишу <Таb>, и система автоматически завершит имя, причем при каждом повторном нажатии этой клавиши вам будет предложено новое имя, если подходящих имен несколько.
После открытия окна командной строки вы можете установить собственные настройки окна. Щелкните правой кнопкой мыши заголовок окна и в контекстном меню выберите пункт
Properties (Свойства). Измените настройки окна, используя интересующие вас вкладки (см. рис. 5.6 и рис. 5.7). Выбранные параметры будут использоваться в текущем сеансе работы с командной строкой. Чтобы закрепить эти свойства и сделать их текущими при следующих запусках, для изменения параметров нужно в контекстном меню выбрать команду
Defaults (Умолчания) (на рис. 5.6 показано окно, открытое именно таким способом).
После выполнения в окне консоли команды Mark (Пометить) из контекстного меню, появляющегося после щелчка правой кнопкой мыши, вы можете мышью выделить прямоугольную область экрана, содержащую команду или серию команд, а затем, щелкнув правой кнопкой мыши, скопировать выделенные символы в буфер обмена и вставить их из буфера в командную строку (с помощью команды
Paste (Вставить)) для повторного выполнения. Это очень удобная возможность при работе с длинными командами. Однако более удобным режимом работы является Quick Edit Mode.
Флажок Quick Edit Mode (Выделение мышью) на вкладке
Options (Общие) разрешает быстрое копирование и вставку символов в командной строке при помощи мыши. При этом нажатая левая кнопка мыши разрешает выделение, а при нажатии правой кнопки выполняется запись в буфер или вставка из буфера — операций требуется меньше. В Windows 2000 эта удобная опция была по умолчанию включена, а в Windows XP и Windows Server 2003 она выключена.
Обратите внимание на вкладку Layout (Расположение) (рис. 5.7). В ней выставляются следующие параметры: размер буфера экрана (Screen Buffer
Site), размер окна (Window Size) и его положение (Window
Position).
По умолчанию количество строк буфера выставлено как 300. При работе со встроенными командами этот момент кажется не особенно важным. Однако, если вы запустите из командной строки какое-либо полноэкранное приложение с DOS-окном, например программу FAR, вы в полной мере ощутите важность данного параметра. Окно командной строки растянется на все разрешенные 300 строк, и на экране вы обнаружите только несколько вертикальных полос и нижнюю часть окна приложения. Конечно, вертикальная прокрутка поможет найти недостающую часть окна, однако работать с таким окном вряд ли возможно. Если же и размер окна командной строки выставлен нестандартным образом, работа с программой будет весьма своеобразной. Поэтому имеет смысл учесть возможность регулирования размеров окна и буфера экрана. Как вариант достаточно удобного размера можно предложить ширину в 80 символов и высоту в 25 строк.
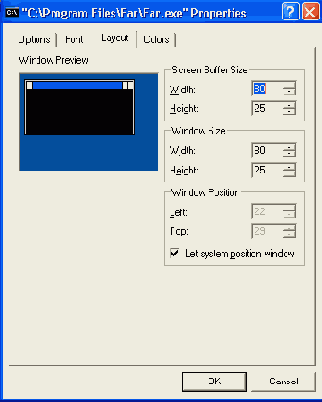
Рис. 5.7. На вкладке Layout задается размер окна командной строки
Чтобы подробно узнать о многочисленных возможностях командной строки и операторах мощного языка командных файлов (таких как IF, FOR, SHIFT, CALL и т. д.), введите в ней следующую команду:
help and
Можно вывести текст справки в отдельный файл, например в helpfile.txt, с помощью команды:
help and > c:\temp\helpfile.txt
Если вы хотите посмотреть подробное описание конкретной команды, введите ее имя с параметром /?, например:
ASSOC /?
С полным справочным файлом, который описывает возможности команд консоли, можно ознакомиться, открыв окно справки. Введите в строке поиска A-Z (для русской версии — командная строка), а в результатах поиска выберите раздел "Command-line reference A-Z" (или "Справочник по параметрам командной строки"). Очень рекомендуем просмотреть этот раздел, особенно системным администраторам! Первая причина: команды консоли существенно расширяют некоторые возможности системы, т. к. не все важные системные средства имеют графический пользовательский интерфейс. Вторая причина: с помощью команд консоли многие операции можно выполнять по расписанию или из командного файла. Третья причина: десятки полезных команд, входящие ранее в пакет Resource
Kit (в частности и те, которые в Windows 2000 в составе "подмножества" Support Tools приходилось устанавливать отдельно от системы с дистрибутивного компакт-диска), теперь являются стандартными командами системы, и было бы просто неразумно не знать об их возможностях.
Поддержка региональных стандартов
Системы Windows ХР и Windows Server 2003 обеспечивает беспрецендентную поддержку национальных языков и стандартов, благодаря интеграции многоязычных возможностей операционных систем Windows 2000 и Windows Millennium.
Многоязычная поддержка в Windows XP и Windows Server 2003 обеспечивает четыре наиболее важных возможности.
Во-первых, можно настроить поддержку любого из 135 национальных стандартов, доступных в системе. Например, пользователи из Сирии или Киргизстана могут настроить собственный набор региональных опций и
стандартов.
Во-вторых, при инсталляции интернациональной (multilingual) версии Windows XP (или пакета Multilingual User Interface Pack) можно выбрать язык интерфейса для отображения команд меню и текстов в служебных окнах, а также информации в справочной системе. Многоязычная поддержка Windows XP и Windows Server 2003 основана на полной поддержке стандарта Unicode и применении файлов ресурсов, в которых хранятся элементы пользовательского интерфейса на различных языках. Таким образом, в интернациональной версии Windows XP можно переключать язык пользовательского интерфейса без перезагрузки компьютера, а также выбирать язык интерфейса для каждого пользователя компьютера отдельно.
Пакет Multilingual User Interface Pack может устанавливаться только на оригинальную (англоязычную) версию Windows XP Professional. Локализованные системы и версия Windows XP Home Edition не поддерживаются.
В-третьих, пользователи могут вводить тексты на любом из поддерживаемых языков, независимо от языка локализации системы. Например, даже в системе, локализованной для японского языка, можно вводить тексты на русском языке. В-четвертых, в любой версии операционной системы можно запускать любые локализованные приложения. Например, запускать локализованные для арабского языка приложения в русской локализованной версии Windows XP.
Ниже мы кратко сформулируем основные усовершенствования многоязычной поддержки в Windows Server.
В этих системах расширена поддержка
Перечисляемые ниже возможности в одинаковой степени относится к Windows XP и Windows Server 2003.
Поддержка национальных стандартов. В этих системах расширена поддержка национальных стандартов (locale) (совокупность принятых в каждой стране требований к языку, формату представления времени, дат, чисел и т. д.). Появились 9 новых стандартов, а также улучшена поддержка ряда имевшихся (для азиатских стран). Теперь операционная система поддерживает 135 национальных стандартов. Новые языки. Появилась поддержка 10 новых языков и скриптов, которые служат для отображения восточных языков (таких как арабский, сирийский и тайский). Объем локализуемых ресурсов. Если в интернациональной (многоязычной) версии Windows XP локализация пользовательского интерфейса составляет 97%, то в русскоязычной версии Windows XP локализованы все 100% ресурсов. (Это будет справедливо и для русской версии Windows Server 2003.) Это значит, что, указав русский язык в качестве основного при инсталляции системы, все названия папок, ярлыков, файлов, значков на панели управления вы увидите на русском языке. Кроме того, справочные файлы также содержат информацию на русском языке. Процедура конфигурирования региональных и многоязычных опций. Новый дизайн утилиты Regional and Language Options (Язык и региональные стандарты) делает процедуру настройки многоязычной поддержки более простой и быстрой. Появилось новое понятие — текстовый сервис, которое мы рассмотрим ниже в разд. "Языки и службы текстового ввода". Для иллюстрации поддержки национальных стандартов и языков в Windows Server 2003 проведем настройку региональных параметров и многоязычной поддержки.
Настройка региональных параметров
3. В разделе Standards and formats (Языковые стандарты и форматы) можно щелкнуть по кнопке
Customize (Настройка) и настроить параметры региональных опций: знак десятичного разделителя, символ денежной единицы, формат даты и времени и т. д.
|
Языки и службы текстового ввода
В системе для понимания поддержки языковых стандартов наиболее важными являются понятия "язык ввода" и "службы текстового ввода". Язык ввода (input locale) является языком, на котором пользователь общается с системой. На этом языке (языках) вводятся сообщения в диалоговых окнах, тексты и т. д. Выбрать язык ввода по умолчанию можно как при инсталляции системы, так и после. Кроме того, в большинстве случаев возникает необходимость установить несколько языков ввода (например, отечественные пользователи, как правило, используют два языка: английский и русский).
Администратор может установить различные языки ввода для пользователей, работающих на одном компьютере.
Служба текстового ввода (text service) — это новое понятие, которое появилось в Windows XP и Windows Server 2003. Служба текстового ввода представляет собой программу, которая позволяет пользователю вводить текст. Причем вводить текст можно не только с клавиатуры, но и посредством голоса и рукописного ввода. Поэтому в число служб текстового ввода входят следующие:
раскладка клавиатуры (ввод текста с клавиатуры, keyboard
layout;
распознавание рукописного текста (handwriting;
распознавание речи (speech recognition;
редакторы способов ввода (Input Method Editors, IME.
Редакторы способов ввода используются для ввода с помощью стандартной 101-кнопочной клавиатуры символов из азиатских языков (таких как японский или арабский).
Модули распознавания речи и рукописного ввода не входят в поставку операционной системы и распространяются в составе пакета Microsoft Office XP.
Настройка языков и служб текстового ввода
Для настройки языков ввода и текстовых сервисов выполните следующие операции:
1. Откройте окно утилиты Regional and Language Options.
2. Перейдите на вкладку Languages (Языки) и нажмите кнопку
Details (Подробнее).
3. В открывшемся окне с вкладкой
Settings (Параметры) (рис. 5.9) можно выбрать язык ввода по умолчанию (раскрывающийся список в разделе
Default input language (Язык ввода по умолчанию).
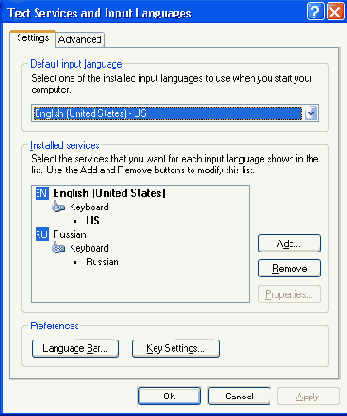
Рис. 5.9. Вкладка Settings позволяет выбрать язык ввода и текстовые сервисы
4. В разделе Installed services (Установленные службы) отображается список языков и установленных для них служб текстового ввода. Чтобы подключить новый язык или текстовый сервис для используемого языка, щелкните по кнопке
Add (Добавить). В списке Input language (Язык ввода) выберите язык, который вы собираетесь добавить.
5. Установите флажки для служб текстового ввода, которые вы собираетесь установить (например, раскладка клавиатуры и распознавание речи), и затем выберите сервис из списка. В случае, если сервис
Keyboard Layout/IME (Раскладка клавиатуры или метод ввода (IME)) является единственным доступным для данного языка, выберите раскладку клавиатуры в этом списке.
6. Нажмите кнопку ОК для завершения процедуры.
7. Кнопка Language Bar (Языковая панель) на вкладке
Settings (Параметры) позволяет настроить параметры панели языков.
8. С помощью кнопки Key Settings (Параметры клавиатуры) можно изменить сочетание клавиш для переключения между несколькими установленными языками.
9. По окончании процедуры настройки нажмите кнопку
ОК.
Чаще всего языки выбираются и инсталлируются на компьютере при установке системы. Добавление нового языка означает, что он будет загружаться в память компьютера во время запуска системы.
Настройка языковой панели
Если в системе инсталлировано более одного языка (например, английский и русский), на рабочем столе появляется языковая панель (language bar). Эта панель может отображаться в виде индикатора на панели задач в области уведомлений (как было в предыдущих версиях Windows) или в виде самостоятельной панели в любом месте рабочего стола (рис. 5.10).

Рис. 5.10. Языковая панель
Языковую панель можно сделать прозрачной или расположить вертикально. Для этого щелкните на панели правой кнопкой мыши и выберите команды
Transparency (Прозрачность) или Vertical (Вертикально) соответственно. Чтобы свернуть панель и отобразить в виде индикатора на панели задач, нажмите кнопку с черточкой. Для возвращения панели на рабочий стол щелкните по ней правой кнопкой мыши и выберите пункт
Show the Language bar (Восстановить языковую панель).
После инсталляции дополнительных служб на языковой панели отображаются кнопки сервисов распознавания речи и рукописного ввода, а также редактора метода ввода.
Для настройки языковой панели нажмите кнопку Language Bar (Языковая панель) на вкладке Settings (Параметры) (см. рис. 5.9) или щелкните на языковой панели и выберите в контекстном меню команду Settings (Параметры). В окне Language Bar Settings (Параметры языковой панели) (рис. 5.11) можно управлять отображением языковой панели.
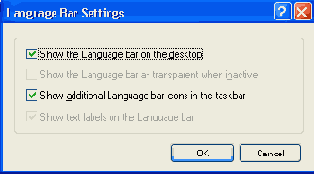
Рис. 5.11. Окно настройки параметров языковой панели
Поддержка приложений, не использующих Unicode
Многие старые программы используют кодовые таблицы MS-DOS и не поддерживают стандарт Unicode. Поэтому для правильного отображения меню и диалоговых окон в таких программах, а также в окне консоли необходимо установить соответствующие таблицы преобразования кодовых страниц. Для этого выполните следующее:
1. Для установки языковых опций для программ, не поддерживающих стандарт Unicode, вы должны зарегистрироваться в системе как администратор или член группы локальных администраторов. Тогда в окне
Regional and Language Options (Язык и региональные стандарты) можно будет менять параметры на вкладке
Advanced (Дополнительно) (рис. 5.12).
2. На этой вкладке выберите язык для выполняемых программ в разделе
Language for non-Unicode programs (Язык программ, не поддерживающих Юникод) (этот выбор никак не повлияет на работу Unicode-совместимых приложений и самой системы). В окне
Code page conversion tables (Кодовые страницы таблиц преобразования) можно проверить состояние
флажков рядом с таблицами преобразования кодовых страниц, которые будут использоваться. Если какие-либо установленные кодовые таблицы не нужны, рекомендуется снять с них флажки, чтобы не расходовать впустую ресурсы системы.

Рис. 5.12. Вкладка Advanced окна Regional and Language Options
3. Нажмите кнопку ОК или Apply (Применить), чтобы изменения вступили в силу.
Работа со встроенными приложениями
Набор встроенных приложений Windows ХР и Windows Server 2003 незначительно расширился по сравнению с Windows 2000: Поскольку эти приложения не столь важны для серверной платформы, ниже мы все же рассмотрим два принципиально новых (по сравнению с Windows 2000) средства, т. к. они несколько отличаются от своих аналогов в Windows XP.
Запись дисков CD-R/CD-RW
Устройства записи компакт-дисков уже давно перестали быть техникой для профессионалов и широко используются как удобное средство создания собственных архивов информации или музыкальных альбомов, доступное рядовым пользователям. Встроенные средства записи на CD-Recordable (CD-R) и CD-Rewritable (CD-RW) компакт-диски появились в Windows XP, они присутствуют и в системах Windows Server 2003. Нужно, однако, помнить о том, что служба IMAPI CD-Burning COM Service, обеспечивающая запись, в серверных продуктах по
умолчанию запрещена. Чтобы получить возможность записи, нужно разрешить эту службу, установить для нее режим запуска Manual и перезагрузить компьютер. После этого в пользовательском интерфейсе программы Windows Explorer появятся соответствующие команды.
Для создания компакт-дисков с цифровыми данными используется мультисес-сионный режим записи. Например, вы можете записать некоторые данные в Windows Server 2003, затем "дописать" компакт-диск в другой системе с помощью любой программы сторонних производителей (WinOnCD, Nero, Easy Creator, CDRWin — список можно продолжать до бесконечности), реализующей режим append session, а затем вернуться в Windows Server 2003 и записать дополнительную информацию. Однако при этом возникают издержки: каждая новая сессия требует дополнительно 15—17 Мбайт для записи служебной информации. Поддерживаются вложенные папки и "длинные" имена файлов и папок.
Аудиокомпакт-диски пишутся за одну сессию и "закрываются" (finalize), поэтому на них новые треки добавить нельзя. Диски с данными всегда остаются с "открытой" сессией, и стандартными средствами системы их закрыть нельзя.
По имеющейся информации диски в формате UDF 2.0 могут только читаться, можно также форматировать диски DVD-RAM.
Настройка пишущего привода CD-ROM и параметров программ записи выполняется на вкладке
Recording (Запись) в окне свойств устройства CD-ROM (рис. 5.13). Обратите внимание на местоположение образа компакт-диска (image) и скорость записи. Система автоматически выбирает для размещения образа диска тот логический диск, на котором больше всего свободного места.
Перед копированием файлов на CD проверьте наличие свободного места на жестком диске. Система требует от 700 Мбайт до 1 Гбайт (для компакт-дисков повышенной плотности) для папки временного хранения записываемых файлов (подкаталог \Local Settings\Application Data\Microsoft\CD Burning в профиле пользователя — по умолчанию в папке \Documents and Settings). Получается, что для компакт-дисков с данными свободное место на дисках требуется в удвоенном размере: сначала система копирует файлы в папку временного хранения, а потом создает образ диска, записываемый на болванку. При записи аудиодисков такого не происходит: аудиофайлы остаются "на своих местах", и из них сразу формируется образ компакт-диска.
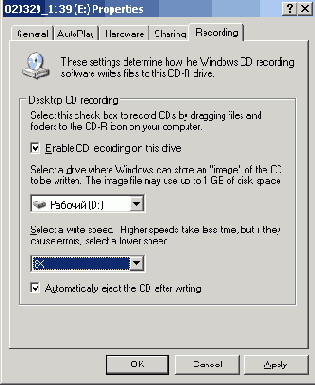
Рис. 5.13. Окно для выбора параметров при записи компакт-дисков
Проигрыватель Windows Media
Проигрыватель Windows Media (Windows Media Player) версии 9.00.00.2991 (в составе Windows XP поставляется версия 8.0) представляет собой универсальный проигрыватель, который можно использовать для воспроизведения аудио- и видеофайлов в большинстве популярных форматов. Несмотря на то, что Windows Server 2003 — серверная платформа, этот проигрыватель по умолчанию присутствует в системе. Новая версия производит приятное впечатление. Описание возможностей проигрывателя, а также и саму программу можно найти на веб-сайте Microsoft.
Мастер совместимости программ
Для решения проблемы использования некоторых устаревших, но, тем не менее, нужных приложений, в системах Windows XP и Windows Server 2003 имеется мастер Program Compatibility Wizard (Мастер совместимости программ). Он реализован в среде Центра справки и поддержки (Help and Support Center). Для запуска мастера можно использовать команду
Start | АН Programs | Accessories | Program Compatibility Wizard.
Сначала пользователю предлагается выбрать приложение (лучше пользоваться опцией
I want to locate the program manually — Найти программу вручную) и определить его установки для оптимальной работы в операционной системе. Можно выбрать режим совместимости с операционными системами Windows 95, Windows NT 4.0 (Service Pack 5), Windows 98/ME, Windows 2000 или Windows XP (рис. 5.14) — это зависит от того, для какой среды было разработано указанное приложение.
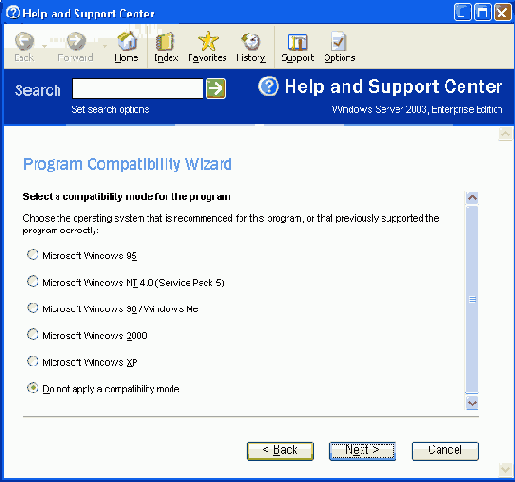
Рис. 5.14. Мастер совместимости программ: выбор операционной системы для настройки совместимости с ней выбранного приложения
Вы можете отказаться от применения совместимости с другой операционной системой (опция
Do not apply a compatibility mode — He применять режим совместимости), т. е. сохранить совместимость с Windows Server 2003, если, например, нужно изменить только графические настройки приложения. В следующем диалоговом окне предлагается установить глубину цвета (256 цветов) и/или разрешение экрана (640 на 480). Чаще всего эти опции имеет смысл менять для игр или образовательных программ, которые были написаны под другую операционную систему или рассчитаны на другое разрешение экрана или глубину цвета.
В следующем окне выводится информация о выбранных установках и предлагается протестировать программу в заданном режиме, а затем вернуться в окно мастера совместимости программ. Если приложение работает нормально, его нужно закрыть и подтвердить использование выбранных настроек. В противном случае следует закрыть приложение и попробовать другие параметры для его запуска.
Справочная система Windows Server 2003 — Help and Support Center
К сожалению, пользователи до сих пор недооценивают возможности встроенной справочной системы, которая с каждой версией Windows становится все полнее и полезнее. Необходимо лишь научиться эффективно пользоваться ей, чтобы быстро находить ответы на возникающие затруднения. В системах Windows XP и Windows Server 2003 справочная система представляет собой не просто набор справочных файлов, но и мощное средство диагностики и получения консультаций и поддержки по любым проблемам, которые могут возникнуть в процессе работы с системой.
Для запуска справочной системы выберите команду
Help and Support из меню Start (Пуск) или нажмите клавишу <F1> (при свернутых окнах приложений). На экране появится окно
Help and Support Center (Центр справки и поддержки) (рис. 5.15).
Для получения справки и консультаций предлагаются следующие группы опций:
в разделе Help Contents (Раздел справки) можно выбрать одну из предложенных тем справочной системы Этот путь можно порекомендовать для общего знакомства со всеми возможностями системы;
в разделе Support Tasks (поддержка) можно:
запросить онлайновую консультацию (ссылка
Support). С помощью ссылок в этом разделе вы сможете попросить администратора подключиться к вашему компьютеру посредством сервиса Remote Assistance, обратиться в центр поддержки пользователей Microsoft (Microsoft Online Assisted Support) или попробовать поискать ответы на возникшие вопросы в группах новостей по Windows
Server;
обновить систему (ссылка Windows Update).
Справочный центр поможет вам решить
задачу регулярного обновления системы,
а также поиска оборудования,
совместимого с Windows Server 2003 (ссылка Compatible
Hardware and Software);
получить доступ к информации о
компьютере и бесчисленному множеству
системных утилит (ссылка Tools); более
подробно возможности этой опции
описаны ниже в разд. "Служебные
программы";
получить через Интернет описания
ошибок системы, регистрирующихся в
журналах (logs);
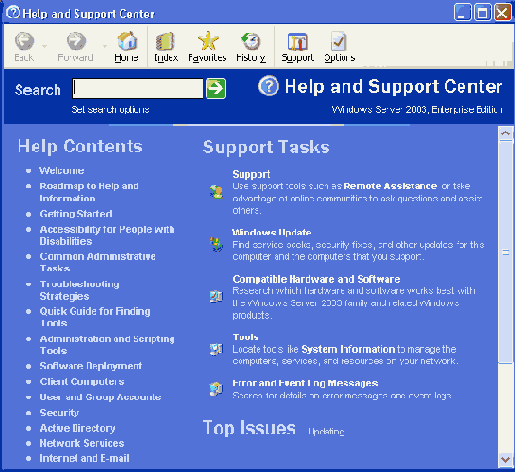
Рис. 5.15. Окно справочной системы Windows Server 2003
в разделе Top Issues отображаются получаемые через Интернет ссылки на статьи в базе знаний Microsoft (Microsoft Knowledge Base), содержащие самую интересную информацию, опубликованную за последнее время.
Любой системный администратор просто обязан познакомиться со всеми возможностями, предлагаемыми Центром справки и поддержки!
Поиск информации в справочной системе
Возможности поиска в справочной системе Windows XP и Windows Server 2003 существенно расширены и дополнены. Поиск информации может проводиться как в локальной справочной системе, так и в Интернете. Например, если возникла проблема при установке DVD-проигрывателя, наберите в окне
Search (Найти) сочетание "DVD player" и система выдаст ряд ссылок на локальные справочные файлы, статьи в базе знаний Microsoft Knowledge Base, а также ссылки на сайты производителей.
Все опции поиска настраиваются (кнопка Options (Параметры) и ссылка
Set search options (Изменить параметры поиска)): можно ограничить число ссылок для разных источников информации, определить параметры поиска (поиск по всему тексту или заголовкам), а также параметры отображения результатов поиска.
В случае, если вы ищете информацию о каком-либо сервисе или программе (например, о DNS), воспользуйтесь указателем справочной системы (кнопка
Index (Указатель) на панели инструментов). В окне указателя вы сразу же можете просмотреть список доступных статей и выбрать одну из них, содержащую информацию о необходимой функции или процедуре.
Для быстрого возврата к часто используемым страницам справки можно воспользоваться закладками (кнопки
Favorites (Избранное) и Add to Favorites). Если возникла необходимость просмотреть историю запросов к справочной системе, воспользуйтесь журналом просмотренных страниц (кнопка
History (Журнал)).
Онлайновая консультация
В ряде случаев для решения проблемы нужен совет опытного пользователя или администратора. Однако проблемы, как правило, возникают, когда других пользователей нет поблизости или нет возможности пригласить их к компьютеру для оказания помощи. Используя справочную систему Windows Server 2003 и функцию Remote Assistance (Удаленный помощник), можно обратиться за помощью к удаленным пользователям через Интернет или интрасеть. Для этого:
1. В меню Start (Пуск) выберите команду Help (Справка и поддержка) или нажмите клавишу <F1> при свернутых окнах приложений.
2. В открывшемся окне щелкните по ссылке Support (Поддержка). На этой странице вам предоставляются следующие возможности:
воспользоваться поддержкой удаленного пользователя (ссылка
Get Remote Assistance). Эта команда запускает сервис Remote Assistance, который позволяет удаленному пользователю подключиться к вашему компьютеру, обсудить возникшие вопросы в режиме реального времени или просмотреть экран вашего компьютера. Удаленному пользователю также могут быть предоставлены все полномочия для управления вашим компьютером. Подробнее сервис Remote Assistance описан в главе 10 "Типовые задачи администрирования".
обратиться за поддержкой на сайт Microsoft (ссылка
Get help from Microsoft) (обязательно проверьте эту опцию, поскольку она содержит очень интересные возможности!);
пообщаться с другими пользователями на форуме Windows (ссылка
Visit the Windows Server Community).
Для получения онлайновой консультации с помощью сервиса Remote Assistance оба компьютера должны работать под управлением Windows XP или Windows Server 2003. Для обмена сообщениями используется Windows Messenger или почтовый клиент (например, Microsoft Outlook Express).
Служебные программы
В разделе служебных программ Центра справки и поддержки (ссылка
Tools в группе задач Support Tasks) предлагается целый ряд сервисов для настройки компьютера: здесь можно получить не только исчерпывающую информацию о компьютере и состоянии всех его компонентов, запросить или предложить удаленную помощь, а также выполнить общую настройку системы с помощью хорошо известной по предыдущим версиям Windows утилиты MSconfig.exe). В этом же разделе находятся рекомендации по использованию новой командной оболочки и справочник по многочисленные утилитам командной строки.
Ниже возможности раздела Tools описываются более подробно.
My Computer Information. Здесь собрана вся информация о компьютере и операционной системе. Вы можете просмотреть общую информацию о системе, состояние оборудования и программного обеспечения, информацию об установленном оборудовании и список установленного программного обеспечения корпорации
Microsoft.
Remote Assistance. Сервис обращения за помощью к другому удаленному пользователю, которому вы доверяете. В этом случае другой пользователь
с вашего разрешения может общаться с вами, а также видеть ваш экран и работать удаленно с вашим компьютером.
Offer Remote Assistance. Сервис оказания помощи другим пользователям в локальной сети или через Интернет.
Network Diagnostics. Сбор информации об оборудовании (модемы и сетевые платы) и сетевых подключениях (к локальной сети и Интернету).
Advanced System Information. Раздел содержит сведения о системе для системных администраторов или сотрудников службы технической поддержки, необходимые при разрешении проблем в работе системы. Имеются следующие подразделы:
просмотр подробных сведений о системе (запускается программа Msinfo32.exe);
список выполняющихся служб;
просмотр примененных параметров групповой политики;
просмотр журнала регистрации ошибок;
просмотр сведений о другом компьютере.
System Configuration Utility. Запускается программа Msconfig.exe для диагностики и устранения неполадок в работе системы. Command-line reference A-Z. Алфавитный справочник по всем командам интерпретатора Cmd.exe и утилитам командной строки. Содержит описания команд с указанием имеющихся ключей. Windows interface administrative tool reference A-Z. Справочник по административным оснасткам и утилитам, имеющим графический (GUI) интерфейс. Tools by Category. Список оснасток и системных утилит, сгруппированных по целевому назначению. Windows Support Tools. На компакт-диске Windows Server 2003 находится набор дополнительных утилит, которые используются сетевыми администраторами и службой технической поддержки при обнаружении и устранении неполадок. Windows Resource Kit Tools. Пакет ресурсов Windows Resource Kit не входит в состав дистрибутивного набора Windows Server 2003 и распространяется отдельно. Информацию о наборе можно получить на сайте www.microsoft.com.