Серверная операционная система Microsoft Windows 2003
Восстановление системы
Несмотря на то, что Windows Server 2003 по надежности и отказоустойчивости превосходит все предшествующие версии Windows, давайте посмотрим на веши реально: поскольку проблемы с загрузкой возможны при работе с любой операционной системой, то и Windows Server 2003 не является исключением из общего правила. Несмотря на новое название, эта операционная система является логическим продолжением семейства операционных систем Windows NT/2000/XP, и по этой причине в процессе загрузки Windows Server 2003 могут возникать некоторые проблемы, с которыми сталкивались пользователи этих операционных систем. В частности, возникновение проблем может быть вызвано:
сбоями в работе жесткого диска или ошибками в работе контроллера жесткого диска;
сбоями в подаче электропитания;
некорректно работающими приложениями и плохо написанными драйверами устройств;
вирусной атакой;
ошибками пользователей (человеческий фактор никогда не следует сбрасывать со счетов).
Поэтому, несмотря на существенное повышение надежности системы и ее отказоустойчивости, проблемы все равно возможны, и к их устранению надо быть готовым.
В этой главе описываются превентивные меры, которые любой опытный пользователь должен предпринимать в целях устранения неполадок в работе Windows Server 2003, рассматриваются встроенные средства операционной системы по обеспечению ее надежности и отказоустойчивости, а также приводятся инструкции по восстановлению системы и данных в случае возникновения проблем с загрузкой и других неполадок.
Предотвращение сбоев в работе Windows Server 2003
Следует еще раз отметить, что нет операционных систем, абсолютно защищенных от сбоев. Однако предусмотрительный пользователь имеет возможность свести до минимума риск потери данных в случае сбоя и существенно упростить процедуру восстановления поврежденной системы, выполнив ряд подготовительных операций.
Восстановить поврежденную систему в кратчайшие сроки и с минимальными потерями будет существенно проще, если выполнены следующие рекомендации:
в вашем распоряжении имеется точная и достоверная информация об аппаратной конфигурации восстанавливаемого компьютера и установленном на нем программном обеспечении;
вы регулярно проводите плановые процедуры по профилактическому обслуживанию техники;
вы разработали четкий план резервного копирования и регулярно выполняете все процедуры, предусмотренные этим планом, включая полное резервное копирование содержимого локальных жестких дисков, а также создание резервных копий всех системных файлов и всех данных, имеющих принципиальное значение. Как минимум, процедура резервного копирования критически важных системных файлов должна выполняться каждый раз перед внесением изменений в конфигурацию операционной системы.
Конкретный план резервного копирования зависит от ваших специфических потребностей. Однако его разработка в обязательном порядке должна включать следующие шаги:
1. Выбор и приобретение устройства резервного копирования. В частности, перед приобретением устройства рекомендуется проанализировать его надежность, быстродействие, емкость, стоимость (с учетом затрат на приобретение необходимого количества съемных носителей), а также совместимость с Windows Server 2003. Поддерживаемые устройства должны быть перечислены в списке совместимых аппаратных средств (HCL), последнюю версию которого можно найти по адресу
http://www.microsoft.com/hwdq/hcl/.
2. Тщательное тестирование как устройства резервного копирования, так и используемого для резервного копирования программного обеспечения.
3. Определение необходимого количества носителей и выработка расписания операций резервного копирования.
Ведение журнала справочной информации
Как уже упоминалось, аварийные ситуации необходимо предвидеть, и на случай их возникновения жизненно важно иметь точную и достоверную информацию об аппаратной конфигурации компьютера и установленном на нем программном обеспечении. Администраторам сетей, в чьи обязанности входит обеспечение работоспособности всех подключенных к сети компьютеров, рекомендуется завести специальный журнал, в котором будет фиксироваться вся информация об аппаратной и программной конфигурации каждого из компьютеров.
Сопроводительную документацию, полученную от поставщика в комплекте с вашим компьютером, храните таким образом, чтобы в нужный момент она всегда была под рукой. Эта документация может оказаться неоценимым подспорьем при устранении проблем, возникающих уже на стадии самотестирования при включении (POST).
В отношении программной конфигурации Microsoft официально рекомендует регистрировать следующую информацию:
сведения о конфигурации жестких дисков, в том числе расположении и размерах каждого раздела и каждого логического диска;
информацию обо всех установленных на компьютере операционных системах и разделах, на которых они установлены;
информацию о дополнительном программном обеспечении, установленном на компьютере.
Регулярное выполнение профилактических процедур
Регулярное выполнение плановых профилактических процедур позволит предотвратить возможные проблемы или свести к минимуму их последствия. Наиболее общие рекомендации по их выполнению приведены ниже.
Довольно часто причиной некорректной работы системы или даже проблем с ее загрузкой может быть перезапись системного файла или же несовместимый драйвер. Обычно это происходит во время установки дополнительного программного обеспечения, несовместимого с операционной системой. Эта проблема существовала в Windows NT 4.0 и во всех более ранних версиях Windows NT. С выходом Windows 2000 были введены дополнительные средства защиты системных файлов и драйверов с помощью цифровой подписи, которая гарантирует их совместимость с операционной системой и корректную работу. В Windows XP и Windows Server 2003, в дополнение к существующим средствам защиты драйверов и системных файлов, появились новые функциональные возможности, такие как Driver Rollback. Во избежание возникновения проблем рекомендуется
пользоваться этими средствами, которые будут подробно описаны далее в этой главе.
Выполнение резервного копирования системных конфигурационных файлов, в том числе и реестра перед каждым внесением серьезных конфигурационных изменений в систему (включая установку новых устройств или нового программного обеспечения), должно быть привычкой каждого пользователя. Весьма желательно также иметь работоспособную резервную копию всех важных данных. Подробные инструкции по выполнению этих операций будут приведены далее.
Рекомендуется ежедневно просматривать журналы системных событий (как минимум, журналы system и application). В особенности обращайте внимание на ошибки, генерируемые драйвером Ftdisk и драйверами жестких дисков, т. к. они могут указывать на возможные повреждения файловой системы. Если эта рекомендация не выполняется, то ошибки файловой системы могут остаться незамеченными до тех пор, пока программа Chkdsk не укажет на их существование. Стоит отметить, что при этом возможна даже такая ситуация, когда поврежденные данные попадут и на резервную копию, поскольку программы резервного копирования (в том числе и встроенная программа Backup, включенная в состав Windows 2000, Windows XP и Windows Server 2003) не могут распознавать ошибки и повреждения в пользовательских данных.
Регулярно выполняйте проверку дисков для своевременного обнаружения ошибок файловой системы. Кроме того, рекомендуется регулярно проводить и дефрагментацию дисков, что позволит избежать проблем с низкой производительностью. Стоит дать отдельное предупреждение о том, что для дефрагментации следует применять только встроенные средства операционной системы или утилиты сторонних производителей, имеющие статус "designed for Windows". Информацию о программном обеспечении, тестировавшемся на совместимость с Windows XP и Windows Server 2003, в том числе и об утилитах дефрагментации дисков, можно найти по адресу
http://www.microsoft.com.
Изготовление загрузочных дискет
Несмотря на то, что в составе Windows Server 2003 появились новые встроенные средства устранения неполадок с загрузкой, к числу которых относятся так называемый безопасный режим (safe mode) и консоль восстановления (Recovery Console), о которых речь пойдет далее в этой главе, в ряде случаев вам очень пригодится и загрузочная дискета. Разумеется, безопасный режим предоставляет удобное средство для устранения неполадок с загрузкой, например, в таких случаях, когда в системе установлен несовместимый или некорректно работающий драйвер устройства.
Однако в некоторых ситуациях опции безопасного режима не помогут. В частности, эта ситуация возникнет, если получит повреждение один из системных модулей или жизненно важный драйвер устройства, принадлежащий к минимальному набору драйверов, которые должны быть загружены в любом случае. Также подобная проблема возникнет, если повреждена, например, такая важная структура данных, как главная загрузочная запись (MBR). Для таких случаев в состав Windows 2000, Windows XP и Windows Server 2003 включено новое, мощное средство — Recovery Console (RC), которое будет обсуждаться далее в этой главе.
Однако, если опция запуска Recovery Console не включена в меню загрузчика, то для доступа к этому средству вам потребуется так или иначе запустить программу установки операционной системы (наиболее простым способом ее запуска является загрузка компьютера с дистрибутивного компакт-диска). Эти методы запуска Recovery Console являются "штатными" и официально рекомендуемыми. Однако, если имеющееся устройство CD-ROM не является загрузочным, в вашем распоряжении останется только загрузка компьютера с загрузочной дискеты с последующим запуском программы winnt32.exe.
В Windows 2000 в распоряжении пользователей имелся еще один метод запуска Recovery Console — загрузка компьютера с помощью четырех загрузочных дискет Windows 2000. Однако загрузка с помощью установочных дискет занимает довольно много времени. По этой причине предлагаемый метод, пригодный как в Windows 2000, так и в Windows XP/Windows Server 2003, является предпочтительным.
Для изготовления загрузочной дискеты Windows 2000/XP/Windows Server 2003 выполните следующие операции:
1. Отформатируйте дискету, работая под управлением Windows 2000, Windows XP или Windows Server 2003.
2. Скопируйте на эту дискету следующие файлы:
Ntldr;
Ntdetect.com;
Boot.ini;
Bootsect.dos — если вы имеете мультизагрузочную систему и хотите обеспечить возможность загрузки с этой дискеты также для MS-DOS или Windows 9x/ME;
Ntbootdd.sys — если в файле Boot.ini применяется синтаксис scsi ().
Изготовленная таким образом загрузочная дискета поможет выполнить загрузку компьютера в следующих случаях:
повреждены главная загрузочная запись и/или загрузочный сектор раздела на системном разделе;
возникли проблемы с диском, на котором располагается системный раздел (загрузочный раздел находится на другом диске);
вы выполняете переконфигурирование жестких дисков и хотите обеспечить возможность запуска Windows NT/2000/XP или Windows Server 2003 в случае возникновения проблем.
Обзор средств защиты от сбоев и восстановления поврежденной системы
Если процедура POST завершилась успешно, то аппаратные средства компьютера инициализировались корректно. Если при этом в процессе загрузки Windows Server 2003 все же происходит сбой, возможно, что проблема вызвана одной из следующих причин:
проблемы с жестким диском, на котором находится системный раздел (загрузочный раздел может находиться на другом диске);
повреждение главной загрузочной записи (Master Boot Record, MBR) или загрузочного сектора на системном разделе;
отсутствие или повреждение одного из файлов, необходимых для загрузки операционной системы.
В составе Windows Server 2003 имеется целый арсенал средств, позволяющих выполнить восстановление поврежденной системы. Основные из средств обеспечения отказоустойчивости и предотвращения сбоев перечислены ниже.
Средства защиты системных файлов цифровой подписью. С появлением Windows 2000 в составе операционной системы появился набор средств, позволяющих гарантировать защиту системных файлов и драйверов устройств от их случайной замены при установке дополнительного программного обеспечения. Во всех предыдущих версиях Windows системные файлы, в том числе динамически загружаемые библиотеки (*.dll) и исполняемые файлы (*.ехе), не имели такой защиты. При их замене некорректно работающей или несовместимой версией были возможны самые разнообразные последствия — от снижения общей производительности системы до ее катастрофического сбоя. Набор средств защиты файлов цифровой подписью включает в свой состав такие средства, как зашита системных файлов (Windows File Protection, WFP), проверка системных файлов (System File Checker, SFC) и верификация цифровой подписи файлов (File Signature Verification, FSV). В Windows XP эти функциональные возможности были расширены за счет включения еще одного чрезвычайно полезного и удобного средства — возможности отката драйверов (Driver Rollback). Теперь, если после установки обновленного драйвера устройства операционная система станет работать нестабильно, пользователю будет предоставлена возможность вернуть ее в исходное состояние путем замены драйвера на предыдущую версию.
Безопасный режим загрузки (Safe mode). Эта опция, напоминающая аналогичную опцию загрузки Windows 95/98/ME, также была впервые введена в Windows 2000. В Windows XP и продуктах из семейства Windows Server 2003 возможности безопасного режима загрузки были расширены и усовершенствованы, что выгодно отличает эту операционную систему не только от предыдущих версий Windows NT, но и от Windows 2000. При использовании безопасного режима система загружается с минимальным набором драйверов устройств и сервисов. Использование безопасного режима предоставляет средства быстрого восстановления системы после сбоев, вызванных некорректной установкой нового программного обеспечения или драйверов устройств. Однако применение безопасного режима загрузки помогает не во всех случаях. Так, она оказывается практически бесполезной, если повреждены системные файлы, а также в случаях повреждения жесткого диска. Более подробная информация об опциях загрузки в безопасном режиме будет приведена далее в этой главе.
Автоматическое восстановление системы (Automated System Recovery, ASR). ASR представляет собой двухступенчатую систему восстановления, которая позволяет выполнить восстановление операционных систем Windows ХР и Windows Server 2003 с использованием файлов резервной копии, сохраненных на жестком диске или съемном носителе и конфигурационной информации жесткого диска, сохраненной на дискете. Функция ASR замещает собой диск аварийного восстановления (Emergency Repair Disk, ERD), использовавшийся для аварийного восстановления системы в Windows NT 4.0 и Windows 2000. Подготовка и проведение аварийного восстановления системы будут подробно рассмотрены далее в этой главе. Здесь же следует подчеркнуть, что это средство позволит вам восстановить поврежденную операционную систему в тех случаях, когда все остальные методы восстановления эффекта не дадут (например, если повреждение жесткого диска не позволяет запустить Windows Server 2003 ни в нормальном, ни в безопасном режиме, а также использовать Recovery Console или конфигурацию Last Known Good).
Консоль восстановления (Recovery Console). Функции Recovery Console предоставляют интерфейс командной строки, с помощью которого можно выполнить восстановление поврежденной системы. Консоль восстановления является функциональной возможностью, впервые введенной в Windows 2000. С помощью Recovery Console можно активизировать и блокировать запуск сервисов, восстанавливать поврежденные главные загрузочные записи и загрузочные секторы разделов, а также выполнять замену поврежденных системных файлов их работоспособными копиями. Эта функциональная возможность предоставляет максимум возможностей по управлению процессом восстановления, и поэтому доступна только
пользователям, имеющим административные права в восстанавливаемой системе. Синтаксис команд Recovery Console будет подробно обсуждаться ниже в этой главе.
Все эти средства подробно описаны в данной главе.
В Windows XP, кроме функций, перечисленных выше, имеется также средство восстановления системы (System Restore), позаимствованное из Windows Millennium Edition. Будучи активизированной, эта функция периодически сохраняет системную информацию в автоматическом режиме, не требуя вмешательства пользователя. Поскольку в состав Windows Server 2003 эта функция не включена, мы ее не будем здесь рассматривать.
Защита системных файлов
Все системные файлы и драйверы в Windows XP и Windows Server 2003 защищены с помощью цифровой подписи. Это сделано, чтобы гарантировать их совместимость с операционной системой. Цифровая подпись Microsoft гарантирует, что файл, подписанный ею, тестировался на совместимость с Windows XP или Windows Server 2003 в лабораториях WHQL (Windows Hardware Quality Labs) и не был модифицирован или переписан во время установки дополнительного программного обеспечения.
Windows XP и Windows Server 2003 выполняют проверку наличия цифровой подписи для драйверов следующих типов устройств:
клавиатуры
сетевых адаптеров
контроллеров жестких дисков
принтеров
модемов
адаптеров SCSI
мыши
устройств чтения смарт-карт
мультимедийных устройств
видеоадаптеров
В зависимости от установленных опций настройки, Windows может либо игнорировать драйверы, не имеющие цифровой подписи, либо выводить предупреждение при обнаружении таких драйверов (эта опция используется по умолчанию), или же просто не допускать их установки. Чтобы установить опции защиты системных файлов в Windows XP и продуктах из семейства Windows Server 2003, проделайте следующее:
1. Вызовите опцию System на панели управления и в раскрывшемся диалоговом окне
System Properties перейдите на вкладку Hardware (рис. 23.1).
2. Нажмите кнопку Driver Signing. На экране появится диалоговое окно
Driver Signing Options (Опции подписанных драйверов), показанное на рис. 23.2. В этом окне имеется группа переключателей
What action do you
want Windows to take? (Какие действия в отношении неподписанных драйверов должна предпринимать Windows?), позволяющая установить следующие опции:
если установлен переключатель Ignore - Install the software anyway and don't ask for my approval (Игнорировать — устанавливать программное обеспечение, не запрашивая подтверждения), то система даст возможность устанавливать любые драйверы и системные файлы, игнорируя наличие или отсутствие у них цифровой подписи. Как уже упоминалось, отсутствие у драйвера или системного файла цифровой подписи указывает на то, что его совместимость с Windows XP/Windows Server 2003 официально не подтверждена, и он, возможно, станет источником проблемы;

Рис. 23.1. Вкладка Hardware диалогового окна System Properties
если установлен переключатель Warn - Prompt me each time to choose an action (Предупреждать — запрашивать подтверждения при каждой попытке установки неподписанного файла), то система будет выводить предупреждающие сообщения при попытке установить драйвер или системный файл, не имеющий цифровой подписи (рис. 23.3). Обратите внимание, что, несмотря на вывод предупреждения, драйвер, тем не менее, будет установлен. Стоит отметить, что возможны и такие ситуации, когда Microsoft еще не имеет программы сертификации для устройств, которые вы попытаетесь установить (рис. 23.4). В особенности это относится к новым типам устройств, появившимся на рынке относительно недавно и еще не получившим широкого распространения. Тем не менее, практически все такие устройства (портативные накопители, инфракрасные порты, цифровые фотокамеры, Bluetooth-адаптеры и т. д.) устанавливаются без проблем и прекрасно работают — проверено личной практикой; если установлен переключатель Block - Never install unsigned driver software (Блокировать — никогда не устанавливать драйверов, не имеющих цифровой подписи), то драйверы, не имеющие цифровой подписи, устанавливаться не будут.
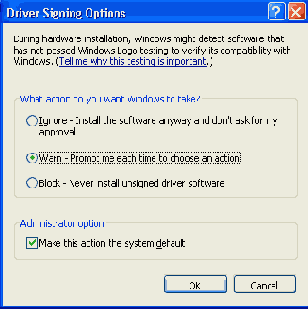
Рис. 23.2. Диалоговое окно Driver Signing Options с установками по умолчанию
Пользователи, зарегистрировавшиеся в системе от имени администратора (Administrator) или являющиеся членами локальной группы Administrators, имеют возможность установить режим, при котором выбранная ими опция будет применяться как опция по умолчанию для всех пользователей, регистрирующихся на данном компьютере. Для этого следует установить флажок Make this action the system default (Применять выбранное действие по умолчанию) в группе Administrator option (Административные опции).

Рис. 23.3. Окно с предупреждением о том, что устанавливаемый драйвер не имеет цифровой подписи

Рис. 23.4. Диалоговое окно Driver Signature Notice
Защита системных файлов (Windows File Protection)
Все версии Windows, предшествовавшие Windows 2000, имели один общий недостаток — при установке дополнительного программного обеспечения практически любые совместно используемые системные файлы, в том числе *.dll и *.ехе, могли быть изменены. Последствия замены этих файлов некорректными или несовместимыми версиями могли быть непредсказуемыми: от снижения производительности операционной системы до некорректного поведения остальных приложений, периодического появления ошибок STOP и даже проблем с загрузкой.
В Windows 2000 впервые за всю историю Windows была сделана попытка исправления этой ситуации. Разумеется, эта же функциональная возможность присутствует и в Windows ХР, а также в продуктах из семейства Windows Server 2003. Функция защиты системных файлов Windows (Windows File Protection, WFP) включает в свой состав следующие два компонента:
сервис защиты системных файлов (Windows File Protection service);
утилиту командной строки System File Checker (Sfc.exe).
Сервис Windows File Protection (WFP) работает по принципу определения цифровых подписей защищенных системных файлов (в их число входят файлы с расширениями sys, dll, ocx, ttf, fon и ехе), не позволяя произвольно модифицировать и замещать эти файлы. Сервис Windows File Protection работает в фоновом режиме и защищает все системные файлы, установленные программой Setup при инсталляции операционной системы. Выявив попытку изменения или перемещения защищенного файла, WFP проверяет измененный файл на наличие у него цифровой подписи. В случаях, когда версия, предназначенная на замену, не является корректной, Windows File Protection замещает этот файл резервной копией из папки %SystemRoot% \system32\dllcache и регистрирует попытку замещения файла в журнале системных событий.
Папка %SystemRoot%\System32\Dllcache может быть достаточно объемной и занимать до 300 Мбайт дискового пространства. По этой причине некоторые пользователи, в целях освобождения дополнительного дискового пространства, удаляют эту папку вместе со всем ее содержимым. Если дополнительный объем дискового пространства для вас актуален, вы тоже можете поступить таким образом. Однако при этом следует иметь в виду, что если сервис WFP не сможет обнаружить надлежащей версии файла в папке %SystemRoot%\system32\dllcache, то вам будет предложено вставить дистрибутивный компакт-диск в устройство CD-ROM или указать путь к каталогу, из которого такая версия может быть скопирована.
По умолчанию функция WFP всегда активизирована и позволяет выполнять замену системных файлов только в случае установки следующих видов программного обеспечения:
сервисных пакетов Windows 2000/XP и Windows Server 2003 (с использованием программы Update.exe);
дистрибутивных пакетов типа Hotfix (с использованием Hotfix.exe);
обновлений версии операционной системы (с помощью Winnt32.exe);
программного обеспечения с сайта Windows Update.
Проверка системных файлов (System File Checker)
В состав Windows 2000, Windows XP и Windows Server 2003 включено средство проверки системных файлов — System File Checker (Sfc.exe), которое представляет собой утилиту командной строки. Данная утилита сканирует все установленные системные файлы и выполняет проверку их версий. Если эта утилита обнаружит, что один из защищаемых системных файлов был замещен, она найдет корректную версию этого файла в каталоге %SystemRoot%\systern32\dllcache и запишет ее вместо измененного файла.
Эта утилита командной строки имеет следующий синтаксис:
SFC [/SCANNOW] [/SCANONCE] [/SCANBOOT] [/REVERT] [/PURGECACHE] [/CACHESIZE=X]
где:
/SCANNOW — параметр, при использовании которого выполняется немедленное сканирование всех защищаемых системных файлов;
/SCANONCE — параметр, указывающий на необходимость однократного сканирования всех защищаемых системных файлов;
/SCANBOOT — параметр, задающий опцию сканирования всех защищаемых системных файлов при каждой перезагрузке;
/REVERT — установить для параметров сканирования значения, принятые по умолчанию;
/PURGECACHE — очищает файловый кэш System File Protection;
/CACHESIZE=X — устанавливает размер файлового кэша Windows File Protection (в
мегабайтах). С помощью этой опции можно уменьшать или увеличивать объем
дискового пространства, выделяемый для хранения кэшированных версий защищаемых
системных файлов в папке %SystemRoot%\system32\dllcache.
Чтобы иметь возможность работы с утилитой sfc.exe, необходимо зарегистрироваться на компьютере как администратор или как пользователь, являющийся членом группы Administrators.
Если содержимое папки %SysfemRoot%\system32\dllcache окажется поврежденным, то вы сможете восстановить его, запустив команду sfc /scannow, sfc /scanonce или sfc /scanboot.
Верификация цифровой подписи файлов (File Signature Verification)
Как уже говорилось, в некоторых случаях установка нового программного обеспечения приводит к замещению системных файлов некорректными или
несовместимыми версиями (которые, естественно, не имеют цифровой подписи). Такая замена, как уже неоднократно упоминалось, как раз и может послужить источником возможных проблем с нестабильностью системы (в том числе ошибок типа "синий экран" и проблем с загрузкой Windows XP/ Windows Server 2003).
Во избежание такого рода проблем все системные файлы, устанавливаемые в процессе инсталляции Windows XP или Windows Server 2003, снабжены цифровой подписью Microsoft. Если системный файл имеет такую подпись, это может служить гарантией его совместимости с операционной системой и указывает на то, что данный файл либо представляет собой оригинальную версию, разработанную Microsoft, либо прошел тестирование и признан пригодным для использования с Windows XP/Windows Sewer 2003. Использование средства верификации цифровой подписи файлов позволяет идентифицировать все установленные на проверяемом компьютере файлы, не имеющие цифровой подписи, и получить об этих файлах следующую информацию:
имя файла и точный путь к нему;
дату модификации файла;
тип файла и точный номер его версии.
Чтобы запустить средство верификации цифровых подписей файлов, нажмите кнопку Start, из раскрывшегося меню выберите команду
Run и введите команду sigverif.
Максимальную практическую пользу при устранении проблем, связанных с заменой системных файлов некорректными версиями, можно получить, регистрируя информацию, собранную программой Sigverif, в файле журнала. Для этой цели проделайте следующее:
1. Запустите программу Sigverif, и в появившемся на экране окне
File Signature Verification (Верификация подписи файлов) (рис. 23.5) нажмите кнопку
Advanced (Дополнительно).
2. В раскрывшемся диалоговом окне Advanced File Signature Verification Settings
(Дополнительные параметры верификации подписей файлов) перейдите на вкладку
Logging (Журнал) (рис. 23.6) и установите флажок Save the file signature verification results to a log file (Сохранять результаты проверки в файле журнала).
3. Перейдите в группу Logging options (Опции журнала), где имеется возможность установить по выбору следующие опции ведения файла журнала:
Append to existing log file (Добавлять новые записи в конец существующего файла) — если установить этот переключатель, то результаты новой операции поиска будут добавлены в конец существующего файла журнала;
Overwrite existing log file (Перезаписывать существующий файл) — если выбран этот переключатель, то результаты новой операции сканирования заместят существующий файл журнала;
В поле Log file name (Имя файла журнала) можно вручную ввести имя файла журнала.

Рис. 23.5. Окно File Signature Verification

Рис. 23.6. Вкладка Logging окна Advanced File Signature Verification Settings
4. Нажмите кнопку ОК. Вы вернетесь в окно File Signature Verification. Чтобы начать операцию сканирования, нажмите в этом окне кнопку Start. Степень завершенности процесса сканирования будет отражаться индикатером Scanning files (Сканирование файлов). Для отмены сканирования нажмите кнопку Stop. По завершении процесса сканирования на экране появится окно Signature Verification Results (Результаты сканирования) (рис. 23.7), в котором будет отображен список всех обнаруженных файлов, не имеющих цифровой подписи.
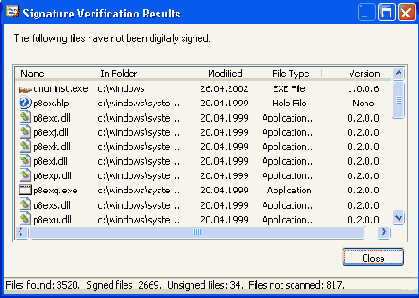
Рис. 23.7. Окно Signature Verification Results
Возможности отката драйверов (Driver Rollback)
В дополнение к средствам обеспечения отказоустойчивости, появившимся в Windows 2000, системы Windows XP и Windows Server 2003 предлагают еще одно удобное новшество — возможности отката драйверов (Driver Rollback). Довольно часто такие проблемы, как аппаратные конфликты, нестабильное поведение системы, неправильная работа устройств и даже ошибки STOP бывают вызваны некорректным драйвером. Стоит ли говорить, что в такой ситуации весьма желательно было бы иметь возможность быстрой замены проблемного драйвера на предыдущую версию без переустановки системы.
Функция Driver RollBack оказывается просто незаменимой при устранении неполадок, а также при отладке бета-версий драйверов. Например, если после установки обновленного драйвера при загрузке появляется сообщение STOP, вы имеете возможность попытаться загрузить систему в безопасном режиме и произвести откат драйвера.
Чтобы воспользоваться функцией отката драйверов, проделайте следующее:
1. Вызовите опцию System на панели управления, перейдите на вкладку Hardware и нажмите кнопку
Device Manager (Менеджер устройств).
2. Выполните щелчок правой кнопкой мыши, указав на устройство, обновленный драйвер которого вызывает проблему, и выберите из контекстного меню команду
Properties.
3. В раскрывшемся диалоговом окне свойств выбранного устройства перейдите на вкладку
Driver (Драйвер) (рис. 23.8). Нажмите кнопку Roll Back Driver (Откат драйвера).
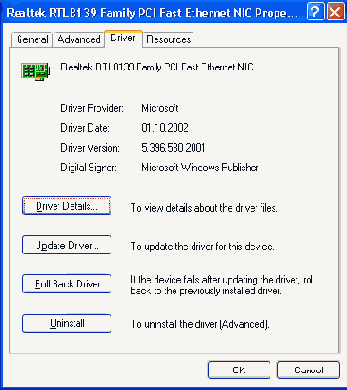
Рис. 23.8. Вкладка Driver диалогового окна свойств аппаратного устройства (на примере сетевого адаптера)
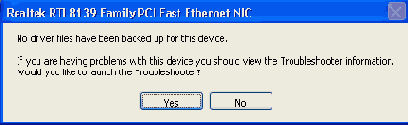
Рис. 23.9. Уведомление о невозможности отката драйвера
4. Менеджер устройств предложит вам подтвердить намерение выполнить откат драйвера. Нажмите кнопку Yes. Если старая версия драйвера недоступна, функция Driver Roll Back выведет окно с уведомлением (рис. 23.9) и предложит воспользоваться другими средствами устранения неполадок.
Безопасный режим загрузки (Safe mode)
Загрузчик Windows Server 2003 (NTLDR) отображает на экране меню, из которого можно выбрать запускаемую операционную систему (см. главу 3 "Загрузка операционной системы"). Если при появлении меню загрузки нажать клавишу <F8>, то на экране появится меню опций отладки и дополнительных режимов загрузки, которое будет оставаться на экране до тех пор, пока не будет выбрана одна из опций.
При загрузке в безопасном режиме (safe mode) Windows использует стандартные параметры настройки (монитор VGA, без запуска сетевых средств, с запуском минимального количества драйверов — фактически запускаются только драйверы, минимально необходимые для запуска Windows). Например, если после инсталляции нового программного обеспечения Windows XP или Windows Server 2003 перестали запускаться, то вполне возможно, что загрузка в безопасном режиме позволит выполнить запуск операционной системы с минимальным количеством сервисов и драйверов. После загрузки вы сможете изменить параметры настройки компьютера, не позволяющие выполнить корректную загрузку Windows, или удалить программное обеспечение, вызвавшее эти проблемы.
Если вы имеете некоторый опыт работы с Windows NT 4.0, то наверняка знаете, что в этой системе проблемы с загрузкой чаще всего вызывались некорректно работающими драйверами устройств. Такие несовместимые драйверы могли привести к краху системы либо сразу же после инсталляции, либо даже после некоторого времени, в течение которого их работа на первый взгляд казалась корректной. Причем вторая ситуация, когда драйвер в течение некоторого времени все же работал, не вызывая никаких проблем, всегда была более труднообъяснимой (а в самом деле, что же могло вызвать ошибку?). При этом, хотя на первый взгляд и кажется, что нет причин, которые могли бы хоть как-то объяснить это непредсказуемое поведение, причины этому все же есть. Заключаются они в том, что как программная, так и аппаратная конфигурация компьютера со временем могут меняться, а эти изменения могут спровоцировать ошибки, допущенные при проектировании драйвера и оставшиеся незамеченными. Windows 2000/XP и Windows Server 2003, как и Windows NT 4.0, тоже могут быть выведены из строя установкой несовместимого драйвера. Однако загрузка в безопасном режиме (safe mode), концепция которого была позаимствована из Windows 9x, предоставляет более удобные средства быстрого восстановления системы после подобных ошибок, нежели Windows NT 4.0.
Если несовместимый драйвер вызывает проблему при первой же перезагрузке, то вам очень повезло, потому что, как правило, в этом случае вам действительно поможет опция
Last Known Good Configuration. Когда пользователь выбирает из меню безопасного режима эту опцию, система при загрузке использует информацию ключа реестра HKEY_LOCAL_MACHINE\SYSTEM\CurrentControlset и восстановит всю конфигурационную информацию, сохраненную после того, как компьютер в последний раз был успешно загружен.
Опция Last Known Good Configuration в Windows XP и Windows Server 2003 претерпела незаметное на первый взгляд, но весьма полезное усовершенствование. В отличие от Windows NT/2000, Windows XP и Windows Server 2003 перед обновлением набора установленных драйверов выполняют его резервное копирование. Опция Last Known Good Configuration, в дополнение к восстановлению информации реестра, выполнит также и восстановление драйверов, использовавшихся при последней успешной регистрации пользователя в системе. Таким образом, теперь эта опция поможет вам восстановить систему с конфигурационными проблемами в тех ситуациях, когда аналогичная опция Windows NT/2000 оказывалась бесполезной.
В ряде случаев, если использование опции Last Known Good Configuration не
помогло, но вам известен драйвер, вызвавший проблему (список таких драйверов можно получить с помощью утилиты Sigverif, описанной ранее в этой главе), то вы можете попробовать другие способы быстрого восстановления. Например, можно попытаться использовать такие опции меню безопасного режима, как
Safe Mode, Safe Mode with Networking или Safe Mode with Command Prompt. Как уже говорилось, при использовании этих опций Windows 2000, Windows XP и Windows Server 2003 загружаются с использованием минимального набора драйверов и сервисов. После загрузки системы вы сможете удалить из системы проблемный драйвер с помощью штатных средств операционной системы. Особое внимание пользователей Windows XP/Windows Server 2003 следует обратить на уже обсуждавшуюся ранее в этой главе возможность отката драйверов (Driver Rollback), которая может применяться как при нормальном режиме загрузки, так и в безопасном режиме.
Если системный и загрузочный раздел отформатированы для использования файловой системы FAT, можно попытаться загрузить компьютер с помощью загрузочной дискеты MS-DOS (или Windows 9х) и вручную удалить или переименовать файл проблемного драйвера.
Процедуры резервного копирования и восстановления
Как и в предыдущих версиях Windows NT/2000, официально рекомендуемым методом резервного копирования и восстановления данных в Windows XP и Windows Server 2003 является использование встроенной утилиты Backup.
Однако, если в Windows NT 4.0 эта программа имела ряд весьма существенных ограничений, к числу которых относились необходимость наличия в локальной системе совместимого с Windows NT ленточного устройства и весьма ограниченный список таких устройств, то в версии программы Backup, входящей в состав Windows 2000, эти недостатки были устранены. Новая версия программы обеспечивает поддержку различных видов носителей резервной копии, что позволяет выполнять резервное копирование на любое устройство хранения информации, поддерживаемое операционной системой. К числу таких устройств относятся любые гибкие или жесткие диски, магнитооптические накопители и другие устройства, а не только стримеры.
Windows XP и Windows Server 2003, как и следовало ожидать, вводят технологические усовершенствования и в этой области. К числу таких усовершенствований относится и технология моментальных снимков тома (volume shadow сору), которая позволяет создать "моментальный снимок" жесткого диска на момент начала резервного копирования. В процессе резервного копирования будет использоваться этот "моментальный снимок" (остающийся неизменным), а не фактическое содержимое жесткого диска (которое в ходе резервного копирования может изменяться). Эта технология предоставляет особые преимущества тем пользователям, которым необходимо продолжать работу в ходе выполнения резервного копирования, т. к. она позволяет существенно сократить время, требующееся на завершение процесса резервного копирования. При этом приложение Backup может выполнять резервное копирование открытых файлов, с которыми на данный момент работает пользователь. Обратите внимание, что в Windows 2000 файлы, открытые на момент выполнения резервного копирования, исключались из резервной копии.
Чтобы вызвать программу Backup в Windows XP или Windows Server 2003, выберите из меню
Start команды All Programs | Accessories | System Tools | Backup (разумеется, в случае частого использования этой программы для нее можно создать ярлык на рабочем столе). Помимо этого традиционного способа, вызов программы Backup можно осуществить и через контекстное меню, выводимое по нажатию правой кнопки мыши. Для этого в окнах
Windows Explorer или My Computer укажите курсором на диск, для которого требуется выполнить резервное копирование, выполните щелчок правой кнопкой мыши и выберите из раскрывшегося меню команду
Properties. В появившемся диалоговом окне перейдите на вкладку Tools и нажмите кнопку
Backup Now (рис. 23.10).
Перед резервным копированием рекомендуется выполнить проверку файловой системы диска, чтобы полученная резервная копия была качественной и работоспособной. Следует помнить, что программы резервного копирования (в том числе и программа Backup, включенная в состав Windows XP или Windows Server 2003), не могут распознавать ошибки и повреждения в пользовательских данных. Обратите внимание, что при применении этого метода операцию проверки выполнять очень удобно — просто нажмите кнопку Check Now, расположенную на этой же вкладке.
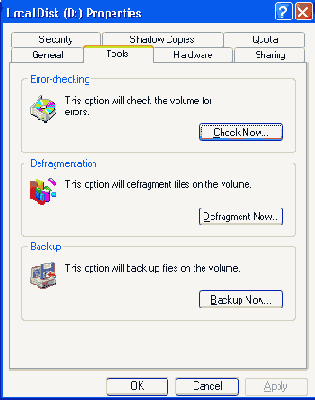
Рис. 23.10. Вкладка Tools диалогового окна свойств диска
позволяет быстро выполнить резервное копирование всех файлов,
расположенных на этом диске
Резервное копирование системных файлов
Помимо множества новых и чрезвычайно удобных функций программа Backup позволяет выполнить процедуру резервного копирования всех системных файлов. Чтобы упростить процедуру восстановления после сбоев, резервное копирование рекомендуется выполнять регулярно. Сделать это можно двумя различными способами. Первый способ заключается в использовании мастера Backup wizard (Мастер резервного копирования), который можно вызвать, выбрав переключатель
Back up files and settings во втором окне программы Backup, работающей в режиме мастера, или выбрав команду Backup Wizard из меню
Tools. Пользоваться этим методом рекомендуется начинающим пользователям, не имеющим достаточного опыта в работе с системой.
Помимо использования мастера, процедуру резервного копирования можно выполнить и вручную. Для этого вызовите программу Backup в расширенном режиме (Advanced Mode), перейдите на вкладку
Backup и вручную выберите из списка дисков, файлов и папок, подлежащих резервному копированию, опцию
System State (Состояние системы) (рис. 23.11).

Рис. 23.11. Чтобы системные конфигурационные файлы были включены
в состав резервной копии, установите флажок System State; данный пример иллюстрирует сохранение состояния системы для контроллера домена
Обратите внимание на то, что программа Backup не позволяет выполнить выборочное резервное копирование отдельных компонентов набора System State.
В списке Backup destination выберите ленточное устройство (если оно установлено на компьютере, и резервное копирование должно быть выполнено на ленту, вставленную в это устройство) или выберите опцию File (если резервное копирование должно выполняться в файл). Если компьютер не оснащен ленточным устройством, то опция File всегда будет выбрана по умолчанию. Если резервное копирование будет выполняться в файл, то в поле Backup media or file name укажите путь к файлу, в который будет выполняться резервное копирование (файлы резервных копий всегда имеют расширение bkf), или нажмите кнопку Browse, чтобы найти нужный файл. Если резервное копирование должно выполняться на ленту, выберите ленту, на которую будет выполняться резервное копирование. Дополнительные опции резервного копирования можно задать, выбрав команду Options из меню Tools. Чтобы начать процедуру резервного копирования, нажмите кнопку Start Backup (Начать копирование).
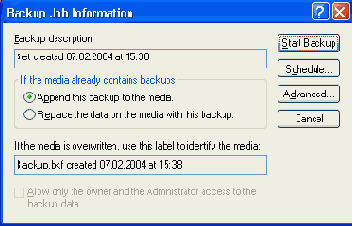
Рис. 23.12. Окно Backup Job Information
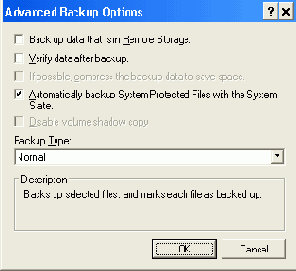
Рис. 23.13. Окно Advanced Backup Options
На экране появится окно Backup Job Information (рис. 23.12). Чтобы установить в этом окне дополнительные опции задания на резервное копирование,
нажмите кнопку Advanced. Раскроется окно Advanced Backup Options (рис. 23.13). (Обратите внимание на состояние флажка
Automatically backup System Protected Files with the System State!)
Краткий список опций, которые можно задать в окне Advanced Backup Options, приведен ниже.
Back up data that is in Remote Storage. Если эта опция установлена, то программа Backup выполнит резервное копирование данных, перенаправленных для службы Remote Storage.
Восстанавливать данные Remote Storage можно только на тома NTFS. Кроме того, обратите внимание на то, что сервис Remote Storage доступен только для серверных продуктов (Windows 2000 Server и Windows Server 2003, Enterprise Edition).
Verify data after backup. При использовании этой опции программа Backup после завершения резервного копирования выполнит проверку соответствия скопированных данных и исходных данных. Обратите внимание, что Microsoft настоятельно рекомендует применять эту опцию, т. к. она позволяет гарантировать точность резервной копии и ее пригодность к использованию. Следует, правда, отметить, что установка этой опции может существенно увеличить время, необходимое для завершения операции резервного копирования. If possible, compress the backup data to save space. Эта опция будет полезна, если резервное копирование выполняется на магнитную ленту. Обратите внимание на то, что аппаратное сжатие доступно только для ленточных устройств. По этой причине опция будет недоступна при выполнении резервного копирования в файл. Automatically backup System Protected Files with the System State. Как уже отмечалось, вы не можете выполнять выборочного резервного копирования данных из набора System State. Однако Windows XP и продукты из семейства Windows Server 2003 предоставляют возможность одновременно с резервным копированием системных конфигурационных файлов выполнить резервное копирование всех защищенных файлов операционной системы (по сути, сделать архивную копию самой системы, что далеко не всегда нужно). По умолчанию эта опция активизирована, однако вы можете блокировать ее, сбросив данный флажок. Размер архива в этом случае будет, понятно, значительно меньше.
Защищенные файлы операционной системы изменяются только в том случае, когда пользователь устанавливает пакеты обновления (Service Pack), приложения или выполняет обновление операционной системы. Как правило, эти файлы занимают существенный объем дискового пространства (около 180 Мбайт). Поэтому включать защищенные файлы операционной системы в состав резервной копии рекомендуется только в том случае, когда вы выполняли установку новых программ (т. к. в противном случае эти программы не будут корректно работать после восстановления данных из набора System State).
Disable volume shadow copy. Эта опция позволяет блокировать технологию "моментальных снимков тома" (volume shadow copy). Как уже говорилось, эта технология, впервые введенная в Windows XP, позволяет программе Backup работать параллельно с другими приложениями и сервисами. По умолчанию Windows XP/Windows Server 2003 будет использовать свободное дисковое пространство на любом из томов NTFS для хранения данных "моментального снимка" вплоть до завершения процесса резервного копирования. Объем дискового пространства, используемого для хранения "моментального снимка", зависит от объема данных, выбранных для включения в состав резервной копии, а также от объема данных, подвергшихся изменению в ходе резервного копирования. По умолчанию Windows XP и Windows Server 2003 всегда используют "моментальные снимки", но вы можете отключить эту опцию при том условии, что объем резервной копии невелик.
Если в вашей системе недостаточно свободного дискового пространства, Windows XP и Windows Server 2003 не смогут сохранить данные "моментального снимка", и в этом случае программа Backup будет вести себя точно так же, как во всех предыдущих версиях Windows — она будет пропускать файлы, которые были открыты на момент резервного копирования. Кроме того, следует обратить внимание и на то, что при резервном копировании данных из набора System State опция блокирования "моментального снимка" недоступна.
Наверняка любой более или менее любознательный пользователь задастся вопросом: а что же именно скрывается за общим названием "System State"? Ответ на данный вопрос на первый взгляд кажется очевидным: ведь в правой панели окна программы Backup (см. рис. 23.11) отображается список компонентов системы, которые включаются в состав резервной копии, когда пользователь устанавливает флажок System State. Однако обратите внимание на то, что программа Backup не позволяет осуществлять выборочное резервное копирование, флажки напротив опций, отображенных в правой панели, затенены, и их нельзя устанавливать или сбрасывать. Помимо этого, для Windows 2000 Professional/Windows XP и Windows 2000 Server/Windows Server 2003 набор файлов, входящих в System State, будет различным. В системах Windows 2000 Professional/Windows XP в состояние системы включаются следующие файлы:
реестр (Registry);
регистрационная база данных классов СОМ+;
файлы, необходимые для загрузки (Boot files).
Для систем Windows 2000 Server/Windows Server 2003 набор системных конфигурационных данных включает все те же компоненты, что и для Windows 2000 Professional/Windows XP, а также следующие данные:
базу данных службы сертификатов (Certificate Services database), если сервер является сервером сертификатов;
базу данных Active Directory и том SYSVOL, если сервер является контроллером домена;
информацию, необходимую для восстановления кластера, если на сервере работает сервис кластера. Эта информация включает данные контрольных точек реестра и журнал восстановления ресурса кворума (quorum resource), который содержит информацию о базе данных кластера.
Как уже упоминалось, если выбрана опция резервного копирования системных конфигурационных данных (System State), то программа Backup не позволит выполнить выборочное резервное копирование отдельных компонентов этого набора, что объясняется взаимозависимостью данных компонентов. Кроме того, при выполнении резервного копирования данных из набора System State вы не сможете блокировать использование технологии "моментальных снимков" томов.
Помимо этого, важно отметить следующее:
чтобы выполнить резервное копирование данных из набора System State, необходимо иметь в системе права администратора (Administrator или один из пользователей, включенных в группу Administrators) или оператора резервного копирования (один из пользователей, включенных в группу Backup operators);
в любом случае можно выполнить резервное копирование системных конфигурационных данных (System State data) только для локального компьютера. Резервное копирование этих данных для удаленного компьютера выполнить нельзя;
при выполнении резервного копирования данных из набора System State система сохраняет копии файлов реестра в папке %SystemRoot%\Kpa\r \regback. В случае удаления или повреждения файлов реестра резервные копии его файлов, сохраненные в этой папке, могут использоваться для восстановления системы без необходимости прибегать к полной процедуре восстановления системных конфигурационных данных (однако применять этот метод могут только опытные пользователи, хорошо знающие принципы загрузки и функционирования системы).
Восстановление системных данных
Если все ваши попытки восстановить поврежденную систему завершатся неудачей, и не останется другого выхода кроме переинсталляции, работеспособная копия системных конфигурационных данных вам очень и очень пригодится.
Чтобы восстановить системные конфигурационные данные (System State data), вызовите программу Backup в режиме Advanced Mode, перейдите на вкладку
Restore and Manage Media (Восстановление и управление носителями) и в окне Expand the desired media item, then check the box for the items to restore (Разверните узел нужного носителя, затем установите флажки около тех объектов, которые требуется восстановить) установите флажок
System State. Затем нажмите кнопку Start Restore, и через некоторое время будут восстановлены системные файлы, а также любые другие запрошенные данные.
Если при выполнении процедуры восстановления системных данных не указан альтернативный каталог для их восстановления, то программа Backup удалит все системные данные, используемые на текущий момент, и заменит их данными с резервной копии. Вследствие взаимозависимости всех компонентов, образующих системные конфигурационные данные, они включаются в процедуры резервного копирования и восстановления только как единое целое.
Тем не менее, восстановление компонентов системных данных можно выполнять в другой (альтернативный) каталог, и в этом случае текущее состояние (том SYSVOL, файлы базы данных кластера и файлы, необходимые для загрузки системы, база данных Active Directory, база данных сервера сертификатов и информация классов СОМ+) останется неизменным.
Кроме того, выполняя восстановление системных конфигурационных данных, необходимо помнить о следующих факторах:
для выполнения восстановления системных конфигурационных данных необходимо иметь в локальной системе права администратора или оператора резервного копирования;
если восстановление системных конфигурационных данных выполняется на контроллере домена, то пользователь, осуществляющий процедуру восстановления, должен будет выбрать режим выполнения этой операции. По умолчанию программа Backup выполняет восстановление данных о конфигурации системы в так называемом непринудительном (nonauthoritative) режиме, при использовании которого все реплицируемые данные (например, базы данных Active Directory или содержимое тома SYSVOL) после восстановления с резервной копии будут обновляться данными, поступающими с других контроллеров домена. Если требуется изменить это положение вещей, необходимо выполнять восстановление в так называемом принудительном (authoritative) режиме, с обязательным использованием системной утилиты Ntdsutil, которую следует запускать сразу же после восстановления данных, но до перезагрузки контроллера домена. Утилита Ntdsutil позволяет помечать объекты для принудительного восстановления, что гарантирует их правильную репликацию после восстановления данных;
перед выполнением восстановления системных конфигурационных данных на контроллере домена необходимо выполнить загрузку компьютера в режиме, называемом режимом восстановления службы каталогов (directory services restore mode), который представляет собой одну из опций меню режима безопасной загрузки. Этот режим позволит восстановить том SYSVOL и базу данных Active Directory;
восстановление системных конфигурационных данных можно произвести только на локальном компьютере. Как и резервное копирование, эта операция не может производиться на удаленных компьютерах.
Подготовка к процессу автоматического восстановления системы
При разработке Windows XP и Windows Server 2003 особое внимание уделялось обеспечению отказоустойчивости системы и безопасности данных. Многие средства и утилиты были радикально переработаны, и встроенная утилита Backup не является исключением из этого правила. Так, помимо традиционных функциональных возможностей по резервному копированию и 'восстановлению данных, версия программы Backup, входящая в состав Windows XP и Windows Server 2003, включает и новую функцию подготовки к автоматическому восстановлению системы (Automated System Recovery, ASR). Автоматическое восстановление системы представляет собой двухступенчатый процесс, который позволяет пользователю восстановить поврежденную копию Windows XP/Windows Server 2003, используя для этой цели резервную копию конфигурационных данных операционной системы и информацию о дисковой конфигурации, сохраненную на дискете.
Большинство опытных пользователей Windows NT/2000 помнят возможности по восстановлению системы с помощью диска аварийного восстановления (Emergency Repair Disk, ERD). В Windows NT для изготовления диска аварийного восстановления применялась специальная утилита — Rdisk.exe. В Windows 2000 эта же задача выполнялась уже с помощью утилиты Backup. Что касается Windows XP и Windows Server 2003, то в этой операционной системе на смену ERD пришел процесс автоматического восстановления системы (ASR).
Для подготовки к автоматическому восстановлению системы, выполните следующие операции:
1. Если на компьютере установлено ленточное устройство, приготовьте носитель для выполнения резервного копирования. Если такого устройства у вас нет, то вы будете ограничены возможностью выполнения резервного копирования в файл на жестком диске. В этом случае следует освободить достаточный объем свободного дискового пространства. Кроме того, в любом случае вам потребуется пустая отформатированная дискета.
2. Запустите утилиту Backup в режиме Advanced Mode. Нажмите кнопку
Automated System Recovery Wizard (Мастер автоматического восстановления системы) на вкладке
Welcome или выберите команду ASR wizard из меню Tools. В первом окне программы-мастера подготовки к автоматическому восстановлению системы нажмите кнопку
Next.
3. В следующем окне (рис. 23.14) вам потребуется указать тип носителя, на который будет производиться резервное копирование, а также указать путь к резервной копии. Как и в случае копирования системных конфигурационных данных, если компьютер оборудован ленточным устройством, вам потребуется выбрать это устройство из списка
Backup media type (Тип носителя архива). Если ленточное устройство не установлено, то по умолчанию в этом списке будет установлена опция
File. Введите полный путь к носителю или файлу резервной копии в поле Backup media or file name или нажмите кнопку
Browse.
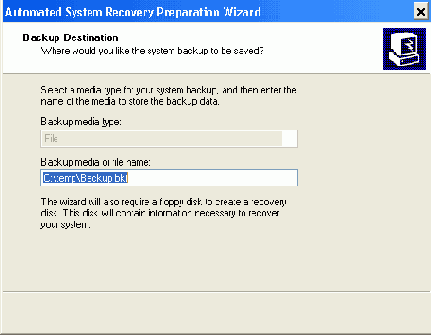
Рис. 23.14. Мастер подготовки ASR предлагает указать тип носителя и путь к резервной копии
4. В последнем окне мастера подготовки процесса ASR нажмите кнопку Finish. Утилита Backup начнет сканирование системы и составит список файлов, которые необходимо включить в состав резервной копии ASR. Далее, вам
будет предложено вставить носитель для выполнения резервного копирования. Мастер отобразит на экране серию сообщений примерно следующего содержания:
Mounting the media Preparing to backup using a shadow copy
Затем на экране появится окно Backup Progress (рис. 23.15), информирующее о ходе процесса создания резервной копии ASR.
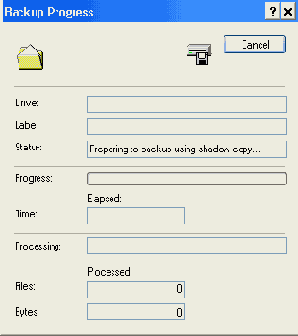
Рис. 23.15. Окно Backup Progress
5. Когда процесс резервного копирования завершится, мастер подготовки ASR предложит вставить в дисковод чистую отформатированную дискету, на которую будет сохранена информация о конфигурации дисковой подсистемы, в том числе сигнатуры дисков, таблица разделов, данные о томах, информация об аппаратной конфигурации вашего компьютера, а также список файлов, подлежащих восстановлению (рис. 23.16). Впоследствии, если вы будете выполнять процедуру аварийного восстановления, процесс ASR Restore будет считывать информацию о конфигурации дисковой подсистемы и другие данные с этой дискеты.
6. Когда резервное копирование будет завершено, мастер отобразит сообщение, рекомендующее пометить дискету как дискету аварийного восстановления и сохранить ее в безопасном месте. Для просмотра отчета
о ходе резервного копирования нажмите кнопку Report в окне Backup Progress
(рис. 23.17).
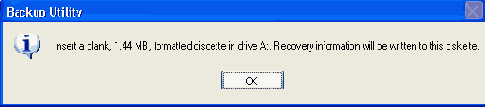
Рис. 23.16. Мастер подготовки ASR предлагает вставить в дисковод
чистую отформатированную дискету для сохранения информации,
необходимой для автоматического восстановления системы
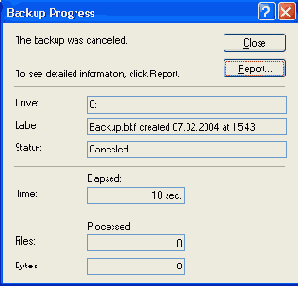
Рис. 23.17. Для просмотра отчета о ходе процесса резервного копирования нажмите кнопку
Report
Выполнение процесса аварийного восстановления с помощью резервной копии ASR
Процесс аварийного восстановления поврежденной системы с использованием процедуры ASR запускается из программы установки операционной системы — Windows Server 2003 Setup. Таким образом, для его выполнения вам, помимо резервной копии ASR и дискеты ASR, потребуется также дистрибутивный компакт-диск. Фактически этот процесс очень похож на процедуру автоматической установки операционной системы. Процедура ASR восстановит вашу конфигурацию дисковой подсистемы с использованием данных, сохраненных на дискету ASR, переформатирует раздел %SystemDrive% (тот, на котором установлена копия ОС, подлежащая восстановлению), затем переустановит на этот раздел Windows Server 2003 и восстановит конфигурационную информацию системы с резервной копии.
Следует понимать, что подготовка к ASR не является заменой регулярных процедур резервного копирования. Так, она не исключает риска потери данных, поскольку не выполняет резервного копирования файлов приложений и пользовательских данных. Как уже было сказано, в ходе выполнения процесса восстановления поврежденной системы процедура ASR выполняет переформатирование раздела %SystemDrive%, не восстанавливая при этом файлов приложений и пользовательских данных, которые могут находиться на этом диске (например, в папке Program Files). Таким образом, если вы устанавливаете на этот диск приложения и храните на нем пользовательские данные, то после выполнения процедуры ASR вся эта информация будет уничтожена. Следовательно, прежде, чем прибегать к такому радикальному средству восстановления, как ASR, необходимо попытаться использовать другие опции восстановления, например, System Restore или Recovery Console (установка, запуск и использование Recovery Console будут подробно описаны далее в этой главе).
Чтобы провести процесс аварийного восстановления с помощью ASR, выполните следующую последовательность шагов:
1. Подготовьте все необходимое для процесса ASR, в том числе:
дискету ASR с конфигурационной информацией, соответствующей конфигурации вашего компьютера на тот момент, когда вы в последний раз выполняли процедуру подготовки ASR;
дистрибутивный компакт-диск Windows Server 2003;
носитель с резервной копией данных ASR (как правило, это съемный носитель, например, магнитная лента).
2. Запустите программу Setup. Самый простой способ заключается в перезагрузке компьютера с дистрибутивного компакт-диска.
3. Нажмите любую клавишу, когда на экране появится сообщение Press
any key to boot from the CD....
4. Когда запустится программа Windows XP Setup, дождитесь появления сообщения Press F2 to run Automated System Recovery (ASR) И нажмите клавишу <F2>.
5. Вставьте в дисковод дискету ASR, когда программа Windows Server 2003 Setup предложит вам сделать это.
6. На экране появится сообщение следующего содержания:
Preparing to ASR, press <ESC> to cancel
Обратите внимание, что на данном этапе вы еще имеете возможность передумать и отказаться от выполнения ASR, нажав клавишу <Esc>.
Если вы не сделаете этого, то процедура ASR запустится и в качестве первого шага сразу же начнет форматирование вашего раздела %SystemDrive%.
7. Если вы намерены продолжать процедуру, не реагируйте на предложение нажать клавишу <Esc> для отмены. Программа Setup отобразит следующие сообщения:
Setup is starting the ASR... Setup is loading files Setup is starting Windows
После этого процесс ASR начнет переформатирование раздела %SystemDrive% и проверку остальных разделов с целью определить, не нуждаются ли они в восстановлении.
Обратите внимание, что помимо переформатирования раздела %SystemDrive%, процедура ASR может также выполнить инициализацию других томов (если она определит, что они также нуждаются в восстановлении). Поскольку ASR восстанавливает только данные системы, то существует риск потери данных, хранящихся и на этих томах.
8. После форматирования и завершения проверки всех разделов ASR построит список файлов для копирования и предложит вам вставить носитель с резервной копией ASR. Если при подготовке к ASR резервное копирование выполнялось в файл, то этот шаг будет пропущен. Далее процедура ASR фактически выполнит автоматическую установку Windows Server 2003, а затем восстановит системную конфигурацию.
Следует учесть, что процедура ASR не поддерживает восстановления данных с общих сетевых ресурсов. Поэтому при восстановлении следует указывать только локальные устройства (например, локально подключенные ленточные устройства, съемные носители или локальные жесткие диски). Если при подготовке к ASR вы выполняли резервное копирование в файл на жестком диске, то следует иметь в виду, что ASR поддерживает тома FAT16 объемом не более 2,1 Гбайт. Если резервная копия ASR находится на разделе большего объема, то процесс ASR завершится неудачей. В этих случаях перед запуском ASR следует сначала преобразовать раздел FAT16 в формат NTFS.
Стоит отметить, что если кроме всех компонентов, необходимых для выполнения процедуры ASR, в вашем распоряжении имеется полная резервная копия всех данных, то ASR в сочетании с последующим восстановлением этих данных предоставляет довольно надежный способ восстановления поврежденной системы. Тем не менее, общая рекомендация заключается в следующем: прежде чем прибегать к процессу ASR, попытайтесь сначала воспользоваться другими средствами восстановления поврежденной системы, например такими, как загрузка в безопасном режиме (Safe Mode).
Воссоздание утерянной дискеты ASR
В заключение обсуждения процесса ASR давайте рассмотрим одну неприятную, но весьма вероятную ситуацию. Предположим, что вам необходимо выполнить процедуру ASR, и вы вдруг обнаруживаете, что потеряли дискету ASR. Значит ли это, что все потеряно? Нет, ничего еще не потеряно, поскольку если ваш носитель с резервной копией ASR пригоден к использованию, то вы имеете возможность воссоздать недостающую дискету ASR.
Если вы изготовили хотя бы одну дискету ASR, то практически наверняка поинтересовались, какие же файлы на нее сохраняются (а файлы asr.sif, asrpnp.sif и setup.log представляют собой текстовые файлы формата ASCII, которые можно просмотреть с помощью любого текстового редактора, например, Notepad.exe). И, наконец, самая хорошая новость заключается в том, что эти файлы не только копируются на дискету ASR, но и включаются в состав резервной копии ASR, откуда их без особого труда можно извлечь с помощью все той же программы Backup (причем для этой цели годится не только версия Backup, входящая в состав Windows XP или Windows Server 2003, но и программа Backup, поставляемая в составе Windows 2000).
Итак, для воссоздания отсутствующей дискеты ASR проделайте следующее:
1. Отформатируйте дискету емкостью 1,44 Мбайт и вставьте ее в дисковод любого компьютера, работающего под управлением одной из перечисленных выше систем.
2. Запустите программу Backup и перейдите на вкладку
Restore and Manage Media (Windows XP/Windows Server 2003) или на вкладку
Restore (Windows 2000). Вставьте свой носитель с резервной копией ASR в устройство резервного копирования и выберите команду Catalog a backup file из меню
Tools. В следующем окне укажите путь к резервной копии (при необходимости можно нажать кнопку
Browse).
3. Выберите носитель, содержащий копию ASR и в левой части окна программы Backup разверните архив, соответствующий диску ASR, который требуется воссоздать.
4. Разверните папку %SystemRoot%\Kpair и пометьте для восстановления следующие файлы: asr.sif, asrpnp.sif и setup.log (рис. 23.18). В списке Restore files to выберите опцию
Alternate location, а в поле Alternate location укажите путь к корневому каталогу дискеты ("А:\").
5. Нажмите кнопку Start Restore. Выбранные файлы будут скопированы на дискету. Извлеките дискету из дисковода и используйте ее в ходе восстановления ASR.
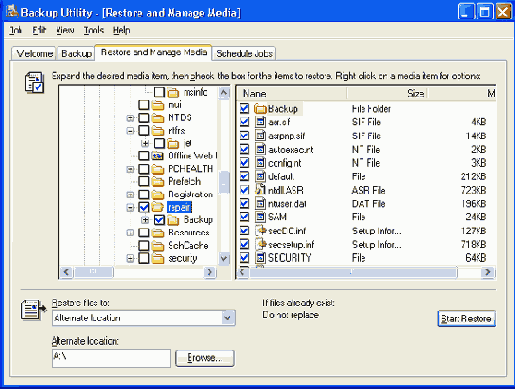
Рис. 23.18. Воссоздание отсутствующей дискеты ASR
Консоль восстановления (Recovery Console)
Консоль восстановления (Recovery Console) впервые появилась в Windows 2000, и многие администраторы и специалисты из групп технической поддержки сразу же оценили это исключительно полезное нововведение. Разумеется, консоль восстановления присутствует и в Windows XP, а также в продуктах из семейства Windows Server 2003.
Recovery Console представляет собой консоль с интерфейсом командной строки, предоставляющую администраторам и пользователям с административными правами необходимый минимум средств, позволяющих выполнить восстановительные процедуры в системе, имеющей проблемы с загрузкой. Используя Recovery Console, можно запускать и останавливать сервисы, форматировать диски, выполнять чтение и запись данных на локальные жесткие диски (включая и те, которые отформатированы для использования файловой системы NTFS), устранять проблемы с поврежденной главной загрузочной записью (MBR) и поврежденными загрузочными секторами, а также выполнять другие административные задачи.
Особенно полезной Recovery Console может оказаться в том случае, если для восстановления системы требуется скопировать на жесткий диск один или несколько системных файлов (с дискеты или компакт-диска) или же переконфигурировать сервис или драйвер, некорректная конфигурация которого мешает выполнить загрузку Windows 2000 или Windows XP/ Windows Server 2003.
Для применения Recovery Console необходимо зарегистрироваться в выбранной операционной системе от имени администратора (пользователь Administrator).
Способы запуска Recovery Console
Существуют следующие способы запуска Recovery Console.
Если вы не можете выполнить загрузку Windows XP/Windows Server 2003 с жесткого диска, запустите Recovery Console с дистрибутивного компакт-диска (если на вашем компьютере установлено устройство CD-ROM, с которого можно выполнять загрузку операционной системы). Если загрузка с компакт-диска невозможна, загрузите компьютер с загрузочной дискеты и запустите программу Setup из командной строки (необходимую информацию по данному вопросу можно найти в главе 1 "Планирование и установка системы").
Recovery Console можно установить на жестком диске вашего компьютера и включить ее как одну из доступных опций в меню загрузки.
Запуск Recovery Console из программы Windows Server 2003 Setup
Как уже говорилось, Recovery Console можно запустить из программы Windows Server 2003 Setup. Разумеется, для этой цели вам потребуется загрузочное устройство CD-ROM или загрузочная дискета и доступ к дистрибутивным файлам для запуска программы Setup. Независимо от того, каким образом будет запущена программа Setup, в этом случае ^ам придется затратить некоторое время на ожидание (ждать придется до [тех пор, пока не завершится процесс начального копирования базовых драйверов). При появлении экрана, где программа Setup предлагает на выбор установить Windows Server 2003, восстановить поврежденную копию ОС или завершить программу установки, нажмите клавишу <R> (рис. 23.19).
После этого программа Setup выполнит просмотр жестких дисков компьютера в поисках существующих копий Windows, которые могут нуждаться в восстановлении. Обнаружив несколько таких копий, Setup предложит вам выбрать ту, которую вы собираетесь восстанавливать, а затем — ввести пароль пользователя Administrator. Успешно зарегистрировавшись в выбранной системе Windows, вы получите в свое распоряжение мощный набор административных средств восстановления, предоставляющий вам самые широкие возможности.
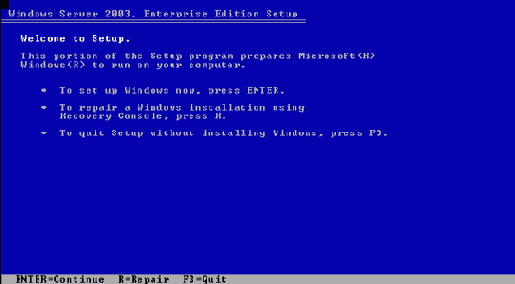
Рис. 23.19. При появлении экрана, где программа Setup предлагает
на выбор опции установки Windows, восстановления поврежденной копии
Windows или завершения программы установки, нажмите клавишу <R>
При восстановлении контроллера домена Recovery Console требует для регистрации не обычный пароль администратора, а пароль, указанный для восстановления Active Directory (Directory Services Restore Mode Administrator Password). Этот пароль задается в процессе повышения роли сервера (promotion) до контроллера домена.
В частности, Recovery Console позволяет выполнять следующие операции:
форматировать разделы;
запускать и останавливать сервисы;
выполнять чтение и запись файлов;
восстанавливать поврежденные главные загрузочные записи (MBR).
Установка Recovery Console на жесткий диск
Чтобы установить Recovery Console на жесткий диск и указывать ее в качестве одной из опций меню загрузки, выполните следующие операции:
1. Зарегистрируйтесь в Windows Server 2003 как администратор или пользователь, принадлежащий к группе Administrators.
2. Вставьте дистрибутивный компакт-диск в устройство CD-ROM.
3. В режиме командной строки перейдите на дистрибутивный диск и введите команду
\I386\winnt32.exe /cmdcons
4. Следуйте инструкциям, появляющимся на экране.
Удаление Recovery Console
Если требуется удалить Recovery Console из списка опций, доступных в меню загрузки, выполните следующие операции:
1. Из корневого каталога системного раздела удалите папку \cmdcons и файл cmldr.
Папка \cmdcons и файл cmldr имеют атрибуты Hidden и System, а это значит, что они принадлежат к числу файлов, защищаемых операционной системой, и по умолчанию не отображаются графической оболочкой Windows. Поэтому не забудьте настроить опции отображения папок с помощью значка Folder Options на панели управления.
2. Откройте для редактирования файл Boot.ini, найдите в его составе строку, соответствующую опции запуска Recovery Console, и удалите ее. Пример, иллюстрирующий, как может выглядеть такая строка, приведен ниже.
С:\CMDCONS\BOOTSECT.DAT="Microsoft Windows Recovery Console" /cmdcons
Использование Recovery Console
Интерфейс Recovery Console представляет собой полноэкранный интерфейс командной строки (как в MS-DOS). Фактически ориентироваться в работе с Recovery Console вам поможет команда help, которая, как несложно догадаться, выводит список команд, доступных при работе с консолью. Помимо этого, полный список команд Recovery Console можно найти в справочной системе (достаточно выполнить поиск по словам "Recovery Console").
Краткий список команд Recovery Console приведен ниже.
Attrib — изменение атрибутов файла или каталога.
Batch — исполнение команд, содержащихся в указанном текстовом файле.
Bootcfg — конфигурирование и восстановление файла Boot.ini.
choir (CD) — переход в другой каталог.
chkdsk — запуск программы chkdsk с выводом отчета.
cis — очистка экрана.
сору — копирование указанного одиночного файла.
Delete (DEL) — удаление одиночного файла.
Dir — вывод списка содержимого каталога.
Disable — блокировка системного сервиса или драйвера.
Diskpart — управление разделами на жестком диске.
Enable — активизация сервиса или драйвера.
Exit — завершение работы с Recovery Console и перезагрузка компьютера.
Expand — распаковка сжатого файла.
Fixboot — исправление поврежденного загрузочного сектора на системном разделе.
Fixmbr — исправление поврежденной главной загрузочной записи.
Format — форматирование диска.
Help — вывод справочной информации по командам Recovery Console.
Listsvc — вывод списка всех доступных в системе сервисов и драйверов.
Logon — регистрация в системе Windows XP.
мар — отображение списка буквенных обозначений дисков.
MkDir (мо) — создание каталога.
More — вывод текстового файла на экран по частям.
Rename (REN) — переименование файла.
RmDir (RD) — удаление каталога.
set — отображение и установка переменных окружения Recovery Console.
SystemRoot — закрепление за текущим каталогом статуса SystemRoot.
туре — вывод текстового файла на экран.
Чтобы вывести информацию по работе с конкретной командой, используйте следующий синтаксис: HELP command name (например, HELP FIXBOOT) или command name /? (например, LISTSVC /?).