Анализ показателей производительности
Анализ показателей производительности
Анализ результатов мониторинга включает в себя проверку показаний счетчиков, фиксируемых во время выполнения системой различных операций. В ходе этого процесса вам следует определить наиболее активные процессы, а также выявить программы или потоки, которые монопольно используют какие-либо ресурсы. В результате вы должны выяснить, как ваша система справляется с рабочей нагрузкой.
В ходе такого анализа вы должны определить уровень производительности системы, когда обрабатывается типичная нагрузка и запущены все необходимые сервисы, который называется базовым уровнем (baseline). Базовый стандарт определяется администратором, исходя из рабочей нагрузки. Этот уровень определяется на основе показаний ряда счетчиков производительности и соответствует состоянию системы, когда она удовлетворительно обрабатывает все запросы пользователей.
Архивирование журналов
Архивирование журналов
Для архивирования журнала:
1. На панели структуры выберите журнал, который вы будете архивировать.
2. В меню Action (Действие) выберите команду Save Log File As (Сохранить файл журнала как).
3. В открывшемся окне в поле File name (Имя файла) введите имя файла, в котором будет заархивирован журнал.
4. В поле Save as type (Тип файла) выберите формат (файл с расширением evt, обычный текстовых файл или файл в формате CSV).
При архивировании журнала целиком сохраняется все его содержание, независимо от опций фильтрации. Журналы, которые сохраняются как файлы с расширением evt, сохраняют двоичные данные для всех событий. Журналы, которые сохраняются как текстовые файлы с расширениями txt или csv, не содержат двоичных данных.
Для того чтобы открыть заархивированный журнал:
1. В меню Action (Действие) выберите пункт Open Log File (Открыть файл журнала).
2. В окне обзора перейдите в нужный каталог, выберите тип файла (поле Files of type) и тип журнала (поле Log Type).
3. В поле File name (Имя файла) можно вручную ввести имя открываемого файла.
4. В поле Display Name (Выводимое имя) введите имя журнала, которое будет отображено в окне консоли.
5. Нажмите кнопку ОК.
В оснастке Event Viewer можно просматривать архивированный журнал только в том случае, если он сохранен в формате файла журнала EVT.
Диалоговое окно в котором можно
Рисунок 7.10. Диалоговое окно, в котором можно выбрать счетчики и экземпляры объектов для мониторинга

Некоторые объекты (такие как Memory и Server) имеют только один экземпляр, в то время как другие объекты производительности могут иметь множество экземпляров. Если объект имеет множество экземпляров, то вы можете добавить счетчики для отслеживания статистики по каждому экземпляру или для всех экземпляров одновременно.
Например, если в системе установлено несколько процессоров, то объект Processor будет иметь множество экземпляров. Более того, если объект поддерживает множество экземпляров, то при объединении экземпляров в группу появятся родительский экземпляр и дочерние экземпляры, которые будут принадлежать данному родительскому экземпляру.
Диспетчер задач (Task Manager)
Диспетчер задач (Task Manager)
В Windows Server 2003 присутствует традиционное для линейки Windows NT 4.0 средство мониторинга производительности — Диспетчер задач (Task Manager), который представляет информацию о программах и процессах, запущенных на компьютере, и отображает наиболее общие показатели производительности процессов.
Диспетчер задач можно использовать для отслеживания ключевых индикаторов производительности компьютера, он позволяет определять статус запущенных программ и завершать приложения, которые перестали отвечать на запросы системы. С помощью диспетчера задач можно отслеживать активность запущенных процессов по 25 параметрам и просматривать графики использования процессора и памяти.
В Windows Server 2003 диспетчер задач содержит пять вкладок/индикаторов, среди которых две новых (по сравнению с Windows 2000) — Networking (Сеть) и Users (Пользователи). Ниже перечислены эти вкладки и указано их назначение.
Applications (Приложения) — показывает статус приложений, запущенных на компьютере.
Processes (Процессы) — содержит информацию о процессах, запущенных на компьютере.
Performance (Быстродействие) — отображает динамическое состояние производительности компьютера, включая степень использования памяти и процессора.
Networking (Сеть) — показывает степень загрузки сети. Индикатор отображается только при наличии на компьютере сетевой карты.
Users (Пользователи) — содержит список зарегистрированных пользователей. Эти пользователи могут регистрироваться локально (с консоли) или являться клиентами служб Terminal Services, подключенных с использованием технологий Terminal Server, Remote Access или Remote Assistant.
Дополнительная информация о событии
Рисунок 7.7. Дополнительная информация о событии

Для просмотра дополнительной информации о событии выберите в меню Action (Действие) пункт Properties (Свойства) (либо щелкните дважды кнопкой мыши на строке в списке событий). Появится окно, пример которого показан на Рисунок 7.7. На панели Description (Описание) приведена общая информация о событии. На панели Data (Данные) отображаются двоичные данные, которые могут быть представлены как Bytes (Байты) или как Words (Слова). Эти данные могут быть интерпретированы опытным программистом или техническим специалистом службы поддержки, знакомым с исходным кодом приложения.
Фильтрация событий
Фильтрация событий
Для фильтрации событий в некотором журнале выберите в меню View (Вид) пункт Filter (Фильтр). Появится окно, показанное на Рисунок 7.8. Ниже приведено описание параметров фильтрации в журнале.
|
Параметр |
Описание |
|
Information (Уведомления) |
Значимые события, которые описывают успешные операции, выполненные сервисами. Например, сообщение об успешно запущенном сервисе |
|
Warning (Предупреждения) |
Событие не мешает работе системы, но может привести к появлению проблем в будущем. Запись такого типа может быть зарегистрирована в случае недостатка свободного места на диске |
|
Error (Ошибки) |
Регистрация такого события свидетельствует о появлении серьезных проблем. Например, такое событие может быть зарегистрировано, если не удалось запустить один из сервисов или системных компонентов |
|
Success Audit (Аудит успехов) |
События, связанные с безопасностью системы. Запись этого типа указывает на успешную попытку выполнения действий, связанных с системой безопасности |
|
Failure Audit (Аудит отказов) |
События, связанные с безопасностью системы. Указывают на неудачу при выполнении действий, связанных с системой безопасности |
|
Event Source (Источник события) |
Источник, вызвавший появление события. Источником может быть приложение или системный компонент |
|
Category (Категория) |
Категория события, которая установлена в источнике события |
|
Event ID (Код события) |
Идентификатор события — один из самых важных параметров |
|
User (Пользователь) |
Учетная запись пользователя, от имени которой проводились действия, вызвавшие регистрацию события в журнале |
|
Computer (Компьютер) |
Имя компьютера, на котором произошло событие |
|
From (С) |
Просмотр событий, которые произошли после указанной даты и времени. По умолчанию дата и время устанавливаются равными дате и времени регистрации первого события в журнале |
|
To (По) |
Просмотр событий, которые произошли до указанной даты и времени включительно. По умолчанию дата и время устанавливаются равными дате и времени регистрации последнего события |
Хранение данных производительности
Хранение данных производительности
С помощью оснастки Performance Logs and Alerts данные о производительности компьютера можно также сохранять в базе данных SQL. Такой способ хранения позволяет делать выборки из базы данных и включать эти данные в отчеты. Кроме того, с помощью аналитических инструментов базы данных информацию о производительности можно изучать и анализировать по целому ряду параметров, а также составлять прогнозы по дальнейшему изменению загрузки компьютера.
Иллюстрирует ситуацию когда один
Рисунок 7.5 иллюстрирует ситуацию, когда один пользователь (administrator) зарегистрирован локально, а другой (alex) — с удаленного компьютера NETDC1.
На вкладке Users (Пользователи) вы можете отключить "лишних" пользователей (кнопка Disconnect (Отключить)) или "разрегистрировать" их в системе (кнопка Logoff (Выйти из системы)). Для этого, однако, нужно иметь права администратора системы.
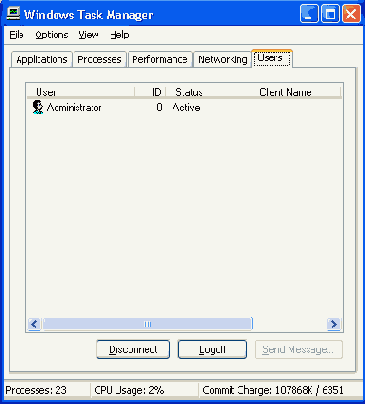
Рисунок 7.5. Вкладка Users позволяет увидеть, кто зарегистрирован на компьютере
Использование системного монитора
Использование системного монитора
При проведении мониторинга системы необходимо принимать во внимание несколько полезных правил, которые позволят вам наиболее эффективно использовать ресурсы системы.
Определите конфигурацию средств мониторинга. Для отслеживания производительности системы Windows Server 2003 вы можете оперативно просматривать данные в виде диаграммы с помощью системного монитора или собирать данные в журналы оснастки Performance Logs and Alerts (Журналы и оповещения производительности) для просмотра и анализа в других приложениях. Сконфигурируйте оснастку Performance Logs and Alerts для сбора данных от выбранных счетчиков с определенными интервалами. Полученные журналы данных можно использовать для создания отчетов и анализа общей производительности системы, а также планирования последующей модернизации.
Поддерживайте ресурсы, требуемые для мониторинга, на низком уровне. Инструменты мониторинга сконфигурированы для потребления минимального количества ресурсов. Однако в ряде случаев требуется предпринять дополнительные меры для их снижения. Представление данных производительности в окне системного монитора в виде диаграммы, частая выборка данных, большое количество отслеживаемых объектов и счетчиков — все это увеличивает количество ресурсов, расходуемых на мониторинг производительности.
Анализ данных производительности и определение базового уровня производительности. Как правило, полезно определить базовый уровень производительности для типичной нагрузки. Это можно сделать путем вывода данных в графическом виде в окне системного монитора.
Установка оповещений. Установите генерацию оповещений, когда значения счетчиков будут превосходить приемлемые значения.
Настройка производительности. Используя данные по производительности, проводите настройку системных установок для оптимальной обработки нагрузки системы.
Планирование. Проводите мониторинг тенденций изменения нагрузки сервера и необходимости проведения модернизации аппаратной части системы.
Изменение базового приоритета процесса в диспетчере задач
Рисунок 7.2. Изменение базового приоритета процесса в диспетчере задач
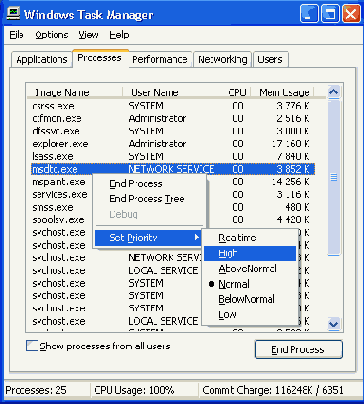
При следующем запуске процесс будет выполняться с базовым значением приоритета. Для изменения приоритета процесса выделите имя процесса на вкладке Processes и щелкните на нем правой кнопкой мыши. Затем в контекстном меню выберите пункт Set Priority (Приоритет) и укажите новый уровень приоритета (Рисунок 7.2).
Изменение приоритета запущенной программы
Изменение приоритета запущенной программы
Базовый приоритет задается, как правило, кодом приложения. С помощью диспетчера задач можно изменить базовый приоритет процесса. Внесенное изменение будет действительно только в течение времени работы процесса.
Компоненты оснастки
Компоненты оснастки
Оснастка Performance Logs and Alerts (Рисунок 7.13) содержит три компонента, описанных ниже.
Counter Logs (Журналы счетчиков). Журналы счетчиков получают данные от выбранных счетчиков по истечении определенного интервала.
Trace Logs (Журналы трассировки). Системный или другой поставщик данных в журналах трассировки (trace logs) фиксирует результаты выполнения определенных операций, таких как операции ввода/вывода, или возникновение ошибки диска. При возникновении данного события поставщик отправляет данные сервису Оповещения и журналы производительности. В отличие от журналов счетчиков, журналы трассировки находятся в ожидании определенных событий. Для интерпретации содержимого журнала трассировки необходимо использовать анализатор.
Мониторинг процессов
Мониторинг процессов
Для просмотра запущенных процессов и показателей их производительности выберите вкладку Processes (Процессы) в окне Windows Task Manager (Рисунок 7.1).
Мониторинг производительности компьютера
Мониторинг производительности компьютера
Далее будут описываться средства Windows Server 2003, позволяющие вести длительные наблюдение за работой компьютера и регистрировать многочисленные параметры с журналах производительности.
Мониторинг производительности системы
Мониторинг производительности системы
Для отслеживания загрузки системы откройте вкладку Performance (Быстродействие) (Рисунок 7.3).
Для вывода на экран числового значения (в процентах) процессорного времени, в течение которого процессор работал в режиме ядра, выберите команду Show Kernel Times (Вывод времени ядра) в меню View (Вид). Данное значение равно периоду времени, в течение которого приложения пользовались сервисами операционной системы. Остальную часть времени процессор работал в режиме пользователя, выполняя потоки в режиме работы приложений.
Мониторинг сети
Мониторинг сети
На вкладке Networking (Сеть) можно в виде графика видеть объем информации, передаваемой компьютером по сети в каждый момент времени. Если на компьютере установлены несколько сетевых адаптеров, на вкладке Networking будет представлена общая кривая, показывающая объем трафика, передаваемого через все сетевые соединения компьютера (Рисунок 7.4).
Команда View | Network Adapter History (Вид | Журнал сетевого адаптера) позволяет отдельно отображать на графике число полученных (Bytes Received (Получено байт)) и/или отправленных байт (Bytes Sent (Отправлено байт)) для сетевого адаптера.
Настройка счетчиков
Настройка счетчиков
При запуске оснастки Performance в окне системного монитора (узел System Monitor) по умолчанию настроены три счетчика, позволяющие быстро оценить загрузку системы: Pages/sec (Обмен страниц/сек) (объект Memory (Память)), Avg. Disk Queue Length (Средняя длина очереди диска) (объект PhisicalDisk (Физический диск)) и % Processor Time (% загруженности процессора) (объект Processor (Процессор). Для добавления других счетчиков выполните следующие действия:
1. В панели результатов (правом окне оснастки) щелкните правой кнопкой мыши и выберите в контекстном меню команду Add Counters (Добавить счетчики). Альтернативный вариант — нажать кнопку Add (Добавить) на панели инструментов.
2. В открывшемся окне (см. Рисунок 7.10) выберите переключатель Use local computer counters (Использовать локальные счетчики) для мониторинга компьютера, на котором запущена консоль мониторинга. Если вы собираетесь проводить мониторинг определенного компьютера независимо от того, где запущена консоль мониторинга, выберите переключатель Select counters from computer (Выбрать счетчики с компьютера) и укажите имя компьютера (по умолчанию установлено имя локального компьютера).
3. В списке Performance object (Объект) выберите объект для мониторинга.
4. В списке под переключателем Select counters from list (Выбрать счетчики из списка) укажите счетчик, который вы собираетесь использовать.
5. Для мониторинга всех выбранных экземпляров выберите переключатель All instances (Все вхождения). Для мониторинга только определенных экземпляров установите переключатель Select instances from list (Выбрать вхождения из списка) и выберите экземпляры, которые вы собираетесь отслеживать.
6. Нажмите кнопку Add (Добавить). Можно повторить пп. 3—6 для других объектов. Когда все счетчики будут добавлены, нажмите кнопку Close (Закрыть).
На Рисунок 7.11 приведен пример окна оснастки с диаграммами, представляющими изменение значений некоторых выбранных счетчиков.
Если у вас нет соответствующих разрешений на мониторинг компьютера, то появится сообщение об ошибке. Счетчик будет указан на гистограмме, но данные не будут выводиться.
В случае отсутствия на экране счетчика, который вы собираетесь отслеживать, возможно, что сервис или элемент, который является объектом счетчика, не инсталлирован или не активизирован на данном компьютере, и вам следует прежде добавить этот сервис.
Настройка способов представления информации
Настройка способов представления информации
Компонент System Monitor предоставляет три средства просмотра информации о производительности системы: два графических (Graph (График) и Histogram (Гистограмма)) и одно текстовое (Report (Отчет)). Для настройки внешнего вида окна мониторинга щелкните график правой кнопкой мыши и выберите пункт Properties (Свойства) контекстного меню. В появляющемся окне (Рисунок 7.12) для графика и гистограммы можно задать ряд дополнительных параметров отображения:
название графика или гистограммы и осей координат;
диапазон выводимых значений;
характеристики кривой на графике или столбцов на гистограмме, такие как цвет, толщина, стиль и др.
Объекты и счетчики производительности
Объекты и счетчики производительности
Система Windows Server 2003 получает информацию о производительности от компонентов компьютера. Системные компоненты в ходе своей работы генерируют данные о производительности. Такие компоненты называются объектами производительности.
В операционной системе имеется ряд объектов производительности, обычно соответствующих главным аппаратным компонентам, таким как память, процессоры и т. д. Приложения могут также инсталлировать свои объекты производительности.
Каждый объект производительности предоставляет счетчики, которые собирают данные производительности. Например, счетчик Pages/sec (Обмен страниц/сек) объекта Memory (Память) отслеживает степень кэширования страниц.
Ниже перечислены объекты, которые наиболее часто используются для отслеживания работы системных компонентов:
Cache (Кэш)
Process (Процесс)
LogicalDisk (Логический диск)
Processor (Процессор)
Objects (Объекты)
System (Система)
Memory (Память)
Paging File (Файл подкачки)
Thread (Поток)
PhysicalDisk (Физический диск)
В системах Windows Server 2003 по умолчанию включены оба объекта: LogicalDisk и PhysicalDisk. В Windows 2000 объект LogicalDisk по умолчанию выключен, и чтобы включить счетчики для мониторинга логических дисков или томов нужно в консоли выполнить команду diskperf -yv и перезагрузить систему.
Для просмотра пояснений о том, какие данные предоставляет конкретней счетчик, нажмите кнопку Explain (Объяснение) в диалоговом окне Add Counters (Добавить счетчики) (Рисунок 7.10).
Обновление журналов
Обновление журналов
Выберите в окне оснастки на панели обзора журнал, который требуется обновить. Затем в меню Action (Действие) укажите пункт Refresh (Обновить).
Следует учитывать, что команда Refresh недоступна для архивированных журналов, поскольку данные файлы уже не могут быть обновлены.
Когда вы открываете журнал, оснастка отображает текущую информацию журнала. Во время просмотра журнала информация не обновляется, если не делать это принудительно, по команде Refresh. Если журнал не отображается в текущем окне, то информация автоматически обновляется.
Окно для установки параметров регистрации событий
Рисунок 7.9. Окно для установки параметров регистрации событий
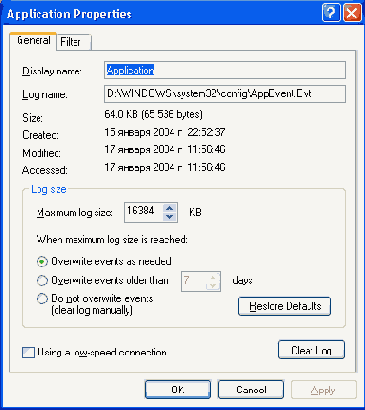
В поле Display name (Выводимое имя) указано текущее отображаемое название журнала, которое можно изменить. Поле Log name (Имя журнала) содержит путь к файлу журнала на диске компьютера.
Переключатель When maximum log size is reached (По достижении максимального размера журнала) служит для настройки способа ведения журнала регистрации событий:
выберите положение Overwrite events as needed (Затирать старые события по необходимости), если вы не собираетесь архивировать данный журнал;
если архивирование журнала производится с определенными интервалами, то выберите положение Overwrite events older than <...> days (Затирать события старее <...> дней) и укажите длительность интервала (в днях). При этом следует установить размер журнала (значение счетчика Maximum log size (Максимальный размер журнала)) достаточным для того, чтобы размер журнала в течение указанного периода не превысил установленное значение;
если вы хотите сохранить в журнале все зарегистрированные события, то выберите положение Do not overwrite events (clear log manually) (He затирать события (очистка журнала вручную)). При этом вам будет необходимо вручную удалять события из журнала. Следует иметь в виду, что когда размер журнала достигнет максимального установленного значения, новые события будут отбрасываться.
В случае необходимости восстановления параметров по умолчанию нажмите кнопку Restore Defaults (Восстановить умолчания). Для удаления событий из журнала нажмите кнопку Clear Log (Очистить журнал).
После установки всех параметров нажмите кнопку ОК.
Окно настройки опций внешнего вида системного монитора
Рисунок 7.12. Окно настройки опций внешнего вида системного монитора
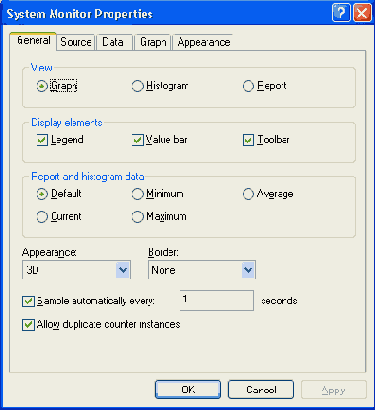
На вкладке General (Общие) можно указать требуемый вид средства мониторинга. По умолчанию выбрана опция Graph. Можно также отображать данные о производительности в виде гистограммы или отчета.
Окно оснастки Event Viewer
Рисунок 7.6. Окно оснастки Event Viewer

Оснастку Event Viewer можно также открыть с помощью команды Start | Programs | Administrative Tools | Event Viewer (Пуск | Программы | Администрирование | Просмотр событий).
С помощью оснастки Event Viewer можно просматривать три типа стандартных (основных) журналов.
Журнал приложений (Application log) — фиксирует события, зарегистрированные приложениями. Например, текстовый редактор может зарегистрировать в данном журнале ошибку при открытии файла.
Журнал системы (System log) — записывает события, которые регистрируются системными компонентами Windows Server 2003. Например, в системный журнал записываются такие события, как сбой в процессе загрузки драйвера или другого системного компонента при запуске системы.
Журнал безопасности (Security log) — содержит записи, связанные с системой безопасности. С помощью этого журнала можно отслеживать изменения в системе безопасности и идентифицировать бреши в защите. В данном журнале можно регистрировать попытки входа в систему. Для просмотра журнала необходимо иметь права администратора. По умолчанию регистрация событий в журнале безопасности отключена.
Помимо стандартных, на компьютере — в первую очередь на контроллере домена — могут быть и другие журналы, создаваемые различными службами (например, Active Directory, DNS, File Replication Service и т. д.). Работа с такими журналами ничем не отличается от процедур просмотра стандартных журналов.
Журнал системы безопасности может просматривать только пользователь с правами системного администратора. По умолчанию регистрация событий в данном журнале отключена. Для запуска регистрации необходимо установить политику аудита.
Окно оснастки Performance Logs and Alerts
Рисунок 7.13. Окно оснастки Performance Logs and Alerts
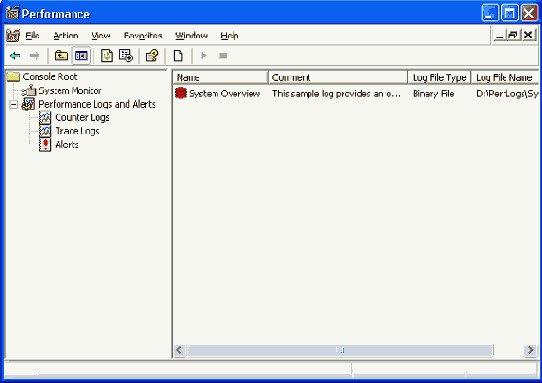
Alerts (Оповещения). Этот узел позволяет установить оповещения для выбранных счетчиков. При превышении (или снижении ниже) заданного значения выбранными счетчиками оснастка посредством сервиса Messenger оповещает пользователя.
В окне оснастки обратите внимание на кнопки запуска и останова журналов на панели инструментов, с помощью которых легко можно управлять работой разных журналов.
Продемонстрируем способы применения оснастки Performance Logs and Alerts на примерах.
Окно системного монитора с активизированными счетчиками
Рисунок 7.11. Окно системного монитора с активизированными счетчиками
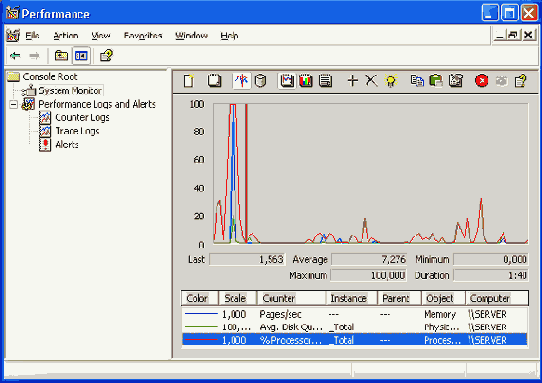
Вы можете поместить элемент управления System Monitor в документ Microsoft Word. Для этого:
1. Откройте документ Word и установите курсор в место предполагаемого размещения элемента управления.
2. В меню Вид выберите пункт Панели инструментов | Элементы управления (Toolbars | Control Toolbox).
3. На панели Элементы управления нажмите кнопку Другие элементы (More Controls) и выберите в списке опцию System Monitor Control.
4. График System Monitor будет вставлен в указанное место в документе. В данный момент элемент находится в режиме конструктора, поэтому вы можете работать с ним в редакторе Visual Basic.
5. Для изменения установок или добавления счетчиков нажмите кнопку Выход из режима конструктора (Exit Design Mode).
6. Для добавления счетчиков на график щелкните на нем правой кнопкой мыши и выберите пункт Add Counters (Добавить счетчики) контекстного меню.
Определение приемлемых показаний счетчиков
Определение приемлемых показаний счетчиков
В целом определение приемлемого уровня производительности представляет собой довольно субъективное решение. Однако в приведенной ниже табл. 7.3 указаны предельные значения для ряда счетчиков, которые помогут вам определить, свидетельствуют ли показания счетчиков о появлении проблемы. Если показания счетчиков устойчиво сохраняются на предельном уровне, то есть все основания говорить о наличии в системе узкого места, и следует предпринять меры для настройки или модернизации загруженного ресурса.
Оснастка Event Viewer
Оснастка Event Viewer
В системе Windows Server 2003 для просмотра системных журналов можно использовать оснастку Event Viewer (Просмотр событий) (группа Administr-tive Tools (Администрирование) на панели управления). Эту оснастку можно также запустить из окна оснастки Computer Management (Управление компьютером). На Рисунок 7.6 показан пример окна оснастки Event Viewer для контроллера домена.
Оснастка Performance
Оснастка Performance
Для запуска оснастки Performance (Производительность) откройте на панели управления папку Administrative Tools (Администрирование) и выберите значок Performance. Другой способ запуска — с помощью команды Start | All Programs | Administrative Tools | Performance.
Оснастка Performance на самом деле представляет собой два инструмента:
собственно Системный монитор — System Monitor Control, реализованный в виде элемента управления ActiveX (в оснастках все элементы управления подключаются как ActiveX Control);
Performance Logs and Alerts (Оповещения и журналы производительности) — автономная оснастка для просмотра файлов журналов производительности.
Оснастка Performance Logs and Alerts
Оснастка Performance Logs and Alerts
С помощью оснастки Performance Logs and Alerts (Журналы и оповещения производительности) можно собирать данные о производительности с локальных или удаленных компьютеров. Собранные данные просматриваются в графическом виде с помощью системного монитора или экспортируются в электронные таблицы или базы данных для последующего анализа и создания отчетов.
Возможности оснастки Performance Logs and Alerts перечислены ниже.
При сохранении в текстовом формате данные разделяются запятыми или символами табуляции для облегчения последующего экспорта в электронные таблицы. Также данные можно сохранять в двоичном формате для непрерывной регистрации с перезаписью или регистрации объектов, таких как потоки или процессы, которые могут быть запущены после начала сбора данных.
Собранные данные можно записывать непосредственно в базу данных SQL. (Эта возможность появилась только в Windows XP.) Такой формат удобен в корпоративных сетях.
Данные, собранные при помощи оснастки Performance Logs and Alerts, можно просматривать как в процессе их сбора, так и после его окончания.
Поскольку регистрация запущена как сервис, сбор данных происходит независимо от наличия зарегистрированных пользователей на компьютере.
Конфигурирование непрерывной регистрации протекает более гибко: пользователи могут определять время запуска и окончания регистрации, имена файлов, размеры файлов и другие параметры для автоматической регистрации в журналах.
Можно устанавливать генерацию оповещений для счетчиков. В этом случае при превышении счетчиком (или снижении ниже) заданного значения может быть отправлено сообщение, запущена программа или открыт журнал данных.
Из одного окна консоли можно управлять многочисленными сеансами регистрации.
Параметры событий
Параметры событий
Информация о событиях содержит следующие параметры:
|
Параметр |
Описание |
|
Туре (Тип) |
Тип события |
|
Date (Дата) |
Дата генерации события |
|
Time (Время) |
Время регистрации события |
|
Source (Источник) |
Источник (имя программы, системного компонента или компонента приложения), который привел к регистрации события |
|
Category (Категория) |
Классификация события по источнику, вызвавшему его появление |
|
Event ID (Событие) |
Идентификатор события |
|
User (Пользователь) |
Учетная запись пользователя, от имени которой производились действия, вызвавшие генерацию события |
|
Computer (Компьютер) |
Компьютер, на котором зарегистрировано событие |
Поиск событий
Поиск событий
Для поиска события в журнале в меню View (Вид) выберите команду Find (Найти). В открывшемся окне (которое аналогично окну фильтра, показанному на Рисунок 7.8) можно установить следующие параметры поиска: по типу события (Туре), по источнику события (Source), по категории (Category), коду события (Event ID), пользователю (User), компьютеру (Computer) или описанию (Description). Для начала поиска нажмите кнопку Find Next (Найти далее). Для восстановления критериев поиска по умолчанию нажмите кнопку Restore Defaults (Восстановить умолчания).
Просмотр системных событий
Просмотр системных событий
В операционных системах Windows событием называется любое значительное "происшествие" в работе системы или приложения, о котором следует уведомить пользователей. В случае возникновения критических событий, таких как переполнение диска сервера или неполадки с электропитанием, на экран монитора будет выведено соответствующее сообщение. Остальные события, которые не требуют немедленных действий от пользователя, регистрируются в системных журналах. Служба регистрации событий в системных журналах активизируется автоматически при каждом запуске системы Windows Server 2003.
Просмотр событий на другом компьютере
Просмотр событий на другом компьютере
Для просмотра событий на другом компьютере достаточно в окне оснастки Event Viewer подключиться к этому компьютеру:
1. В окне оснастки выберите корневой узел и в меню Action выполните команду Connect to another computer.
2. Укажите имя удаленного компьютера или найдите его в каталоге, нажав кнопку Browse (Обзор).
3. Нажмите кнопку ОК.
Просмотр списка зарегистрированных пользователей
Просмотр списка зарегистрированных пользователей
На вкладке Users (Пользователи) отображаются имена всех пользователей, зарегистрированных в данный момент на компьютере локально или удаленно (при использовании возможностей служб терминалов).
Системный монитор (System Monitor)
Системный монитор (System Monitor)
С помощью системного монитора можно измерять производительность локального компьютера или других компьютеров в сети:
собирать и просматривать данные текущей производительности системы на локальном компьютере или на нескольких удаленных компьютерах;
просматривать текущие данные или данные, собранные ранее с помощью оснастки Performance Logs and Alerts;
представлять данные в виде графика, гистограммы или отчета, которые можно вывести на печать;
внедрять возможности System Monitor в документы Microsoft Word или другие приложения пакета Microsoft Office с помощью автоматизации OLE;
создавать HTML-страницы для просмотра производительности;
создавать конфигурации мониторинга, допускающие повторное использование, которые можно инсталлировать на других компьютерах с помощью Microsoft Management Console.
Скорость обновления
Скорость обновления
Вы можете регулировать скорость, с которой обновляются показания счетчиков в диспетчере задач. Это позволяет снизить процент использования ресурсов, но при этом данные могут оказаться слишком приближенными. Для выполнения принудительного обновления выберите команду Refresh Now (Обновить) меню View (Вид) или нажмите клавишу <F5>.
В диспетчере задач можно задать разности скорости обновления показаний.
High (Высокая) — обновление проводится каждые полсекунды.
Normal (Обычная) — обновление выполняется каждую секунду.
Low (Низкая) — показания обновляются каждые 4 секунды.
Paused (Приостановить) —. автоматическое обновление не производится. Для запуска обновления нажмите клавишу <F5>.
Сортировка событий
Сортировка событий
Для определения порядка сортировки событий в журнале щелкните заголовок того столбца, по которому следует отсортировать события. Для отмены установленного порядка сортировки щелкните данный заголовок еще раз.
Порядок сортировки по времени регистрации события можно установить с помощью меню View (Вид). Возможны два режима сортировки: Oldest First (От старых к новым) или Newest First (От новых к старым — опция по умолчанию).
При архивировании журнала порядок сортировки не сохраняется.
Создание нового оповещения
Создание нового оповещения
Для создания оповещения выполните следующие действия:
1. В окне оснастки Performance Logs and Alerts выберите узел Alerts (Оповещения).
2. Щелкните правой кнопкой мыши в панели сведений и выберите команду New Alert Settings (Новые параметры оповещений).
3. В открывшемся окне введите имя оповещения (поле Name (Имя)) и нажмите кнопку ОК.
4. На вкладке General (Общие) можно задать комментарий для оповещения (поле Comment). Для того чтобы выбрать счетчики, нажмите кнопку Add (Добавить). В открывшемся окне вы должны выбрать объект производительности и счетчики для снятия показаний.
5. В полях Alert when the value is (Оповещать, когда значение) и Limit (Порог) нужно выбрать предельные значения для указанных счетчиков. Частота регистрации (выборки значений) определяется в поле Sample data every (Снимать показания каждые).
6. На вкладке Action (Действие) можно выбрать действие, которое будет происходить при запуске оповещения: Log an entry in the application event log (Сделать запись в журнале событий приложений), Send a network message to (Послать сетевое сообщение), Start performance data log (Запустить журнал производительности), Run this program (Запустить программу). После установки необходимых параметров нажмите кнопку ОК.
7. Параметры запуска сервиса оповещений можно установить на вкладке Schedule (Расписание) (переключатели Start scan (Запуск наблюдения) и Stop scan (Остановка наблюдения)).
Состояние журнала можно определить по его цвету. Если значрк журнала красного цвета, то регистрация остановлена. Если значок журнала зеленого цвета — регистрация (или сканирование) запущена.
Создание нового вида журнала
Создание нового вида журнала
Вы можете создать дополнительный вид какого-либо журнала, позволяющий просматривать, скажем, события с определенными параметрами. Для этого:
1. Откройте необходимый журнал и в меню Action (Действие) выберите пункт New Log View (Создать вид журнала).
2. Вызовите для нового журнала контекстное меню и выберите команду Rename (Переименовать).
3. Задайте нужный вид журнала (столбцы, фильтр, способ сортировки).
Управление и настройка дополнительных журналов, добавленных в дерево консоли, производятся так же, как и журналов по умолчанию.
Создание нового журнала счетчиков
Создание нового журнала счетчиков
Сначала рассмотрим, как создать новый журнал счетчиков.
1. Запустите оснастку Performance (Производительность) и откройте узел Performance Logs and Alerts (Журналы и оповещения производительности).
2. Выберите узел Counter Logs (Журналы счетчиков), щелкните правой кнопкой мыши в панели результатов и в контекстном меню выберите пункт New Log Settings (Новые параметры журнала). Вы можете также загрузить параметры журнала с веб-страницы с помощью команды New Log Settings From (Новые параметры журнала из).
3. В открывшемся окне введите произвольное имя журнала в поле Name (Имя) и нажмите кнопку ОК.
4. На вкладке General (Общие) (Рисунок 7.14) нажмите кнопку Add Objects (Добавить объекты) для добавления объектов производительности. В окне Add Objects (Добавить объекты) можно выделить одновременно несколько счетчиков, удерживая нажатой клавишу <Ctrl>. Затем нажмите кнопки Add (Добавить) и Close (Закрыть).
5. Для того чтобы добавить отдельные счетчики для объектов производительности, нажмите кнопку Add Counters (Добавить счетчики). В открывшемся окне выберите объект производительности и необходимые счетчики (операция аналогична добавлению счетчиков в системном мониторе) и затем нажмите кнопки Add и Close.
Обратите внимание, что при выборе объектов в окне Add Objects автоматически включаются все счетчики, доступные для данного объекта. Окно Add Counters позволяет включить только отдельные счетчики для выбранного объекта.
Создание нового журнала трассировки
Создание нового журнала трассировки
Для создания журнала трассировки выполните процедуру, аналогичную изложенной выше.
1. В окне оснастки Performance Logs and Alerts выберите узел Trace Logs (Журналы трассировки).
2. Щелкните в панели результатов правой кнопкой мыши и выберите команду New Log Settings (Новые параметры журнала).
3. В появившемся окне введите имя журнала в поле Name (Имя) и нажмите кнопку ОК.
4. По умолчанию файл журнала создается в папке \PerfLogs в корневом каталоге и к имени журнала присоединяется серийный номер.
5. На вкладке General (Общие) будет указано полное имя созданного журнала (Current log file name (Текущий файл журнала)).
6. На этой же вкладке вы можете выбрать события, которые будут регистрироваться системным провайдером (Events logged by system provider (События, протоколируемые системным поставщиком)), или указать другого провайдера (поле Nonsystem providers (Несистемные провайдеры)). Кнопка Provider Status (Состояние поставщиков) открывает список инсталлированных провайдеров и их состояний (активное/неактивное). Опция Nonsystem providers выбрана по умолчанию для минимизации издержек на трассировку.
7. Если вы выбрали системный провайдер (переключатель Events logged by system provider), для мониторинга процессов, потоков и другой активности будет использоваться провайдер-трассировщик ядра Windows.
8. В поле Nonsystem providers вы можете выбрать другие провайдеры (кнопка Add (Добавить) или Remove (Удалить)).
9. На вкладке Log Files (Файлы журнала) можно выбрать один из следующих типов ведения журнала:
Circular Trace File (Файл циклической трассировки) — журнал циклической трассировки, с перезаписью событий (расширение etl);
Sequential Trace File (Файл последовательной трассировки) — журнал последовательной трассировки (расширение etl). Данные будут записываться в журнал, пока он не достигнет максимального размера. Затем журнал закроется и будет создан новый журнал.
10. На вкладке Schedule (Расписание) устанавливается режим запуска журнала и действия, которые произойдут после его остановки (см. выше процедуру создания журнала счетчиков).
11. Для указания размеров буферов журнала трассировки откройте вкладку Advanced (Дополнительно).
12. В поле Buffer size (Размер буфера) укажите размер буфера журнала трассировки в килобайтах, который требуется использовать для накопления данных трассировки.
13. В полях Number of buffers: Minimum и Maximum (Число буферов: Минимум и Максимум) следует указать минимальное и максимальное число буферов, в которых будут храниться данные трассировки.
14. По умолчанию данные передаются в журнал, когда буферы трассировки заполнены. Если данные трассировки следует записывать в журнал чаще, установите длительность интервала между передачами данных (переключатель Transfer data from buffers to log file at least every (Перемещать данные из буферов в журнал не реже, чем каждые)) (в секундах).
Средства мониторинга и оптимизации
Средства мониторинга и оптимизации
Для мониторинга и оптимизации работы компьютера в системах Windows Server 2003 имеется несколько инструментов, позволяющих администратору следить за работой любых компонентов системы и конфигурировать ее оптимальным образом. Эти инструменты перечислены ниже.
Task Manager (Диспетчер задач) служит для просмотра текущих данных о производительности системы. В этой утилите основными являются три индикатора: использование процессора, использование виртуальной памяти и запущенные процессы и программы.
Оснастка Event Viewer (Просмотр событий) позволяет просматривать журналы событий, генерируемых приложениями, службой безопасности и системой.
Performance (Производительность) — обновленная оснастка систем Windows XP и Windows Server 2003, аналог утилиты Performance Monitor в Windows NT 4.0. Оснастка Performance включает в себя два компонента: ActiveX-элемент System Monitor и оснастку Performance Logs and Alerts (Оповещения и журналы безопасности). Графические средства System Monitor позволяют визуально отслеживать изменение производительности системы. С помощью System Monitor можно одновременно просматривать данные с нескольких компьютеров в виде динамических диаграмм, на которых отображается текущее состояние системы и показания счетчиков. Оснастка Performance Logs and Alerts позволяет создавать отчеты на основе текущих данных производительности или информации из журналов. При превышении счетчиками заданного значения или уменьшения нижеуказанного уровня данная оснастка посредством службы сообщений (Messenger) посылает оповещения пользователю.
Основные счетчики диспетчера задач
Таблица 7.1. Основные счетчики диспетчера задач
|
Счетчик |
Описание |
|
Image Name (Имя образа) |
Имя процесса |
|
PID (Process Identifier) (Идентификатор процесса) |
Числовое значение, которое уникальным образом определяет процесс во время его работы |
|
CPU Usage (Загрузка ЦП) |
Выраженное в процентах время, в течение которого процесс использовал время процессора с момента последнего обновления |
|
CPU Time (Время ЦП) |
Суммарное время процессора, использованное процессом со времени его запуска (в секундах) |
|
Memory Usage (Память— использование) |
Объем виртуальной памяти, используемой процессом (в килобайтах) |
|
Memory Usage Delta (Память— изменение) |
Изменение объема памяти с момента последнего обновления. Диспетчер задач отображает отрицательные значения |
|
Peak Memory Usage (Память— максимум) |
Максимальный объем выделенной памяти, использованной процессом с момента запуска. Выделенной памятью является память, которую процесс использует на физическом носителе (например, в ОЗУ) или в файле подкачки |
|
Page Faults (Ошибки страницы) |
Число прерываний, которые возникают, когда приложение пытается прочитать или записать данные в несуществующую виртуальную память |
|
USER Objects (Объекты USER) |
Число объектов USER, которые используются в данное время определенным процессом |
|
I/O Reads (Число чтений) |
Число операций ввода/вывода, сгенерированных процессом чтения, включая операции для файлов, сети и устройств |
|
I/O Read Bytes (Прочитано байт) |
Число байт, прочитанных в ходе операций ввода/вывода, сгенерированных процессом чтения, включая операции для файлов, сети и устройств |
|
Session ID (Код сеанса) |
Идентификатор сеанса служб терминалов (Terminal Services), если они установлены |
|
User Name (Имя пользователя) |
Имя пользователя, который владеет процессом служб терминалов (зарегистрирован удаленно) |
|
Page Faults Delta (Ошибки страницы— изменение) |
Изменение числа ошибок страниц с момента последнего обновления |
|
Virtual Memory Size (Объем виртуальной памяти) |
Объем виртуальной памяти или адресного пространства, выделенного процессу |
|
Paged Pool (Выгружаемый пул) |
Виртуальная память, доступная для кэширования на диск, которая включает в себя всю пользовательскую память и часть системной памяти. Кэширование представляет собой перемещение редко используемых компонентов рабочей памяти из ОЗУ на другой носитель, обычно на жесткий диск |
|
Non-Paged Pool (Невыгружаемый пул) |
Объем памяти операционной системы, используемой , процессом (в килобайтах). Данная память никогда не выгружается на диск |
|
Base Priority (Базовый приоритет) |
Определяет порядок диспетчеризации потоков процесса для обработки процессором. В Службах очереди сообщений (Microsoft Message Queuing Services, MSMQ) базовый приоритет (или приоритет очереди) определяет proxy-приоритет очереди в общей очереди. Базовый приоритет может быть установлен в диапазоне от -32 768 до 32 767 (значение по умолчанию равно 0) любым приложением MSMQ с разрешениями на запись для очереди. Частные очереди не поддерживают базовый приоритет. MSMQ маршрутизирует и передает сообщения на основе комбинации базового приоритета и приоритета сообщения |
|
Handle Count (Счетчик дескрипторов) |
Число дескрипторов объектов в таблице объектов процесса |
|
Thread Count (Счетчик потоков) |
Число потоков, запущенных в процессе |
|
GDI Objects (Объекты GDI) |
Число объектов GDI, используемых в данный момент процессом. Объекты из библиотеки графического пользовательского интерфейса (Graphics Device Interface, GDI), входящей в интерфейс прикладного программирования (API) для устройств вывода графики |
|
I/O Writes (Число записей) |
Число операций ввода/вывода, сгенерированных процессом записи, включая операции для файлов, сети и устройств |
|
I/O Write Bytes (Записано байт) |
Число байт, записанных в ходе операций ввода/вывода, сгенерированных процессом записи, включая операции для файлов, сети и устройств |
|
I/O Other (Прочий ввод/вывод) |
Число операций ввода/вывода, сгенерированных процессом, который не является ни чтением, ни записью, включая операции для файлов, сети и устройств. Примером такого типа операции является функция управления |
|
I/O Other Bytes (Прочих байт при вводе/выводе) |
Число байт, переданных в ходе операций ввода/вывода, сгенерированных процессом, который не является ни чтением, ни записью, включая операции для файлов, сети и устройств |
Минимальный набор
Таблица 7.2. Минимальный набор счетчиков, необходимых для мониторинга сервера
|
Компонент |
Исследуемый параметр |
Счетчики |
|
Память |
Степень использования Узкие места |
Memory\Available Bytes (Доступно байт) Memory\Cache Bytes (Байт кэш-памяти) Memory\Pages/sec (Обмен страниц/сек) Memory\Page Reads/sec (Чтение страниц/сек) Memory\Transition Faults/sec (Ошибок транзита/сек) Memory\Pool Paged Bytes (Байт в выгружаемом страничном пуле) Memory\Pool Nonpaged Bytes (Байт в невыгружаемом страничном пуле) Также полезны счетчики: Paging File\% Usage (все вхождения) (Файл подкачки использования) Cache\Data Map Hits % (Кэш\% попаданий при отображении данных) |
|
Процессор |
Степень использования Узкие места |
Processor\% Processor Time (все вхождения) (Загруженность процессора) Processor\lnterrupts/sec (Прерываний/сек) System\Processor Queue Length (все вхождения) (Система\Длина очереди процессора) SysterrAContext switches/sec (Система\Контекстных переключений/сек) |
|
Диск |
Степень использования Узкие места |
Physical DiskMDisk Reads/sec (Обращений чтения с диска/сек) Physical Disk\Disk Writes/sec (Обращений записи на диск/сек) LogicalDisk\% Free Space (Свободное место) Physical Disk\Avg. Disk Queue Length (все вхождения) (Средняя длина очереди диска) |
|
Сетевой интерфейс |
Степень использования Производительность |
Network Segment\%Net Utilisation (% использования сети) Счетчики передачи по протоколам: Network InterfaceNBytes total/sec (Всего байт/сек) Network lnterface\Packets/sec (Пакетов/сек) Server\Bytes Total/sec или ServeABytes Sent/sec и ServeABytes Received/sec (Послано байт/сек и Получено байт/сек) |
Предельные показания счетчиков
Таблица 7.3.Предельные показания счетчиков
|
Объект\счетчик |
Предельный уровень |
Комментарий |
  Диск
  Память
  Сеть
  Файл подкачки
  Процессор
  Сервер
(HKEY LOCAL MACHINE\SYSTEM
\CurrentControlSet\Services \LanmanServer)
  Многопроцессорные системы
Таблица процессов содержит все
Таблица процессов содержит все процессы, запущенные в собственном адресном пространстве, включая все приложения и системные сервисы. (В Windows 2000 список отображаемых по умолчанию столбцов немного отличается.) Если требуется просматривать также 16-разрядные процессы, то в меню Options
(Параметры) установите флажок Show 16-bit tasks (Отображать 16-разрядные задачи).
Типы событий
Типы событий
Ниже перечислены типы событий, регистрирующихся в журналах.
Error (Ошибка) — событие регистрируется в случае возникновения серьезного события (такого как потеря данных или функциональных возможностей). Событие данного типа будет зарегистрировано, если невозможно загрузить какой-либо из сервисов в ходе запуска системы.
Warning (Предупреждение) — событие не является серьезным, но может привести к возникновению проблем в будущем. Например, если недостаточно дискового пространства, то будет зарегистрировано предупреждение.
Information (Уведомление) — значимое событие, которое свидетельствует об успешном завершении операции приложением, драйвером или сервисом. Такое событие может, например, зарегистрировать успешно загрузившийся сетевой драйвер.
Success Audit (Аудит успехов) — событие, связанное с безопасностью системы. Примером такого события является успешная попытка регистрации пользователя в системе.
Failure Audit (Аудит отказов) — событие связано с безопасностью системы. Например, такое событие будет зарегистрировано, если попытка доступа пользователя к сетевому диску закончилась неудачей.
Установка опций регистрации событий в журнале
Установка опций регистрации событий в журнале
Выбрав журнал и выполнив команду Properties (Свойства) меню Action (Действие), можно открыть окно свойств журнала (Рисунок 7.9). В этом окне задаются параметры регистрации событий.
Установка параметров нового журнала счетчиков
Рисунок 7.14. Установка параметров нового журнала счетчиков

6. На вкладке Log Files (Файлы журнала) можно выбрать тип журнала (текстовый или двоичный файл). Возможны следующие варианты:
Text File (Comma delimited) (Текстовый файл (разделитель — запятая)). Текстовый формат журнала, в котором данные сохраняются с использованием запятой в качестве разделителя;
Text File (Tab delimited) (Текстовый файл (разделитель — табуляция)). Текстовый формат журнала, в качестве разделителя используется символ табуляции;
Binary File (Двоичный файл). Двоичный последовательный формат журнала с расширением big. Данный формат следует использовать в том случае, если нужно зафиксировать данные, которые поступают по частям, и если регистрация данных останавливается и возобновляется после запуска журнала. В текстовых журналах невозможно сохранить экземпляры, которые не сохраняются постоянно в ходе работы журнала;
Binary Circular File (Двоичный циклический файл). Двоичный циклический формат журнала, в котором регистрация данных происходит с перезаписью (big);
SQL Database (База данных SQL). Имя базы данных SQL и набора журналов внутри базы, куда будут записываться данные производительности. Данный формат записи используется для сбора данных производительности на корпоративных серверах (например, при наличии ряда серверов, объединенных в кластер).
Экспортированные данные из текстовых файлов журналов могут быть использованы в различных приложениях, например, в электронных таблицах или базах данных.
7. Для изменения названия (File name (Файл)) и местоположения создаваемого файла журнала (Location (Размещение)) нажмите кнопку Configure (Настроить) на вкладке Log Files. По умолчанию все журналы производительности сохраняются в каталоге \PerfLogs на системном диске.
8. Если указанная вами папка не существует, то будет выведено диалоговое окно с предложением о ее создании. Нажмите кнопку ОК.
9. В окне Configure Log Files (Настройка файлов журналов) можно также ограничить размер журнала (переключатель Limit of (He более)) или установить неограниченный размер журнала (переключатель Maximum limit (Максимально возможный)). В последнем случае размер журнала будет ограничиваться только свободным пространством на диске. После установки всех необходимых параметров нажмите кнопку ОК.
10. Установить расписание запуска и остановки регистрации данных в журнале можно на вкладке Schedule (Расписание) — панели Start log (Запуск журнала) и Stop log (Остановка журнала).
11. На вкладке Schedule можно также определить действия, которые произойдут после закрытия файла журнала: открыть новый файл журнала (флажок Start a new log file (Начать новый файл журнала)) или выполнить после закрытия журнала команду (флажок Run this command (Выполнить команду)). Для выполнения команды введите в поле Run this command путь к исполняемому файлу.
12. После установки расписания запуска нажмите кнопку ОК.
Чтобы просмотреть данные сохраненного журнала счетчиков (после его работы), в окне свойств системного монитора перейдите на вкладку Source (Источник) и нажмите кнопку Add. Вы сможете выбрать любой имеющийся файл журнала, имя которого будет отображаться в окне Log files.
Вкладка Filter в окне свойств
Рисунок 7.8. Вкладка Filter в окне свойств журнала, на которой устанавливаются параметры фильтрации сообщений
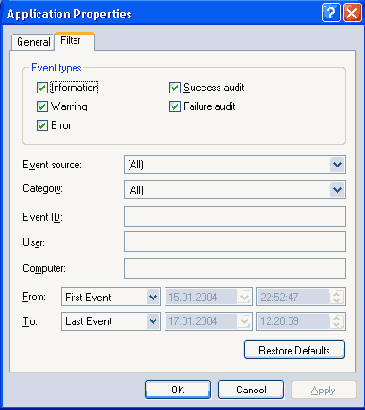
Для возврата к опциям, установленным по умолчанию, нажмите кнопку Restore Defaults (Восстановить умолчания). Для отмены фильтрации в меню View выберите пункт All Records (Все записи).
Вкладка Networking в окне диспетчера задач
Рисунок 7.4. Вкладка Networking в окне диспетчера задач

Вкладка Performance
Рисунок 7.3. Вкладка Performance
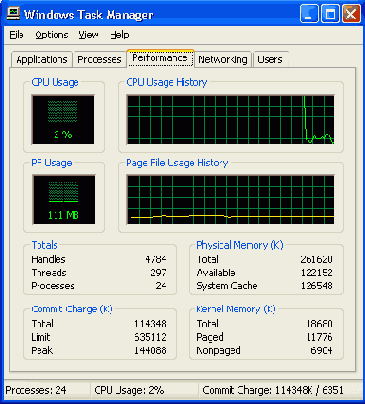
Пользователи многопроцессорных систем могут выбрать команду CPU History (Загрузка ЦП) меню View, чтобы вывести график занятости для каждого процессора.
Вкладка Processes в окне диспетчера задач
Рисунок 7.1. Вкладка Processes в окне диспетчера задач
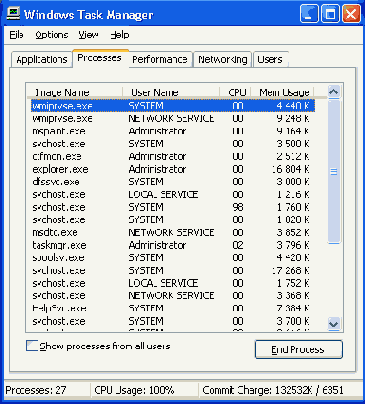
Обратите внимание на флажок Show processes from all users (Отображать процессы для всех пользователей) — когда он установлен, отображаются также все процессы, запущенные пользователями, зарегистрировавшимися на компьютере с удаленных систем.
С помощью команды Select Columns (Выбрать столбцы) меню View (Вид) можно добавить на экран новые столбцы показателей. В открывшемся диалоговом окне Select Columns установите флажки рядом с теми показателями, которые должны быть отображены в таблице. В табл. 7.1 кратко описаны основные столбцы таблицы и соответствующие им счетчики.
Выбор частоты регистрации
Выбор частоты регистрации
При выборе частоты и длительности регистрации данных следует соблюдать осторожность, поскольку частое обновление данных приводит к генерации очень большого объема данных, с которыми будет затруднительно работать. Это также может привести к увеличению издержек производительности на работу оснастки Performance Logs and Alerts.
В общем случае частота обновления данных зависит от длительности интервала регистрации. Если интервал регистрации составляет 4 часа, то обновление рекомендуется установить каждые 15 секунд. Для 8-часового интервала регистрации выберите период обновления не меньше 300 секунд (5 минут). В общем случае для постоянного мониторинга интервал устанавливается равным 15 минутам.
Выбор метода мониторинга
Выбор метода мониторинга
Для текущего мониторинга работы системы в режиме реального времени локального или удаленного компьютера удобно использовать графики. Журналы оснастки Performance Logs and Alerts полезны для регистрации записей. Зарегистрированные данные могут быть использованы потом для создания отчетов и представлены в виде графиков или гистограмм с помощью системного монитора.
Выбор процессора
Выбор процессора
В диспетчере задач можно назначить выполнение Определенного процесса одному или нескольким процессорам. Для этого на вкладке Processes щелкните правой кнопкой мыши на названии процессора, укажите пункт Set Affinity (Установить связь) и затем выберите один или несколько процессоров.
Опция Set Affinity доступна только в том случае, если на компьютере установлено более одного процессора.
Выбор счетчиков для мониторинга
Выбор счетчиков для мониторинга
Мониторинг надо начинать с отслеживания следующих четырех компонентов в указанном порядке:
память;
процессоры;
диски;
сеть.
В табл. 7.2 указан минимальный набор счетчиков, которые следует использовать для мониторинга сервера. В процессе работы вы сможете добавить дополнительные счетчики для интересующих вас объектов производительности.
Выбор способа сбора данных с разных компьютеров
Выбор способа сбора данных с разных компьютеров
При проведении мониторинга удаленных компьютеров возможны несколько вариантов сбора данных. Например, можно запустить оснастку Performance Logs and Alerts на административном компьютере и отображать данные со всех удаленных компьютеров. Либо можно запустить сервис сбора данных на каждом компьютере и с регулярными интервалами запускать пакетную программу для передачи данных на компьютер администратора с целью последующего анализа и архивирования.
Централизованный сбор данных (сбор данных со всех удаленных компьютеров на локальном компьютере) легче всего реализуется. Сбор данных со всего множества систем можно вести в один файл журнала, однако при этом увеличивается сетевой трафик и требуется больший объем памяти на компьютере администратора.
Распределенный сбор данных (т. е. сбор данных, проводимый на каждом отслеживаемом компьютере) не приводит к увеличению трафика и не требует дополнительной памяти на компьютере администратора. Однако при этом передача данных на компьютер администратора будет производиться с определенной задержкой.
Запуск диспетчера задач
Запуск диспетчера задач
Для запуска диспетчера задач можно выбрать один из следующих методов.
Нажать комбинацию клавиш <Ctrl>+<Shift>+<Esc>.
Щелкнуть правой кнопкой мыши на свободном пространстве панели задач и выбрать в контекстном меню команду Task Manager.
Нажать комбинацию клавиш <Ctrl>+<Alt>+<Del> и нажать в появляющемся окне кнопку Task Manager.
Вызвать команду Run (Выполнить) и ввести taskmgr.
Если диспетчер задач запущен, то в правой части панели задач в области оповещений (system tray) появляется индикатор загрузки процессора. Если подвести указатель мыши к этому индикатору, то будет показана степень загруженности процессора в процентах.
Окно диспетчера задач можно открыть двойным щелчком на значке индикатора загрузки на панели задач. Если вы не хотите, чтобы свернутое окно диспетчера оставалось на панели задач среди других запущенных программ, то в окне диспетчера в меню Options (Параметры) установите флажок Hide When Minimized (Скрывать свернутое).