Диспетчер устройств (Device Manager)
Диспетчер устройств (Device Manager)
Узел Device Manager(Диспетчер устройств) представляет одноименную оснастку, которая отображает в виде дерева все аппаратные устройства, установленные на локальном компьютере, и показывает их состояние, версии программных драйверов, используемые ресурсы (порты ввода/вывода, адреса памяти и IRQ). Данная оснастка позволяет изменять конфигурацию аппаратных элементов, а также механизм их взаимодействия с центральным процессором компьютера. Диспетчер устройств позволяет:
выяснить, корректно ли работает аппаратное обеспечение компьютера;
изменить конфигурационные настройки оборудования;
идентифицировать драйверы устройств, которые загружены для каждого устройства, и получить информацию о драйверах всех устройств;
изменить дополнительные установки и параметры устройств;
инсталлировать обновленные драйверы устройств и выполнять откат драйверов;
отключать и активизировать устройства;
идентифицировать конфликты устройств и вручную конфигурировать установки ресурсов;
распечатать суммарную информацию об устройствах, которые установлены на компьютере.
Диспетчер устройств преимущественно используется для проверки состояния аппаратного обеспечения и обновления драйверов устройств на компьютере. Опытные пользователи, которые хорошо разбираются в аппаратном обеспечении компьютера, могут при помощи диагностических возможностей Диспетчера устройств устранять конфликты устройств и изменять установки ресурсов.
Изменение установок ресурсов может привести к отключению аппаратных компонентов и вызвать нарушение работы компьютера. Поэтому изменять установки ресурсов рекомендуется только пользователям, которые располагают достаточными знаниями об аппаратном обеспечении и аппаратных конфигурациях компьютеров. Как правило, пользователям нет необходимости изменять установки ресурсов, поскольку система автоматически выделяет ресурсы аппаратным компонентам в ходе установки.
Диспетчер устройств можно использовать для управления устройствами только на локальном компьютере. На удаленном компьютере данная оснастка будет работать только в режиме просмотра.
Для каждого устройства на компьютере выделяется уникальный набор системных ресурсов для обеспечения корректной работы устройства. В число этих ресурсов входят:
номера запросов на прерывание (Interrupt Request, IRQ);
номера каналов прямого доступа к памяти (Direct Memory Access, DMA);
адреса портов ввода/вывода (Input/Output, I/O);
диапазоны адресов памяти.
Механизм Plug and Play системы Windows Server 2003 (см. главу 2 "Поддержка оборудования") выделяет ресурсы автоматически в ходе установки всех устройств, которые поддерживают данный механизм. Если два устройства обращаются к одним ресурсам, то возникает аппаратный конфликт. В этом случае необходимо вручную изменить установки ресурсов для обеспечения их уникальности для каждого устройства. В общем случае не следует изменять установки ресурсов вручную, поскольку при этом могут возникать сложные конфликтные ситуации, для устранения которых требуется глубокое понимание работы аппаратных и программных средств (в том числе — и драйверов).
Диспетчер устройств позволяет отключать и удалять устройства из системной конфигурации компьютера. При отключении устройства физическое устройство остается подключенным к компьютеру, но производятся соответствующие изменения в системном реестре, так что драйверы устройства не будут загружены при следующем запуске системы. Отключение устройств полезно, если необходимо иметь несколько аппаратных конфигураций компьютера или если работа ведется на портативном компьютере, используемом вместе со станцией расширения (док-станция, docking station).
Аппаратный профиль представляет собой набор инструкций, которые указывают системе, какие устройства следует запустить при включении компьютера. При инсталляции Windows Server 2003 создается аппаратный профиль по умолчанию. В данном профиле активизируются все устройства, имеющиеся на компьютере к моменту инсталляции операционной системы.
Аппаратные профили особенно полезны, если используется портативный компьютер. Например, можно создать профиль, который будет активизировать сетевую карту и внешний монитор, если компьютер подключен к станции расширения, и профиль без поддержки данных устройств в противном случае.
Для создания нового аппаратного профиля запустите утилиту System (Система) на панели управления и перейдите в ее окне на вкладку Hardware(Оборудование). При наличии нескольких аппаратных профилей можно выбрать профиль по умолчанию, который будет загружаться при каждом запуске компьютера. После создания аппаратного профиля с помощью оснастки Device Managerможно активизировать и отключать устройства, которые содержит профиль.
При отключении устройства в аппаратном профиле драйверы данного устройства не загружаются при следующем запуске компьютера.
Для изменения вида панели результатов оснастки Device Managerвыберите в меню View(Вид) команду отображения Devices by type(Устройства по типу), Devices by connection(Устройства по подключению), Resources by type(Ресурсы по типу) или Resources by connection(Ресурсы по подключению). Как видите, устройства и ресурсы можно сортировать по типу или по подключению.
Данное меню можно также открыть, щелкнув правой кнопкой мыши на узле Device Manager и выбрав команду Viewконтекстного меню.
Для того чтобы просмотреть скрытые устройства, установите флажок Show hidden devices(Показать скрытые устройства) в меню View. В число скрытых устройств входят устройства, не поддерживающие механизм Plug and Play (устройства с унаследованными драйверами прежних версий системы Windows NT), и устройства, которые были физически удалены из компьютера, но их драйверы остались.
Для того чтобы установить новое устройство, переместите курсор в правое окно, выберите в меню Action(Действие) команду Scan for hardware changes(Обновить конфигурацию оборудования). Оснастка проверит аппаратную конфигурацию компьютера и, если будут обнаружены новые устройства, запустит мастер установки новых устройств. Если потребовалось удалить некоторое устройство, выберите его в дереве устройств и в меню Actionвыполните команду Uninstall(Удалить).
Окно свойств любого выбранного устройства можно открыть с помощью команды Properties(Свойства) в меню Actionили выполнив двойной щелчок на его имени.
Индивидуальная настройка окон оснасток
Индивидуальная настройка окон оснасток
После добавления оснасток можно развернуть окна оснасток, чтобы облегчить работу с ними.
Конфигурирование консолей ММС
Конфигурирование консолей ММС
В Windows Server 2003 управлять компьютером можно с помощью стандартных оснасток, поставляемых с системой. Однако, если возникает необходимость проведения тонкой настройки системы или набор функций отдельных оснасток вас не устраивает, можно добавить недостающие элементы на существующую консоль или создать новую консоль ММС. Консоли (или административные инструменты) ММС могут содержать оснастки, оснастки-расширения, панели задач, а также документацию, необходимую для управления аппаратными, программными или сетевыми компонентами системы.
Все инструменты ММС состоят из совокупности оснасток. Каждая оснастка представляет собой минимальную единицу управления. С технической стороны оснастка представляет собой "OLE-сервер внутри процесса" (in-proc server — так часто называют DLL-библиотеки в модели СОМ), который выполняется в контексте процесса ММС. Оснастка может вызывать другие элементы управления и динамические библиотеки (DLL) для выполнения своей задачи.
Ряд оснасток с заданными функциональными возможностями могут быть объединены администратором в инструмент (также называемый документом), который сохраняется в файле с расширением msc (Management Saved Console). Файл *.msc можно затем передать другому администратору (например, по электронной почте), который сможет использовать содержащийся в нем инструмент на своем рабочем месте.
На практике термины инструмент и оснастка иногда могут использоваться как взаимозаменяемые, поскольку некоторые инструменты ММС (и стандартные, и вновь созданные) содержат только одну оснастку. С другой стороны, термин оснастка применяется чаще, т. к. именно в оснастке реализованы все функциональные возможности, а включаться она может в различные инструменты — в том числе и в те, которые конфигурирует сам администратор. Поэтому чаще можно встретить фразу типа "данная функция реализуется при помощи оснастки..." (а не "при помощи инструмента...").
Благодаря возможности индивидуальной настройки ММС администратор может создать оптимальный инструмент на основе доступных оснасток. Каждый инструмент может иметь множество функций: например, возможности управления службой Active Directory, топологией репликации, доступом к файлам и т. д. В больших сетях администраторы могут иметь набор инструментов, организованных по категориям выполняемых с их помощью задач.
Консоль ММС обеспечивает общий
Рисунок 6.1. Консоль ММС обеспечивает общий интерфейс для инструментов управления, включая приложения уровня управления предприятием
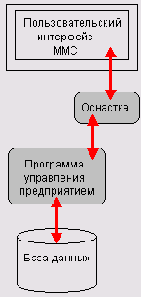
Интерфейсы программирования ММС позволяют интегрировать оснастки с консолью (Рисунок 6.2). Данные интерфейсы предоставляют только расширения пользовательского интерфейса, поскольку каждая оснастка самостоятельно определяет механизм (логику) выполнения своих задач. Интерфейсы ММС позволяют оснасткам совместно использовать общую хост-среду и обеспечивают интеграцию между приложениями. Сама консоль ММС не выполняет никаких функций управления.
Общие концепции Microsoft Management Console (MMC)
Общие концепции Microsoft Management Console (MMC)
В Windows Server 2003 для управления операционной системой используется единая, уже традиционная для систем Windows 2000/XP технология средств администрирования, называемая Microsoft Management Console (MMC, Консоль управления Microsoft). Эта универсальная консоль управления разработана для запуска всех программных модулей администрирования, конфигурирования или мониторинга локальных компьютеров и сети в целом. Такие законченные модули называются оснастками (snap-in). Консоль управления сама по себе не выполняет никаких функций администрирования, но служит в качестве рабочей среды для запуска оснасток. Оснастки представляют собой управляющие компоненты, которые объединены в среде ММС. Из нескольких оснасток можно создать индивидуальный управляющий инструмент.
Впервые Microsoft Management Console появилась как стандартное средство управления в составе Windows 2000, что было обусловлено желанием создать единый и гибкий интерфейс управления для всех операционных систем семейства Windows. MMC позволяет создавать более совершенные административные инструменты, которые могут представлять различные уровни функциональных возможностей. Такие инструменты легко изменяются и настраиваются под требования пользователя. В этом смысле инструмент представляет собой не просто автономное приложение, а может состоять из одной или нескольких оснасток, и каждая оснастка в свою очередь может содержать дополнительные оснастки-расширения. Подобная модульная структура позволяет системному администратору существенно снизить стоимость управления системой благодаря возможности создания индивидуальных инструментов на основе выбранных оснасток, которые предоставляют только необходимые возможности и средства просмотра. Администратор может сохранять каждый индивидуальный инструмент в отдельном файле (файле документа ММС с расширением msc) и отправлять его другим пользователям или администраторам, которым делегированы права на выполнение данных административных задач.
В Windows XP и Windows Server 2003 используется Microsoft Management Console версии 2.0. Эта среда позволяет открывать документы ММС, созданные в ранних версиях ММС (1.1 и 1.2). Однако, если файлы сохраняются в новой версии, они автоматически конвертируются и не могут быть восстановлены в предыдущих версиях.
Microsoft Management Console представляет собой приложение с многооконным интерфейсом, все возможности которого определяются подключенными к нему оснастками. Компания Microsoft и независимые поставщики программного обеспечения разрабатывают разнообразные оснастки ММС для выполнения задач управления локальным компьютером и сетью в целом.
ММС не подменяет собой имеющиеся инструменты управления предприятиями, такие как HP OpenView или IBM Tivoli Management Environment. Консоль управления расширяет возможности данных инструментов, предоставляя им средства взаимодействия друг с другом или объединяя эти инструменты в оснастки, доступ к которым может осуществляться из ММС. Например, приложение управления предприятием может обнаружить событие и отправить извещение в оснастку (Рисунок 6.1). Системный администратор затем обнаружит событие в сеансе ММС и предпримет необходимые меры.
Ограничение доступа пользователей
Рисунок 6.10. Ограничение доступа пользователей к редактированию оснасток с помощью настроек групповых политик
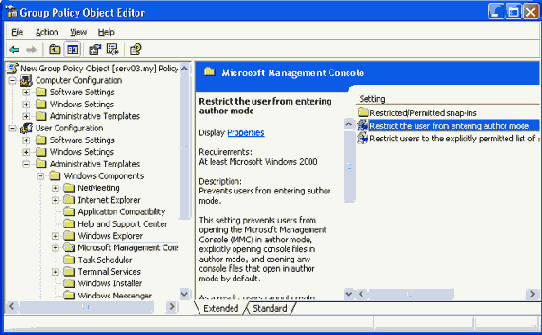
По умолчанию пользователям открыт доступ ко всем оснасткам и предоставлена возможность создания новых оснасток.
Окно мастера создания панелей задач
Рисунок 6.6. Окно мастера создания панелей задач
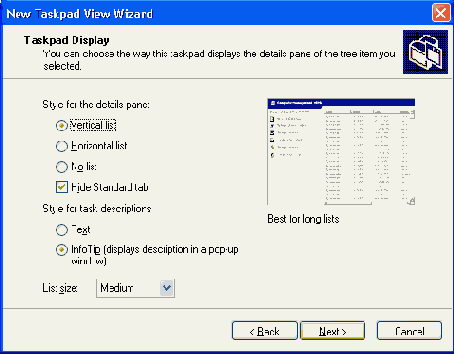
6. Если новая задача будет запускать программу или сценарий, на следующей странице мастера будет предложено указать путь к исполняемому файлу этой программы, параметры запуска, компьютер, на котором будет выполняться эта программа, и размеры окна программы. В нашем примере мы будем создавать команды для управления объектами каталога в подразделениях (OU).
7. На странице Shortcut Menu Command(Рисунок 6.7) следует выбрать команду, которая будет помещена на панель задач. В списке Command source(Источник команд) можно выбрать любое наиболее подходящее представление объектов и имеющихся для них команд. Выберем команду для создания в подразделениях объектов типа Computer.
8. На следующих страницах мастера укажите название задачи, ее описание и выберите значок для отображения задачи (из числа поставляемых вместе с системой или собственный значок).
Окно пользовательской консоли с индивидуальной настройкой
Рисунок 6.5. Окно пользовательской консоли с индивидуальной настройкой
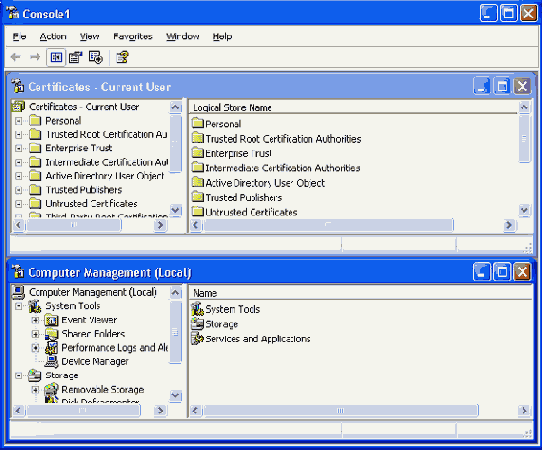
Для этого выполните следующие действия:
1. В левом подокне (в окне структуры) только что созданной консоли щелкните правой кнопкой мыши на узле Computer Managementи выберите в контекстном меню пункт New Window from Неrе(Новое окно отсюда). Будет открыто окно Computer Management,представляющее одноименную оснастку.
2. Аналогичные действия выполните для узла Certificates. В новом окне нажмите кнопку Show/Hide Console tree(Скрытие или отображение дерева консоли или избранного) на панели инструментов для того, чтобы скрыть панель структуры.
3. Закройте исходное окно, содержащее узел Console Root.
4. В меню Window(Окно) выберите команду Tile Horizontally(Сверху вниз). Консоль будет выглядеть, как показано на Рисунок 6.5. Обратите внимание на то, что в ММС 2.0 панель инструментов имеется только для всей консоли, в дочерних окнах эта панель отсутствует.
Окно пользовательской консоли с созданной панелью задач
Рисунок 6.8. Окно пользовательской консоли с созданной панелью задач
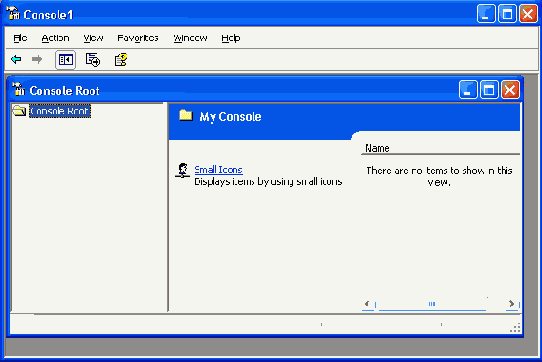
9. Если требуется создать несколько задач на одной панели, установите в последнем окне мастера флажок Run this wizard again(Запустить этот мастер снова). Затем нажмите кнопку Finish(Готово).
10. На Рисунок 6.8 показана созданная в результате панель задач. (Обратите внимание на то, что, помимо панели задач, в правом окне на вкладке Standardможет отображаться и обычный вид объектов каталога.) С помощью команд на панели можно быстро выполнять типовые задачи в любом указанном подразделении.
Созданную панель задач можно переконфигурировать (добавить/удалить задачи, изменить вид панели и т. д.) или удалить. Для этого в окне структуры нужно выбрать узел, который имеет панель задач, и в контекстном меню выполнить команду Edit Taskpad Viewили Delete Taskpad Viewсоответственно. Для добавления задач используется уже описанный выше мастер New Task Wizard.
Окно со списком имеющихся в системе оснасток
Рисунок 6.4. Окно со списком имеющихся в системе оснасток
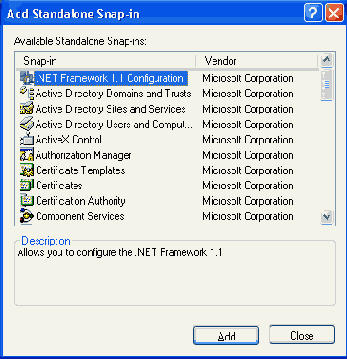
5. Оставьте переключатель в положенииLocal computer (Локальный компьютер). Затем нажмите кнопку Finish(Готово). Первая оснастка добавлена к консоли.
6. В окне оснасток выберите пункт Certificatesи нажмите кнопку Add.
7. В следующем окне выберите соответствующий переключатель — This snap-in will always manage certificates for(Эта оснастка всегда будет управлять сертификатами для):
My user account (моей учетной записи пользователя);
Service account(учетной записи службы);
Computer account (учетной записи компьютера).
8. Нажмите кнопки Finishи Close.
9. В окне Add/Remove Snap-in(где отображен список подключаемых оснасток) перейдите на вкладку Extensions(Расширения). На этой вкладке приведен список оснасток расширения, которые поставляются вместе с выбранными изолированными оснастками. Если вы не собираетесь подключать все оснастки расширения, сбросьте флажок Add all extensions(Добавить все расширения) (который ставится по умолчанию) и снимите флажки с лишних оснасток. По окончании процедуры нажмите кнопку ОК.
10. Закройте окно добавления оснасток, нажав кнопку ОК. Теперь окно консоли содержит две оснастки — Computer Management и Certificates.
11. Для того чтобы сохранить созданный инструмент, в меню Fileвыберите пункт Save(Сохранить) и укажите имя файла и папку, в которой будет сохранен файл консоли.
Дополнительным преимуществом такого подхода является то, что при наличии у пользователя перемещаемого профиля (roaming profile) этот пользователь всегда будет иметь доступ ко всем созданным им инструментам.
Окно установки опций консоли ММС
Рисунок 6.9. Окно установки опций консоли ММС
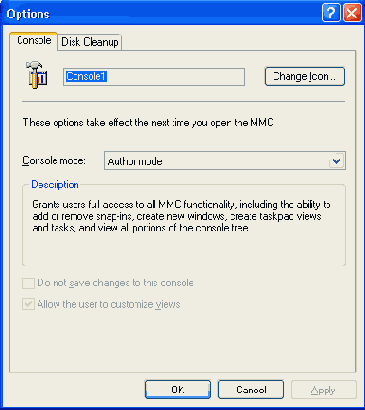
2. В открывшемся окне (Рисунок 6.9) в списке Console mode(Режим консоли) выберите значениеUser mode - full access(Пользовательский — полный доступ). В этом режиме пользователь не сможет добавлять новые оснастки в инструмент, но будет иметь возможность изменять расположение окон. (Новый режим начнет работать при следующем запуске файла консоли.)
3. Вы можете также запретить пользователю изменять внешний вид консоли, сняв флажок Allow the user to customize views(Разрешить пользователю настраивать вид консоли).
4. Нажмите кнопку ОКи сохраните файл консоли.
Сохраненный файл консоли можно также открыть с помощью Windows Explorer. Для этого выполните двойной щелчок на файле с расширением msc. Файл консоли будет открыт в среде ММС.
Среда ММС по умолчанию запускается в авторском режиме, в котором можно вносить изменения в файл консоли.
Если по каким-либо соображениям требуется ограничить доступ пользователей к режиму создания оснасток-, выполните следующие действия:
1. Откройте объект групповой политики, действие которого распространяется на указанную группу пользователей.
2. В окне структуры выберите узел User Configuration | Administrative Templates | Windows Components | Microsoft Management Console(Конфигурация пользователя | Административные шаблоны | Компоненты Windows | Консоль управления Microsoft) (Рисунок 6.10).
3. На панели сведений дважды щелкните на политике Restrict the user from entering author mode(Запретить пользователям использовать авторский режим).
4. В открывшемся окне установите переключатель Enabled(Включен). Для того чтобы разрешить пользователю работать в режиме создания оснасток, следует выбрать переключатели Not Configured(He задан) или Disabled(Отключен).
Для избирательного ограничения работы с оснастками можно использовать политику Restrict users to the explicitly permitted list of snap-ins (Ограничить использование оснасток списком явно разрешенных оснасток). С ее помощью можно запретить доступ пользователя ко всем оснасткам за исключением явно разрешенных.
Для того чтобы запретить/разрешить доступ пользователям к определенным оснасткам, откройте узел Restricted/Permitted snap-ins(Запрещенные или разрешенные оснастки), выберите нужные оснастки и установите для них соответствующие параметры политик.
Окно утилиты System Information
Рисунок 6.14. Окно утилиты System Information
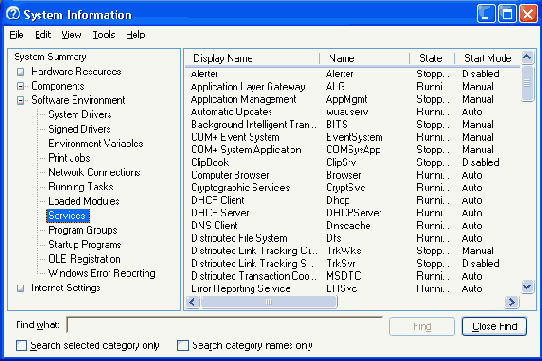
Узел Software Environmentотображает "снимок" программного обеспечения, загруженного в память компьютера. Данная информация может быть использована для просмотра списка выполняющихся задач или для выяснения номера версии продукта. Узел Internet Settings содержит, в частности, информацию о настройках программы Internet Explorer.
В системах Windows XP и Windows Server 2003 имеется также утилита командной строки Systemlnfo.exe, с помощью которой можно получить общую информацию о локальной или удаленной системе. Чтобы узнать о параметрах утилиты, введите в командной строке systeminfo /?.
С помощью меню View(Вид) можно переключаться между двумя режимами вывода информации: Current System Information (Текущая информация) и System Hystory (История системы). В режиме System Hystory отображается информация о всех изменениях, выполненных в системе с момента установки, что может представлять интерес для опытных пользователей или для специалистов службы поддержки Microsoft Technical Support.
Полученную информацию можно сохранить в файле с расширением nfo (файл будет сохранен как документ MSInfo) или экспортировать в текстовый файл с помощью команды File | Exportдля последующего анализа.
Кроме того, из меню Tools(Инструменты) можно запустить весьма полезные диагностические утилиты, например Net Diagnostics (Диагностика сети) и DirectX Diagnostic Tool. Вторая утилита особенно полезна для тестирования мультимедийных возможностей системы.
Оснастка Computer Management
Оснастка Computer Management
Инструмент (и одноименная оснастка) Computer Management (Управление компьютером) (Рисунок 6.11) является одним из основных средств системного администратора для конфигурирования компьютера. Данную оснастку можно использовать для администрирования как локальной системы, так и удаленных компьютеров (в том числе систем Windows 2000 и — с некоторыми ограничениями — компьютеров с Windows NT 4.0). Это позволяет администратору со своего рабочего места устранять проблемы и конфигурировать любой компьютер в сети, на котором установлена Windows Server 2003.
Для запуска оснастки Computer Managementможно пользоваться двумя способами: выбрать соответствующую команду в меню Start | Administrative Toolsили щелкнуть правой кнопкой мыши на команде My Computer(Мой компьютер) в меню Startи выбрать в контекстном меню пункт Manage(Управление).
Оснастка Computer Managementпозволяет
Рисунок 6.11. Оснастка Computer Managementпозволяет управлять многими службами компьютера
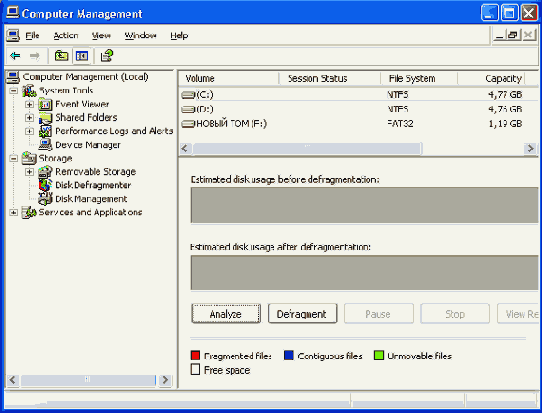
В пространстве имен оснастки имеются три узла: System Tools(Служебные программы), Storage(Запоминающие устройства) и Services and Applications(Службы и приложения). Данные узлы являются контейнерами и содержат ряд оснасток:
System Tools— узел содержит инструменты, предназначенные для администрирования системы. В данный узел входят оснастки:
Event Viewer (Просмотр событий);
Shared Folders(Общие папки);
Local Users and Groups (Локальные пользователи и группы);
Performance Logs and Alerts(Оповещения и журналы производительности);
Device Manager(Диспетчер устройств).
Storage— узел содержит оснастки, служащие для управления дисковой системой: Removable Storage(Съемные ЗУ); Disk Management (Управление дисками); Disk Defragmenter(Дефрагментация диска).
Services and Applications— узел содержит следующие оснастки: Telephony(Телефония); Services(Службы); WMI Control(Управляющий элемент WMI); Indexing Service (Служба индексирования); Другие оснастки (например, Fax, Windows Media Services, Routing and Remote Access, DNS, Internet Information Services и т.д.) — в зависимости от того, какие дополнительные службы установлены в системе.
Оснастка Event Viewer
Оснастка Event Viewer
Узел Event Viewer (Просмотр событий) соответствует оснастке с одноименным названием и стандартной утилите, которая имелась еще в Windows NT 4.0. С ее помощью можно просматривать журналы регистрации событий операционной системы, безопасности и приложений. Данная оснастка подробно рассмотрена в главе 7 "Средства мониторинга и оптимизации".
Оснастка Indexing Service
Оснастка Indexing Service
Служба индексирования инсталлируется как стандартный компонент Windows Server 2003. Эта служба индексирует содержимое всех дисков локального компьютера, что позволяет пользователю производить поиск любого слова или фразы, которые содержатся в документах на данном компьютере. Оснастка Indexing Service— это системный инструмент с графической оболочкой для службы индексирования, который упрощает выполнение ряда административных задач, включая следующие:
проверка состояния процесса индексации и параметров индексируемых каталогов;
установка глобальных параметров для всех каталогов на компьютере;
создание и конфигурирование новых каталогов для обеспечения оптимальной производительности;
выбор индексируемых каталогов.
Подробнее эта оснастка описана в главе 16 "Службы Интернета".
Оснастка Local Users and Groups
Оснастка Local Users and Groups
Узел Local Users and Groups (Локальные пользователи и группы) соответствует одноименной оснастке, аналогом которой в Windows NT Server 4.0 была административная утилита User Manager for Domains. Функции и назначение остались неизменными: с помощью данной оснастки создаются, модифицируются и удаляются учетные записи пользователей и групп на локальном компьютере. Использование этой оснастки достаточно подробно описывается в других главах книги, в первую очередь — в главе 10 "Типовые задачи администрирования". Оснастка недоступна на контроллерах домена. Для управления пользователями и группами в домене используется оснастка Active Directory Users and Computers(Active Directory — пользователи и компьютеры), описываемая в главе 20 "Администрирование доменов".
Оснастка Performance Logs and Alerts
Оснастка Performance Logs and Alerts
Оснастка расширения Performance Logs and Alerts(Оповещения и журналы производительности) позволяет сконфигурировать журналы для записи данных и службу системных оповещений (Alerter) для уведомления о превышении каким-либо счетчиком определенного значения. Данная оснастка позволяет фиксировать данные о степени использования компьютера и работе служб (сервисов) на локальном и удаленных компьютерах. Более подробно данная оснастка рассмотрена в главе 7 "Средства мониторинга и оптимизации".
Оснастка Services
Оснастка Services
Оснастка Services(Службы) позволяет запускать, останавливать, приостанавливать и возобновлять работу служб (сервисов) на удаленном и локальном компьютерах, а также конфигурировать опции запуска и восстановления сервисов.
Как видно на Рисунок 6.13, в Windows Server 2003 оснастка Servicesимеет дополнительную вкладку Extended, на которой приводится описание выбранной службы и имеются управляющие команды.
Оснастка Shared Folders
Оснастка Shared Folders
Оснастка Shared Folders(Общие папки) позволяет просматривать информацию о соединениях и использовании ресурсов локального или удаленного компьютеров. Данная оснастка используется вместо программы Server в Control Panel системы Windows NT 4.0.
Оснастка Shared Foldersсодержит три узла: Shares(Ресурсы), Sessions(Сеансы) и Open Files(Открытые файлы). При выборе данных узлов в панели результатов отображается содержание соответствующего узла.
С помощью оснастки можно выполнять следующие задачи:
создавать, просматривать, изменять свойства и удалять общие ресурсы на локальном или удаленном компьютерах (Windows NT 4.0/2000/XP и Windows Server 2003) и устанавливать разрешения на доступ к ним. Кроме того, можно управлять режимом кэширования общих папок (в случае их использования в качестве изолированных папок). В системах Windows ХР и Windows Server 2003 появилась очень удобная новая возможность управления процессом публикации общей папки в каталоге Active Directory (Рисунок 6.12) — можно сразу после создания общей папки опубликовать ее в каталоге, не прибегая к помощи оснастки Active Directory Users and Computers. Все необходимые действия достаточно очевидны из содержания приведенного примера: в данном случае публикуется общая папка службы факсов, содержащая клиентское программное обеспечение для систем, не имеющих его (например, Windows 9х);
Оснастка WMI Control
Оснастка WMI Control
Узел WMI Control (Управляющий элемент WMI (и одноименная оснастка) позволяет конфигурировать средства (инструменты) Windows Management Instrumentation (WMI) в локальной системе и на удаленных компьютерах. Например, с помощью данной оснастки можно задавать разрешения для проверенных (authorized) пользователей и групп, сохранять репозитарий объектов WMI, включать и выключать регистрацию ошибок в журналах. Более подробно о технологии WMI рассказывается в главе Л "Управление системами Windows в корпоративной среде".
в алфавитном порядке перечислены основные
Оснастки Windows Server 2003
В табл. 6.1 в алфавитном порядке перечислены основные оснастки, которые доступны в Windows Server 2003, а в табл. 6.2 — оснастки, появляющиеся в интерфейсе системы только на контроллерах домена. Для оснасток, включенных в пользовательский интерфейс, указаны названия соответствующих пунктов меню, для остальных оснасток даны их собственные имена. Оснастки, которые можно вызывать непосредственно из меню Start(Пуск) или из группы Administrative Tools(Администрирование) на панели управления — т. е. оснастки, включенные в пользовательский интерфейс при инсталляции системы, — отмечены звездочкой (*).
Пользовательский интерфейс ММС
Пользовательский интерфейс ММС
Консоль управления ММС имеет пользовательский интерфейс, позволяющий открывать множество документов (Multiple Document Interface, MDI). Пример интерфейса консоли ММС с несколькими подключенными оснастками показан на Рисунок 6.3. Навигационные стрелки Back(Переход на один шаг назад) и Forward(Переход на один шаг вперед) на панели инструментов позволяют быстро перемещаться между окнами различных оснасток, подключенных к данному инструменту ММС.
Родительское окно консоли ММС имеет главное меню и панель инструментов. Главное меню обеспечивает функции управления файлами и окнами, а также доступ к справочной системе. В отличие от предыдущих версий ММС, в версии 2.0 панель инструментов имеется только в родительском окне, в дочерних окнах она отсутствует.
Два дочерних окна консоли ММС представляют собой различные средства просмотра автономного документа консоли. Каждое из этих окон содержит панель структуры (scope pane, левое окно) и панель результатов, или сведений (result pane, правое окно). Панель структуры отображает пространство имен инструментов в виде дерева, которое содержит все видимые узлы, являющиеся управляемым объектом, задачей или средством просмотра. Панель результатов в дочернем окне отображает список элементов выбранного узла. Данный список может содержать папки, оснастки, элементы управления, веб-страницы, панели задач (taskpad) и другие элементы.
Преимущества ММС
Преимущества ММС
Возможность индивидуальной настройки и передача полномочий.
Помимо обеспечения интеграции и общей среды для административных инструментов, консоль ММС предоставляет возможность полностью индивидуальной настройки, так что администраторы могут создавать такие консоли управления, которые будут включать только необходимые им инструменты. Такая настройка позволяет ориентировать администрирование на выполнение конкретных задач, причем администратор может выделить только необходимые объекты и элементы.
Настройка консоли также позволяет администраторам передавать определенную часть полномочий менее опытным сотрудникам. С помощью ММС можно создать консоль, которая будет содержать объекты, необходимые для выполнения только определенных функций.
Интеграция и унификация.
ММС обеспечивает общую среду, в которой могут запускаться оснастки, и администраторы могут управлять различными сетевыми продуктами, используя единый интерфейс, что упрощает изучение работы с различными инструментами.
Гибкость в выборе инструментов и продуктов.
В среде ММС можно использовать различные инструменты и оснастки. Для использования в среде ММС оснастка должна поддерживать объектную модель компонентов (Component Object Model, COM) или распределенную COM (Distributed Component Object Model, DCOM). Это позволяет выбирать наиболее оптимальный продукт среди оснасток, причем гарантируется его полная совместимость со средой ММС.
Прикладные интерфейсы позволяют
Рисунок 6.2. Прикладные интерфейсы позволяют интегрировать оснастки с консолью
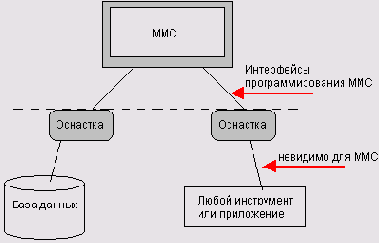
Инструменты, не предназначенные для работы в среде ММС, могут быть интегрированы в ММС посредством оснасток или запущены независимо. Системный администратор может одновременно запускать самостоятельные инструменты управления и экземпляры ММС на одном компьютере.
Пример пользовательской консоли ММС
Рисунок 6.3. Пример пользовательской консоли ММС
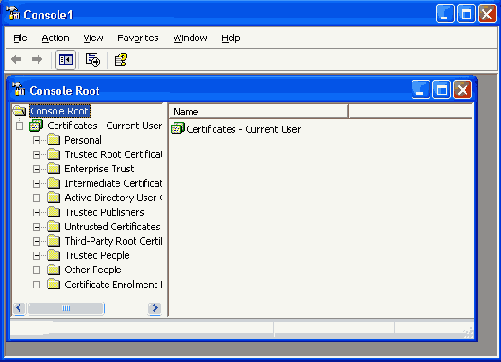
Средства консоли ММС также позволяют отображать окно в упрощенном виде, доступном для менее опытных администраторов. В наиболее простой форме окно может содержать набор значков, которые обеспечивают доступ к определенным задачам.
Публикация общий папок в Active Directory
Рисунок 6.12. Публикация общий папок в Active Directory
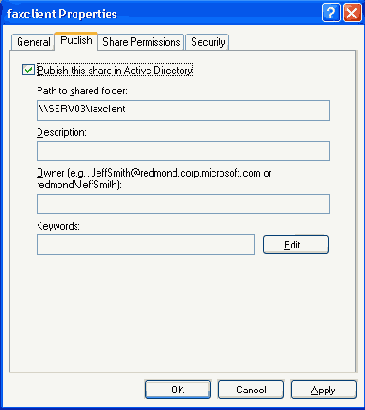
просматривать список удаленных пользователей, подключенных к компьютеру, и отключать их; просматривать список файлов, открытых удаленными пользователями, и закрывать открытые файлы.
Службы и приложения (Services and Applications)
Службы и приложения (Services and Applications)
С помощью узла Services and Applications(Службы и приложения) можно, изменяя параметры, управлять инсталлированными службами или серверными приложениями, например, службами телефонии, мультимедиа или сервером DHCP. Некоторые подобные службы, используемые в Windows Server 2003, и способы управления ими описываются в соответствующих главах книги.
Служебные программы (System Tools)
Служебные программы (System Tools)
Узел System Toolsотображает конфигурацию компьютера и объединяет средства управления им. Сотрудники службы поддержки используют данную информацию при устранении проблем на локальном компьютере.
Создание новой консоли
Создание новой консоли
Для того чтобы получить представление о гибкости ММС, полезно рассмотреть процесс создания файла консоли — инструмента (документа) ММС — с самого начала. Для примера опишем процедуру создания новой консоли и добавления к ней оснасток Computer Management (Управление компьютером) и Certificates(Сертификаты).
1. В меню Start(Пуск) выберите пункт Run(Выполнить), введите mmc и нажмите кнопку ОК. Откроется окно Consolelс пустой консолью.
По умолчанию консоль ММС открывается в авторском режиме, в котором можно создавать новые консоли и изменять созданные ранее административные инструменты. Пустая консоль не имеет никаких функциональных возможностей до тех пор, пока в нее не добавлены оснастки. Команды меню ММС на панели меню в верхней части окна применимы ко всей консоли.
2. В меню File(Консоль) выберите пункт Add/Remove Snap-in(Добавить/ удалить оснастку). Откроется окно Add/Remove Snap-in, в котором перечисляются изолированные оснастки и оснастки расширения, которые будут добавлены в консоль (или уже включены в нее). Оснастки можно добавлять к корню консоли управления или к уже имеющимся изолированным оснасткам (другим узлам дерева); это указывается в списке Snap-ins added to (Оснастки). В нашем случае оставим значение по умолчанию — Console Root (Корень консоли).
3. Нажмите кнопку Add (Добавить). На экране появится окно Add Standalone Snap-in(Добавить изолированную оснастку) (Рисунок 6.4) со списком изолированных оснасток, имеющихся в системе.
Следует различать имена оснасток (т. е. их названия, которые были даны разработчиками и которые зафиксированы в поставляемых пакетах оснасток, см. Рисунок 6.4) и названия элементов меню, инструментов ММС и узлов в дереве оснасток консоли ММС.
4. Выполните двойной щелчок на пункте Computer Management. Появится окно с конфигурационными опциями для данной оснастки.
Создание панели задач
Создание панели задач
Когда требуется создать файл консоли для другого пользователя, полезно предоставить пользователю упрощенный инструмент, позволяющий выполнять только ряд определенных задач. Такой инструмент называется панелью задач (taskpad). Панель задач является HTML-страницей, на которой могут быть размещены ярлыки (или задачи), выполняющие команды оснасток, запускающие внешние программы или открывающие ссылки на избранные страницы (Favorites) консоли ММС.
Для создания панели задач выполните следующие операции:
1. В меню Action(Действие) или из контекстного меню интересующего вас узла в окне консоли выберите пункт New Taskpad View(Новый вид панели задач).
2. Откроется окно мастера New Taskpad View Wizard(Мастер создания вида панели задач). Нажмите кнопку Next(Далее).
3. На следующей странице мастера вам будет предложено выбрать вид и размер панели задач (Рисунок 6.6). Далее вы должны указать, будут ли задачи связаны только с текущим узлом или же со всеми узлами подобного типа. В последнем случае панель задач будет открываться всякий раз, когда в окне структуры вы выберете узел (контейнер, подразделение и т. д.) такого же типа, как и у узла, указанного в момент создания панели.
4. Затем введите имя и описание создаваемой панели задач.
5. Флажок Start New Task wizard (Запустить мастер создания новой задачи) на последней странице мастера по умолчанию установлен. В этом случае
по завершении работы мастера New Taskpad View Wizardзапускается мастер New Task Wizard(Мастер создания новой задачи). С его помощью задается конкретная функция задачи: управление объектами (переключательMenu command), запуск команды (Shell command) или переход на избранную страницу (Navigation).
в Windows Server 2003, Standard
Список служб Windows Server 2003
В табл. 6.4 перечислены основные службы (сервисы), устанавливаемые по умолчанию в Windows Server 2003, Standard Edition (включая службы Интернета). Список служб, запущенных в данное время в системе, легко получить в командной строке, введя net start. Зная название службы, можно управлять ею из командной строки или командных файлов с помощью команд net start / net stop <названиеСлужбы>. Имя исполняемого файла (имя образа)
отображается для запущенной службы в окне диспетчера задач (Task Manager) на вкладке Processes(Процессы). Зная соответствие между именами служб и исполняемых файлов, легче понимать происходящие в системе процессы, и в этом случае вас, например, не удивит, почему в системе всегда запущено несколько процессов с одним именем образа svchost.exe.
Страница мастера New Taskpad Wizard
Рисунок 6.7. Страница мастера New Taskpad Wizard, позволяющая выбрать команду для создаваемой панели задач
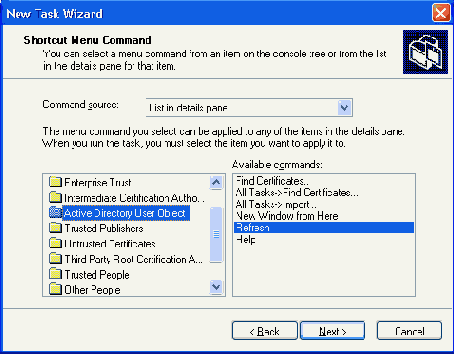
к дереву консоли различных элементов
Таблица 6.1. Оснастки, имеющиеся в Windows Server 2003
|
Оснастка |
Назначение |
|
.NET Framework 1.1 Configuration (Конфигурация .NET Framework) |
Позволяет настраивать среду .NET Framework |
|
ActiveX Control (Элемент ActiveX) |
Подключение к дереву консоли различных элементов управления ActiveX |
|
Authorization Manager |
Позволяет создать гибкую среду управления корпоративными приложениями на основе механизмов доступа, базирующихся на понятиях "роль", "задача", "операция" |
|
Certificate Templates |
Обеспечивают работу с шаблонами сертификатов, являющимися частью корпоративного центра сертификации (Certification Authority) |
|
Certificates (Сертификаты) |
Служит для управления сертификатами, выданными пользователю, службе или компьютеру |
|
Certification Authority |
Позволяет работать с центрами сертификации, развернутыми в корпоративной сети |
|
Component Services (Служба компонентов)* |
Конфигурирует и управляет службами компонентов СОМ+ |
|
Computer Management (Управление компьютером)* |
Предоставляет функции администрирования системы. Содержит в своем составе ряд изолированных оснасток и оснасток расширения |
|
Device Manager (Диспетчер устройств) Disk Defragmenter (Дефрагментация диска) |
Содержит список всех устройств, подключенных к компьютеру, и позволяет их конфигурировать Служит для анализа и дефрагментации дисковых томов |
|
Disk Management (Управление дисками) |
Служит для управления дисками и защитой данных, для разбиения дисков на логические тома, форматирования, управления совместным доступом, квотами и т. д. |
|
Distributed file system (Распределенная файловая система DPS)* |
Создает и управляет распределенными файловыми системами, объединяющими совместно используемые папки на различных компьютерах |
|
Event Viewer(Просмотр событий)* |
Служит для просмотра и управления системным журналом, журналами безопасности и приложений |
|
Folder(Папка) |
Служит для добавления новой папки в дерево |
|
Group Policy Object Editor(Групповая политика) |
Служит для назначения сценариев регистрации, групповых политик для компьютера и пользователей некоторого компьютера сети; позволяет просматривать и изменять политику безопасности, политику аудита и права пользователей |
|
Indexing Service (Служба индексирования) |
Служит для индексирования документов различных типов с целью ускорения их поиска |
|
Internet Authentication Service (IAS) IP Security Monitor |
Управляет работой службы Internet Authentication Service (Служба проверки подлинности в Интернете) Выполняет те же функции, что и утилита IPSecmon.exe в Windows 2000: обеспечивает мониторинг различных аспектов работы протокола IPSec |
|
IP Security Policy Management (Управление политикой безопасности IP) |
Служит для управления политиками IPSec для безопасного соединения с другими компьютерами |
|
Link to Web Address (Ссылка на ресурс веб) |
Служит для подключения веб-страниц (html, asp, stml) |
|
Local Security Policy* |
Позволяет настраивать параметры локальной безопасности (узел Security Settingsлокального объекта групповой политики); имеется только на компьютерах, не подключенных к домену |
|
Local Users and Groups (Локальные пользователи и группы)* |
Служит для управления локальными учетными записями пользователей и групп. Присутствует в меню Start, если только компьютер не является членом домена |
|
Performance Logs and Alerts(Оповещения и журналы производительности) |
Конфигурирует журналы данных о работе системы и службу оповещений |
|
Remote Desktops* |
Позволяет управлять многочисленными сессиями терминального доступа к удаленным компьютерам |
|
Removable Storage Management (Управление съемными носителями) |
Служит для управления сменными носителями информации |
|
Resultant Set of Policy (Результирующая политика) |
Позволяет просматривать результирующую групповую политику для компьютера и пользователя. Оснастка может быть использована для просмотра действующих политик, а также для планирования использования политик для выбранного компьютера или пользователя |
|
Routing and Remote Access(Маршрутизация и удаленный доступ)* |
Служит для управления маршрутизацией и удаленным доступом |
|
Security Configuration and Analysis(Анализ и настройка безопасности) |
Служит для управления безопасностью системы с помощью шаблонов безопасности |
|
Security Templates (Шаблоны безопасности) |
Обеспечивает возможность редактирования файлов-шаблонов безопасности |
|
Services(Службы)* |
Запускает, останавливает и конфигурирует службы (сервисы) Windows |
|
Shared Folders(Общие папки) |
Отображает совместно используемые папки, текущие сеансы и открытые файлы |
|
Telephony(Телефония) |
Служит для конфигурирования служб телефонии |
|
Terminal Services Configuration* |
Позволяет управлять конфигурацией сервера служб терминалов |
|
Wireless Monitor |
Позволяет контролировать беспроводные (инфракрасные и т. д.) подключения к системе |
|
WMI Control (Управляющий элемент WMI) |
Служит для конфигурирования средств Windows Management Instrumentation |
Оснастки устанавливаемые
Таблица 6.2. Оснастки, устанавливаемые только на контроллерах домена Windows Server 2003
|
Оснастка |
Назначение |
|
Active Directory Domains and Trusts(Active Directory - домены и доверие) * |
Служит для управления доменами и доверительными отношениями |
|
Active Directory Sites and Services(Active Directory — сайты и службы) * |
Определяет топологию и расписание репликации Active Directory. Обеспечивает изменение служб корпоративного уровня |
|
Active Directory Users and Computers(Active Directory — пользователи и компьютеры) * |
Управляет пользователями, группами, организационными подразделениями (OU) и другими объектами Active Directory |
|
Domain Controller Security Policy(Политика безопасности контроллера домена) * |
Служит для управления параметрами безопасности (представленными в узле Security Settingsобъекта групповой политики, привязанного к подразделению Domain Controllers) на контроллерах домена |
|
Domain Security Policy (Политика безопасности домена) * |
Служит для управления параметрами безопасности (представленными в узле Security Settings объекта групповой политики, привязанного к объекту домена) для всего домена |
Кроме перечисленных в табл. 6.1 и 6.2 оснасток, в системе после инсталляции дополнительных служб и компонентов — например, сетевых служб (DNS, DHCP, WINS, и др.), пакета Support Tools, утилиты Active Directory Migration Tool, служб Интернета, службы факсов, служб терминалов (Terminal Services) — появляется множество других оснасток, использующихся для администрирования этих служб. Такие оснастки рассматриваются в соответствующих главах книги.
В табл. 6.3 перечислены средства управления системой, реализованные не как оснастки или имеющие специфику при работе с ними. Почти все эти средства можно вызвать из меню Start | Administrative Tools(Пуск | Администрирование).
Дополнительные средства
Таблица 6.3.Дополнительные средства управления Windows Server 2003
|
Название |
Назначение |
|
Cluster Administrator* |
Утилита для управления кластерными конфигурациями |
|
Configure Your Server Wizard* |
Мастер, позволяющий администратору настроить сервер в соответствии с выбранными ролями (файловый сервер, сервер служб Интернета и т. д.) |
|
File Server Management(Управление файловым сервером) |
Оснастка, позволяющая централизованно управлять общими ресурсами, дисковыми системами файлового сервера и доступом к нему. Оснастку можно запустить по имени filesvr.msc или щелкнув по ссылке Manage this file serverв окне мастера Manage Your Server |
|
Licensing* |
Утилита, позволяющая управлять клиентскими лицензиями в масштабах предприятия |
|
Manage Your Server* |
Мастер, представляющий собой информационный центр для управления различными ролями сервера, обращения к службам поддержки и вспомогательным инструментам, а также позволяющий быстро находить информацию об обновлениях, способах решения проблем и т. п. |
|
Network Load Balancing Manager* |
В кластерных системах с помощью этой утилиты можно управлять распределением сетевой нагрузки на узлы кластера |
|
System Information (Сведения о системе)* |
В Windows 2000 эта утилита реализована в виде оснастки, входящей в состав оснастки Computer Management. В Windows ХР и Windows Server 2003 это — самостоятельная утилита. Для запуска нужно выбрать команду Start | All Programs | Accessories | System Tools | System Information (Пуск | Программы | Системные средства | Сведения о системе) |
|
Terminal Server Licensing* |
Утилита, позволяющая управлять клиентскими лицензиями для служб терминалов (Terminal Services), работающих в режиме выполнения приложений |
|
Terminal Services Manager* |
Диспетчер служб терминалов, позволяющий выполнять мониторинг серверов терминалов в масштабах предприятия; позволяет, в частности, контролировать клиентские сессии и запущенные задачи |
Перечень основных служб Windows Server
Таблица 6.4. Перечень основных служб Windows Server 2003
|
Отображаемое имя |
Название службы |
Имя исполняемого файла (имя образа) |
|
Alerter (Оповещатель) |
Alerter |
Svchost.exe |
|
Application Layer Gateway Service (Служба шлюза уровня приложения) |
ALG |
Alg.exe |
|
Application Management (Управление приложениями) |
AppMgmt |
Svchost.exe |
|
Automatic Updates (Автоматическое обновление) |
Wuauserv |
Svchost.exe |
|
Background Intelligent Transfer Service (Фоновая интеллектуальная служба передачи) |
BITS |
Svchost.exe |
|
ClipBook (Сервер папки обмена) |
ClipSrv |
Clipsrv.exe |
|
СОМ+ Event System (Система событий СОМ+) |
EventSystem |
Svchost.exe |
|
СОМ+ System Application (Системное приложение СОМ+) |
COMSysApp |
Dllhost.exe |
|
Computer Browser (Обозреватель компьютеров) |
Browser |
Svchost.exe |
|
Cryptographic Services (Службы криптографии) |
CryptSvc |
Svchost.exe |
|
DHCP Client (DHCP-клиент) |
Dhcp |
Svchost.exe |
|
Distributed File System (Распределенная файловая система DPS) |
Dfs |
Dfssvc.exe |
|
Distributed Link Tracking Client (Клиент отслеживания изменившихся связей) |
TrkWks |
Svchost.exe |
|
Distributed Link Tracking Server (Сервер отслеживания изменившихся связей) |
TrkSvr |
Svchost.exe |
|
Distributed Transaction Coordinator (Координатор распределенных транзакций) |
MSDTC |
Msdtc.exe |
|
DNS Client (DNS-клиент) |
Dnscache |
Svchost.exe |
|
Error Reporting Service (Служба регистрации ошибок) |
ERSvc |
Svchost.exe |
|
Event Log (Журнал событий) |
Eventlog |
Services.exe |
|
File Replication Service (Служба репликации файлов) |
NtFrs |
Ntfrs.exe |
|
Help And Support (Справка и поддержка) |
Helpsvc |
Svchost.exe |
|
HTTP SSL |
HTTPFilter |
Lsass.exe |
|
Human Interface Device Access (Доступ к HID-устройствам) |
HidServ |
Svchost.exe |
|
IMAPI CD-Burning COM Service (Служба COM записи компакт-дисков IMAPI) |
ImapiService |
lmapi.exe |
|
Indexing Service (Служба индексирования) |
cisvc |
Cisvc.exe |
|
Internet Connection Firewall (IGF) / Internet Connection Sharing (ICS) (Брандмауэр Интернета (ICF) /Общий доступ к Интернету (ICS)) |
SharedAccess |
Svchost.exe |
|
Intersite Messaging (Межсайтовые сообщения) |
IsmServ |
lsmserv.exe |
|
IPSEC Services (Службы IPSEC) |
PolicyAgent |
Lsass.exe |
|
Kerberos Key Distribution Center (Центр распространения билетов Kerberos) |
kdc |
Lsass.exe |
|
License Logging (Лицензирование) |
LicenseService |
Llssrv.exe |
|
Logical Disk Manager (Диспетчер логических дисков) |
dmserver |
Svchost.exe |
|
Logical Disk Manager Administrative Service (Служба администрирования диспетчера логических дисков) |
dmadmin |
Dmadmin.exe |
|
Messenger (Служба сообщений) |
Messenger |
Svchost.exe |
|
MS Software Shadow Copy Provider |
SwPrv |
Dllhost.exe |
|
Net Logon (Сетевой вход в систему) |
Netlogon |
Lsass.exe |
|
NetMeeting Remote Desktop Sharing |
mnmsrvc |
Mnmsrvc.exe |
|
Network Connections (Сетевые подключения) |
Netman |
Svchostexe |
|
Network DDE (Служба сетевого DDE) |
NetDDE |
Netdde.exe |
|
Network DDE DSDM (Диспетчер сетевого DDE) |
NetDDEdsdm |
Netdde.exe |
|
Network Location Awareness (NLA) (Служба сетевого расположения (NLA)) |
Nla |
Svchost.exe |
|
NT LM Security Support Provider (Поставщик поддержки безопасности NT LM) |
NtLmSsp |
Lsass.exe |
|
Performance Logs And Alerts (Журналы и оповещения производительности) |
SysmonLog |
Smlogsvc.exe |
|
Plug and Play |
PlugPlay |
Services.exe |
|
Portable Media Serial Number Service (Серийный номер переносного медиа-устройства) |
WmdmPmSN |
Svchost.exe |
|
Print Spooler (Диспетчер очереди печати) |
Spooler |
Spoolsv.exe |
|
Protected Storage (Защищенное хранилище) |
ProtectedStorage |
* Lsass.exe |
|
Remote Access Auto Connection Manager (Диспетчер автоподключений удаленного доступа) |
R as Auto |
Svchost.exe |
|
Remote Access Connection Manager (Диспетчер подключений удаленного доступа) |
RasMan |
Svchost.exe |
|
Remote Desktop Help Session Manager (Диспетчер сеанса справки для удаленного рабочего стола) |
RDSessMgr |
Sessmgr.exe |
|
Remote Procedure Call (RPC) (Удаленный вызов процедур (RPC)) |
RpcSs |
Svchost.exe |
|
Remote Procedure Call (RPC) Locator (Локатор удаленного вызова процедур (RPC)) |
RpcLocator |
Locator.exe |
|
Remote Registry (Удаленный реестр) |
RemoteRegistry |
Svchost.exe |
|
Remote Server Manager (Диспетчер удаленного сервера) |
appmgr |
Appmgr.exe |
|
Removable Storage (Съемные ЗУ) |
NtmsSvc |
Svchost.exe |
|
Resultant Set of Policy Provider (Провайдер результирующей политики) |
RSoPProv |
RSoPProv.exe |
|
Routing And Remote Access (Маршрутизация и удаленный доступ) |
RemoteAccess |
Svchost.exe |
|
Secondary Logon (Вторичный вход в систему) |
seclogon |
Svchost.exe |
|
Security Accounts Manager (Диспетчер учетных записей безопасности) |
SamSs |
Lsass.exe |
|
Server (Сервер) |
lanmanserver |
Svchostexe |
|
Shell Hardware Detection (Определение оборудования оболочки) |
ShellHWDetection |
Svchost.exe |
|
Smart Card (Смарт-карты) |
SCardSvr |
Scardsvr.exe |
|
Special Administration Console Helper (Модуль поддержки специальной административной консоли) |
sacsvr |
Svchost.exe |
|
System Event Notification (Уведомление о системных событиях) |
SENS |
Svchost.exe |
|
Task Scheduler (Планировщик заданий) |
Schedule |
Svchost.exe |
|
TCP/IP NetBIOS Helper (Модуль поддержки NetBIOS через TCP/IP) |
LmHosts |
Svchost.exe |
|
Telephony (Телефония) |
TapiSrv |
Svchost.exe |
|
Telnet |
TlntSvr |
Tlntsvr.exe |
|
Terminal Services (Службы терминалов) |
TermService |
Svchost.exe |
|
Terminal Services Session Directory (Диспетчер сессий служб терминалов) |
Tssdis |
Tssdis.exe |
|
Themes (Темы) |
Themes |
Svchost.exe |
|
Uninterruptible Power Supply (Источник бесперебойного питания) |
UPS |
Ups.exe |
|
Universal Plug And Play Device Host (Узел универсальных РпР-устройств) |
upnphost |
Svchost.exe |
|
Upload Manager (Диспетчер отгрузки) |
upload mgr |
Svchost.exe |
|
Virtual Disk Service (Служба виртуальных дисков) |
vds |
Vds.exe |
|
Volume Shadow Copy (Теневое копирование тома) |
VSS |
Vssvc.exe |
|
WebClient (Веб-клиент) |
WebClient |
Svchost.exe |
|
Windows Audio |
AudioSrv |
Svchost.exe |
|
Windows Image Acquisition (WIA) (Служба загрузки изображений (WIA)) |
Stisvc |
Svchost.exe |
|
Windows Installer |
MSIServer |
Msiexec.exe |
|
Windows Management Instrumentation (Инструментарий управления Windows) |
winmgmt |
Svchost.exe |
|
Windows Management Instrumentation Driver Extensions (Расширения драйверов WMI) |
Wmi |
Svchost.exe |
|
Windows Time (Служба времени Windows) |
W32Time |
Svchost.exe |
|
WinHTTP Web Proxy Auto-Discovery Service (Служба обнаружения веб-прокси) |
WinHttpAutoProxy Svc |
Svchost.exe |
|
Wireless Configuration (Беспроводная настройка) |
WZCSVC |
Svchost.exe |
|
WMI Performance Adapter (Адаптер производительности WMI) |
WmiApSrv |
Wmiapsrv.exe |
|
Workstation (Рабочая станция) |
lanmanworkstation |
Svchost.exe |
В Windows Server 2003 служба IMAPI CD-Burning COM Service, обеспечивающая запись компакт-дисков на CDRW-устройствах, по умолчанию запрещена; поэтому не стоит удивляться тому, что в пользовательском интерфейсе для привода CDRW отсутствуют соответствующие команды. Если вам нужна эта функциональная возможность, разрешите службу, установите режим запуска Manual и перезагрузите систему.
Новый стиль интерфейса Windows XP можно использовать и в Windows Server 2003. Для этого нужно разрешить и запустить службу Themes. После этого в окне свойств экрана можно установить нужный стиль.
Типы оснасток
Типы оснасток
В ММС существует два типа оснасток.
Изолированная оснастка (standalone snap-in) обеспечивает выполнение своих функций даже при отсутствии других оснасток, например, Computer Management(Управление компьютером).
Оснастка-расширение (extension snap-in) может работать только после активизации родительской оснастки. Задача оснастки-расширения заключается в увеличении числа функций, поддерживаемых родительской оснасткой. Оснастка-расширение является подчиненным элементом определенных оснасток, и при каждом запуске этих оснасток консоль ММС автоматически запускает все связанные с ними расширения.
Оснастки-расширения могут предоставлять различные функциональные возможности. Например, такие оснастки могут расширять пространство имен консоли, увеличивать число пунктов в меню или добавлять определенные программы-мастера.
Все оснастки, имеющиеся в Windows Server 2003, кратко описаны в табл. 6.1 и 6.2.
Установка опций консоли
Установка опций консоли
Если консоль создается для другого пользователя, может оказаться полезным установить запрет на изменение консоли.
Для этого выполните следующие операции:
1. В меню File(Консоль) выберите пункт Options(Параметры).
Утилита System Information
Утилита System Information
Утилита System Information (Сведения о системе) представляет исчерпывающую информацию об аппаратном обеспечении компьютера, системных компонентах и программной среде. Системная информация разделена на категории, которым в окне структуры соответствуют следующие узлы (Рисунок 6.14): System Summary (Сведения о системе),Hardware Resources(Ресурсы аппаратуры), Components(Компоненты), Software Environment (Программная среда) и Internet Settings(Параметры Интернета).
Узел System Summaryотображает общую информацию о компьютере и операционной системе: версию ОС и номер сборки, тип процессора, объем ОЗУ, версию BIOS, региональные установки, а также информацию об объеме физической и виртуальной памяти на компьютере.
УзелHardware Resourcesотображает информацию об аппаратных установках, таких как каналы DMA, номера прерываний (IRQ), адреса ввода/вывода (I/O) и адреса памяти. Узел Conflicts/Sharing(Конфликты/ Совместное использование) идентифицирует устройства, которые совместно используют ресурсы или конфликтуют с другими ресурсами. Такая информация помогает выявлять проблемы, возникающие с аппаратными устройствами.
Узел Componentsотображает информацию о конфигурации Windows и используется для определения статуса драйверов устройств, сетевых устройств и программного обеспечения мультимедийных устройств. Кроме того, данный узел содержит обширную информацию об истории драйверов с записью всех изменений, которые производились с компонентами.
Узел оснастки Servicesв составе оснасткиComputer Management
Рисунок 6.13. Узел оснастки Servicesв составе оснасткиComputer Management
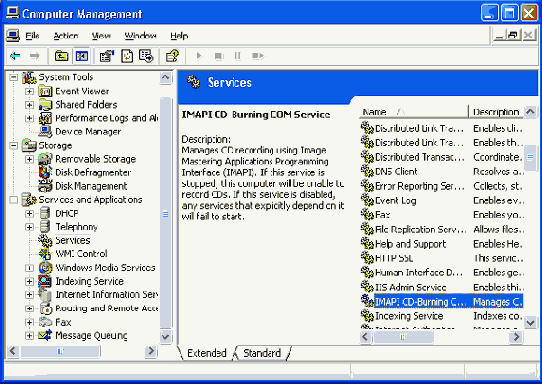
С помощью оснастки Servicesможно выполнять следующие операции:
управлять службами на локальном и удаленном компьютере (только на компьютерах под управлением Windows Server 2003, Windows XP, Windows 2000 или Windows NT'4.0);
проводить операции по восстановлению работы службы (например, автоматически перезапускать службу или компьютер) (только на компьютерах под управлением Windows Server 2003, Windows XP и Windows 2000);
подключать или отключать возможность запуска службы для определенного аппаратного профиля;
просматривать статус и описание служб.
Конфигурирование установленных сервисов
Чтобы определить режим запуска службы:
1. Выберите службу, которую нужно конфигурировать, и выполните команду Properties(Свойства) в меню Action(Действие) или команду Properties(Свойства) контекстного меню. Можно также дважды щелкнуть на имени службы. На экране откроется окно с параметрами службы.
2. На вкладке General(Общие) выберите в списке Startup Type(Тип запуска) одно из значений: Automatic(Авто), Manual(Вручную) или Disabled(Отключено). Если выбрать значение Disabled, то служба будет отключена совсем.
3. Для указания пользовательской учетной записи, с которой будет регистрироваться служба, перейдите на вкладкуLog On(Вход в систему) и установите переключатель в положение Local System account(С системной учетной записью) или This account(С учетной записью).
4. Если переключатель находится в положении This account, то нажмите кнопку Browse(Обзор) для выбора учетной записи пользователя. В открывшемся окне выберите тип объекта (кнопка Object Types(Типы объектов)), его местоположение (кнопка Locations(Размещение)) и введите имя пользователя в списке Enter the object name to select (Введите имена выбираемых объектов).
5. Чтобы служба могла использовать пользовательский интерфейс, установите флажок Allow service to interact with desktop(Разрешить сервису взаимодействие с рабочим столом).
Для изменения опций запуска сервисов вы должны зарегистрироваться как член локальной группы администраторов.
Для того чтобы запустить, остановить, приостановить или возобновить работу службы, щелкните правой кнопкой мыши по ее названию и выберите в контекстном меню соответствующую команду: Start (Пуск), Stop (Стоп), Pause (Пауза), Resume (Продолжить) или Restart (Перезапустить).
Если требуется указать параметры запуска службы, откройте окно свойств службы (команда Properties) и введите на вкладке General параметры в поле Start parameters (Параметры запуска) перед тем, как нажать кнопку Start. Обратный слэш (\) интерпретируется как символ пробела, поэтому для получения символа обратного слэша в параметре следует ввести два символа обратного слэша.
Запоминающие устройства (Storage)
Запоминающие устройства (Storage)
Контейнер Storageсодержит оснастки, которые используются для управления и обслуживания логическими дисками и дисковыми накопителями.
С помощью оснастки Removable Storage(Съемные ЗУ) можно легко управлять библиотеками ленточных накопителей, сменными оптическими дисками и устройствами с автоматической подачей дисков (jukebox). Более подробную информацию о данной оснастке можно найти в в главе 8 "Работа с дисковыми ресурсами".
Оснастка Disk Defragmenter(Дефрагментация диска) используется для анализа и дефрагментации удаленных и локальных логических дисков. Данная оснастка подробно рассматривается в главе 8 "Работа с дисковыми ресурсами".
Оснастка Disk Management(Управление дисками) управляет логическими дисками. Данная оснастка (ее функции и способы использования) подробно рассматривается в главе 8 "Работа с дисковыми ресурсами".
Запуск инструментов ММС
Запуск инструментов ММС
Для запуска стандартных, предварительно сконфигурированных административных инструментов ММС, установленных на компьютере, можно использовать один из приведенных ниже способов.
Откройте меню Start | Administrative Tools (Пуск | Администрирование) и выберите необходимый инструмент.
Дважды щелкните на значке Administrative Toolsна панели управления. Откроется окноAdministrative Tools, содержащее значки всех установленных на компьютере инструментов.
Выполните команду Start | Run(Пуск | Выполнить) и в окне Runвведите имя оснастки с расширением: например, команда gpedit.msc позволяет запустить на редактирование локальный объект групповой политики.