Добавление и совместное использование принтеров
Добавить принтер и предоставить его в совместное пользование Вы можете, только если Ваше печатающее устройство упомянуто в списке совместимого оборудования (HCL) и Вы зарегистрировались в системе в качестве пользователя группы с необходимыми привилегиями. После добавления устройства и предоставления его в совместное пользование пользователи смогут подключаться к принтеру по сети.
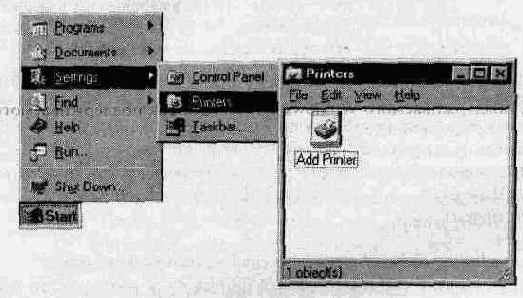
Чтобы добавить новый принтер и предоставить его в совместное использование, воспользуйтесь мастером Add Printer (Установка принтера). С его помощью Вы без труда выполните операции, необходимые для успешной установки принтера. В приведенной ниже таблице описаны параметры, с которыми Вы встретитесь в процессе установки.
Параметр
Предназначен для...
My Computer
(Локальный компьютер)
назначения компьютера сервером печати для выбранного печатающего устройства
Available ports
(Доступные порты)
указания порта сервера печати, к которому подключено печатающее устройство
Manufacturers и Printers
(Изготовители, принтеры)
установки на сервер печати соответствующего драйвера принтера для выбранного печатающего устройства. Если нужного драйвера в списке нет, но у Вас есть версия драйвера от поставщика устройства, щелкните кнопку Other (Установить с диска)
Printer Name
(Принтер)
назначения принтеру имени. Используйте имя, которое точно описывает данное печатающее устройство
Default Printer
(принтер по умалчанию)
выбора принтера по умолчанию для всех Windowsпрограмм на локальном компьютере. Когда Вы устанавливаете на сервере печати первый принтер, он автоматически становится принтером по умолчанию, поэтому этот параметр не появляется до установки второго принтера
Shared
(Общий принтер)
предоставления доступа к принтеру пользователям сети, имеющим соответствующие привилегии
Share Name
(Сетевое имя)
присвоения принтеру сетевого имени. Выбирайте имя, по которому пользователи смогут определить тип
печатающего устройства или его местоположение. Старайтесь использовать имена, совместимые со всеми клиентскими компьютерами сети. По умолчанию сетевое имя — это усеченное имя принтера в формате 8.3. Длинные имена могут оказаться недоступными для некоторых клиентских компьютеров
(Операционные системы)
> Добавление принтера и разрешение его совместного использования
В этом упражнении Вы добавите новый принтер для печатающего устройства HP LaserJet 4Si и затем разрешите его совместное использование, чтобы обеспечить сетевым клиентам доступ к устройству. Для выполнения упражнения само печатающее устройство не обязательно. Если к Вашему компьютеру подсоединено какоенибудь печатающее устройство, можете воспользоваться его данными вместо HP LaserJet 4Si.
Зарегистрируйтесь в системе как администратор.
В меню Start (Пуск) выберите пункт Settings (Настройка), а затем щелкните пункт Printers (Принтеры).
Появится окно Printers (Принтеры).
Дважды щелкните значок Add Printer (Установка принтера).
Будет запущен мастер Add Printer (Установка принтера). Обратите внимание: параметр My Computer (Локальный компьютер) выбран по умолчанию, что и нужно для установки сервера печати.
Щелкните кнопку Next (Далее) для установки принтера на данный компьютер.
В области Available ports (Доступные порты) выберите флажок LPT1 и щелк-. ните кнопку Next.
В списке Manufacturers (Изготовители) выберите HP.
В списке Printers (Принтеры) выберите пункт HP LaserJet 4Si и щелкните кнопку Next.
Примечание. Если драйвер выбранного печатающего устройства уже был установлен на Ваш компьютер, мастер предложит сохранить существующий драйвер или заменить его новым. Замена драйвера полезна для обновления версии.
Обратите внимание на то, что поле Printer name (Принтер) по умолчанию содержит название выбранного печатающего устройства. Так будет назваться окно, используемое для администрирования принтера. Если в системе имеется несколько устройств печати одного типа, присваивайте им легко различимые имена. Кроме того, помните: если в системе уже установлен хотя бы один принтер, мастер предложит сделать новый принтером по умолчанию.
Чтобы принять значения, предлагаемые по умолчанию, щелкните кнопку Next.
Установите переключатель Shared (Общий принтер).
В поле Share Name (Сетевое имя) наберите hplaser4.
Обратите внимание на список операционных систем. Для того чтобы корректный драйвер автоматически копировался на компьютеры-клиенты при обращении к принтеру, Вам нужно выбрать в этом списке все операционные системы, которые будут печатать документы на этом компьютере.
Например, чтобы установить на сервере печати 16-битный драйвер, выберите в списке пункт Windows 95. Когда клиент, работающий под управлением ОС Windows 95, подключится к принтеру, драйвер будет автоматически скопирован на его компьютер. Таким образом, Вам не придется вручную устанавливать драйвер для каждого клиента.
Выберите в списке пункт Windows 95 и щелкните кнопку Next.
В ответ на предложение напечатать пробную страницу ответьте No (Нет), после чего щелкните кнопку Finish (Готово).
Если на сервере печати нет необходимого драйвера, мастер попросит Вас указать путь к файлам. Необходимые файлы Вы найдете на дистрибутивных компакт-дисках Windows NT Server и Windows NT Workstation.
Чтобы указать путь к файлам, вставьте компакт-диск Windows NT Server в привод компакт-дисков, а затем в поле Copy files from (Размещение файлов) наберите cd_drive:\NT_Eval\i386 (Alpha, MIPS или РРС, если Windows NT работает на одной из этих платформ). Щелкните кнопку ОК.
Необходимые файлы будут скопированы на сервер печати.
Выполнив упражнение. Вы создадите совместно используемый принтер. Об этом свидетельствует появление значка принтера HP LaserJet 4Si. Обратите внимание на изображение руки под ним: оно указывает, что принтер предоставлен в совместное пользование.
> Добавление второго принтера
В этом упражнении Вы добавите второй принтер, не разрешая его совместного использования.
В окне Printers (Принтеры) дважды щелкните значок Add Printer (Установка принтера).
Будет запущен мастер Add Printer.
Установите переключатель My Computer (Локальный компьютер) и щелкните кнопку Next (Далее).
В области Available ports (Доступные порты) выберите флажок LPT3 и щелкните кнопку Next.
В списке Manufacturers (Изготовители) выберите пункт Canon.
В списке Printers (Принтеры) выберите пункт Canon Bubble-Jet BJC-600е и щелкните кнопку Next.
Обратите внимание на имя по умолчанию Canon Bubble-Jet BJC-600е в поле Printer name (Принтер).
Щелкните кнопку Next, чтобы согласиться с предложенным именем принтера и не использовать этот принтер в качестве принтера по умолчанию.
Проверьте, выбран ли переключатель Not Shared (Локальный принтер), после чего снова щелкните кнопку Next.
На предложение распечатать пробную страницу ответьте No (Нет), после чего щелкните кнопку Finish (Готово).
Если на сервере печати нет необходимого драйвера, мастер попросит Вас указать путь к файлам. Необходимые файлы Вы найдете на дистрибутивных компакт-дисках Windows NT Server и Windows NT Workstation.
При необходимости в поле Copy files from (Размещение файлов) укажите путь к файлам и щелкните кнопку ОК.
В результате выполнения упражнения появится значок принтера Canon Bubble-Jet BJC-600е. В данном случае под ним нет изображения руки: принтер не является совместно используемым.
> Как сделать установленный принтер принтером по умолчанию
В этом упражнении Вы сделаете принтер HP LaserJet 4Si принтером по умолчанию. Когда пользователь не выбирает принтер явно, печатаемый документ автоматически отправляется на принтер по умолчанию.
В окне Printers (Принтеры) выберите значок HP LaserJet 4Si.
В меню File (Файл) выберите пункт Set As Default (Использовать по умолчанию).
> Остановка печати на принтере HP LaserJet 4Si
В этом упражнении Вы приостановите принтер. Это предотвратит его безуспешные попытки соединиться с несуществующим устройством печати, а также появление сообщений об ошибках при отправке документов на печать в следующих упражнениях.
В окне Printers (Принтеры) дважды щелкните значок HP LaserJet 4Si. Откроется окно HP LaserJet 4Si.
В меню Printer (Принтер) выберите пункт Pause Printing (Приостановить печать).
> Печать пробного документа на принтере HP LaserJet 4Si
В меню Start (Пуск) последовательно выберите пункты Programs (Программы), Accessories (Стандартные) и щелкните пункт Notepad (Блокнот).
В редакторе Notepad наберите какой-нибудь текст.
Расположите окна Notepad и HP LaserJet 4Si так, чтобы Вы могли видеть содержимое каждого из них.
В меню File (Файл) выберите пункт Print (Печать).
Вы получите сообщение о том, что документ печатается. Документ появится в окне HP LaserJet 4Si и будет ожидать в нем начала печати.
Закройте окно Notepad, не сохраняя файл.
Другие клиенты Microsoft
Чтобы перечисленные ниже клиенты могли печатать на совместно используемом принтере Windows NT, необходимо локально установить драйвер принтера:
LAN Manager 2.х;
Windows for Workgroups;
Windows 3.1, MS-DOS и OS/2 (на эти системы должен быть установлен LAN Manager Client версии 2.2с).
Клиенты других производителей
Для клиентов под управлением других операционных систем на клиентские компьютеры придется локально установить соответствующий драйвер принтера. Кроме того, на сервере печати необходимо запустить соответствующий сервис.
Тип клиента
Необходимый для него сервис
Macintosh
Services for Macintosh
NetWare
File and Print Services for NetWare (FPNW)
UNIX
TCP/IP Printer Service
Примечание. Дополнительную информацию об установке и настройке клиентов сторонних производителей Вы найдете в документе Microsoft Windows NT Server Concepts and Planning.
в совместное пользование. Вы указали,
Если, предоставляя принтер в совместное пользование. Вы указали, что им будут пользоваться клиенты Windows NT и Windows 95, никаких дополнительных действий не требуется. Пользователю достаточно подключиться к принтеру, чтобы необходимый драйвер автоматически был скопирован на клиентский компьютер.
Настройка печати с клиентских компьютеров
Вы установили принтер и предоставили его в совместное использование. Теперь необходимо выполнить дополнительные действия для обеспечения корректной печати с клиентских компьютеров. Эти операции зависят от типа клиентов.
Назначение форм лоткам подачи бумаги
В Windows NT формой (form) называется тип и формат бумаги для печатающего устройства. Если печатающее устройство снабжено несколькими различными лотками подачи бумаги, Вы вольны назначить форму конкретному лотку. В этом случае пользователь сможет выбрать форму в программе, с которой он работает, а при печати документа будет использован выбранный лоток.
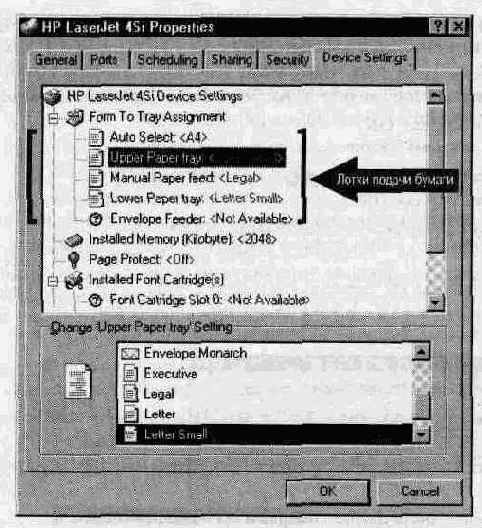
По умолчанию лоткам подачи бумаги назначается форма Letter. Вот примеры других форм:
Legal;
Envelope #10 (Конверт #10);
Note;
Letter small.

> Назначение формы лотку подачи бумаги
В этом упражнении Вы назначите тип бумаги (форму) лотку подачи. Когда пользователь начнет печатать документ, используя заданную форму, задание на печать будет автоматически направлено на соответствующий лоток.
Убедитесь, что окно HP LaserJet 4Si открыто.
В меню Printer (Принтер) выберите пункт Properties (Свойства). Откроется диалоговое окно HP LaserJet 4Si Properties.
Щелкните ярлык Device Settings (Параметры устройства).
В разделе Form To Tray Assignment (Назначение лотков) предложено на выбор несколько лотков, так как для них пока не было сделано никаких назначений.
Щелкните значок Upper Paper Tray (Верхний лоток).
В области Change 'Upper Paper Tray' Setting (Изменение параметра «Верхний лоток») щелкните значок Letter Small.
Теперь рядом со значком Upper Paper Tray (Верхний лоток) в разделе Form To Tray Assignment Вы увидите размер бумаги по умолчанию — Letter Small.
Щелкните кнопку ОК.
Назначение прав доступа к принтеру
После того как принтер установлен и предоставлен в совместное использование, убедитесь, что пользователи имеют соответствующие права доступа к нему.
Права доступа к принтеру не только указывают тех, кому разрешено печатать документы, но также определяют, какие задачи печати могут выполнять пользователи. В целях безопасности Вам может потребоваться ограничить доступ пользователей к некоторым принтерам. В больших организациях иногда возникает необходимость делегировать некоторым пользователям права администратора принтера.
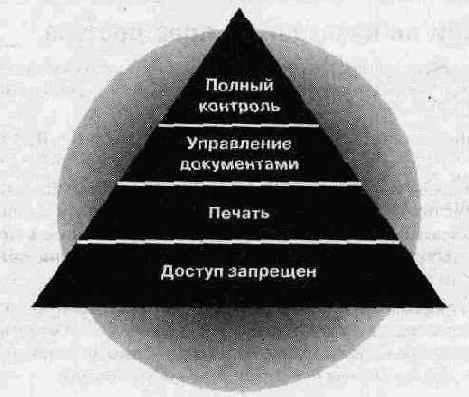
Существует четыре уровня прав доступа: No Access (Доступ запрещен), Print (Печать), Manage Documents (Управление документами) и Full Control (Полныйконтроль). По умолчанию все пользователи обладают правом доступа Print как члены группы Everyone (Все).
В таблице описаны различия между четырьмя типами прав доступа.
Возможности No Access
Print (по умолчанию)
Manage Documents
FullControl
Печать документов
Х
X
X
Приостановка, возобновление, перезапуск и отмена печати собственных документов
Х
X
X
Подключение к принтеру
Х
X
X
Управление параметрами документов
-
X
X
Приостановка, перезапуск и отмена печати любых документов
-
X
X
Предоставление принтера в совместное использование
-
-
X
Изменение свойств принтера
-
-
X
Удаление принтера
-
-
X
Изменение прав доступа к принтеру
-
-
X
Обращение к сетевому принтеру
Подключаясь к принтеру, пользователь фактически устанавливает соединение с логическим именем принтера, которое может соответствовать одному или нескольким устройствам печати. Интерфейс, используемый клиентом, зависит от его операционной системы. Ниже показан интерфейс подключения клиентов Windows NT и Windows 95.
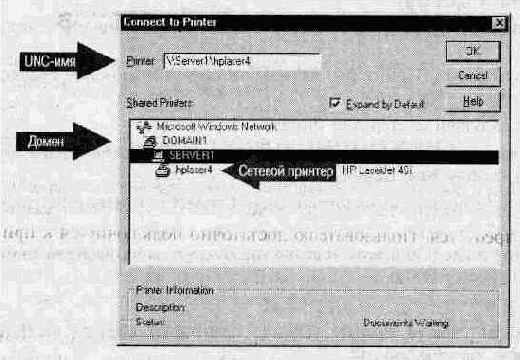
Все пользователи по умолчанию имеют привилегию Print (Печать), что позволяет им обращаться к любому сетевому принтеру.
Каким встроенным локальным группам, перечисленным
Стр. 257 > Назначение права доступа группе
Каким встроенным локальным группам, перечисленным в области Name (Имя), по умолчанию присвоено право Full Control (Полный контроль)?
Группам Administrators (Администраторы), Print Operators (Операторы печати) и Server Operators (Операторы сервера).
Каким системным группам, перечисленным в области Name (Имя), по умолчанию присвоено право Manage Documents (Управление документами)?
Системной группе CREATOR-OWNER (Создатель/Владелец). Стр. 258 ^ Проверка прав пользователя User7-A
Какие возможности доступны пользователю User 7-A в первом диалоговом окне мастера Add Printer (Установка принтера)?
User7-A может подключиться к принтеру, расположенному на другом компьютере.
Можете ли Вы изменить права?
Нет, так как User7-A имеет право только просматривать информацию о защите.
Доступны ли Вам параметры совместного использования принтера на этой вкладке?
Нет, так как право Manage Documents (Управление документами) не позволяет предоставлять принтер в совместное использование.
Можете ли вы изменять время, когда принтер доступен?
Нет, так как право Manage Documents позволяет управлять лишь параметрами документов, но не принтера.
Можете ли Вы добавить порт?
Нет, так как право Manage Documents не позволяет изменять свойства принтера.
Можете ли Вы удалить документы, ожидающие печати?
Нет, так как право Manage Documents не позволяет удалять задания на печать, поставленные в очередь другими пользователями.
Стр. 259 >Проверка прав пользователя User7-B
Попробуйте выполнить перечисленные ниже действия. В приведенном списке отметьте операции, доступные пользователю с правом Full Control.
User7-B может выполнить все перечисленные в списке операции, кроме добавления принтера.
Packet7-
Глава 7. Настройка сетевого сервера печати
В этой главе
Вы познакомитесь со средствами печати Windows NT, найдете советы и инструкции по установке и настройке сетевого сервера печати, а также упражнения, которые помогут Вам попрактиковаться в решении этих задач.
Прежде всего
До того как Вы приступите к занятиям этой главы. Вам необходимо:
выполнить процедуры установки, описанные в разделе «Об этой книге»;
разобраться в учетных записях;
ознакомиться с группами Administrators (Администраторы), Print Operators (Операторы печати), Server Operators (Операторы сервера) и Power Users (Опытные пользователи);
приобрести компактиск с дистрибутивом Microsoft Windows NT Server (можете воспользоваться оценочной копией, прилагаемой к учебному курсу);
создать две учетные записи — User7-A и User7-B. Для этого зарегистрируйтесь в системе по учетной записи Administrator, с помощью Windows NT Explorer (Проводник Windows NT) откройте папку LabFiles и дважды щелкните файл Chapter7. cmd.
Занятие 1. Средства печати Windows NT
Занятие 2. Установка сервера печати и настройка клиентов
Занятие 3. Конфигурирование принтера
Рекомендации
Закрепление материала
Ниже приведены рекомендации по установке
Рекомендации

Ниже приведены рекомендации по установке и настройке сетевого принтера. L1 Пользуйтесь одним и тем же набором правил для всех совместно используемых ресурсов. Создайте локальную группу имя_принтера Users с правом доступа Print (Печать), а затем включите в нее глобальные группы.
Лишите прав доступа Print встроенную группу Everyone (Все). Вместо этого присвойте право Print встроен ной группе Users. В этом случае принтером смогут пользоваться только авторизованные пользователи домена.
Распределите административную нагрузку. Если вопросы безопасности не слишком актуальны, можно присвоить группе имя_принтера Users права Manage Documents (Управление документами) или Full Control (Полный контроль) либо добавить пользователя в группу Print Operators (Операторы печати), чтобы он мог управлять принтером.
Если печатающее устройство применяется для печати конфиденциальной информации, установите его в отдельной, запирающейся комнате. Администрирование такого принтера следует разрешать только членам группы Administrators (Администраторы).
Располагайте печатающие устройства, входящие в пул, недалеко друг от друга, чтобы пользователям не пришлось ходить из комнаты в комнату в поисках своего документа.
Создайте несколько принтеров с разными графиками доступности, чтобы уменьшить нагрузку на принтер во время его интенсивного использования. Приучите пользователей печатать громоздкие документы (например, бухгалтерские отчеты) на принтере, который доступен только ночью, в часы минимальной загрузки сети и устройств печати.
Документируйте информацию о принтерах и о пользователях, администрирующих их.
Пользуйтесь средствами аудита Windows NT, чтобы отслеживать изменения в управлении сетевыми принтерами. Средства аудита описаны в главе 9, «Аудит ресурсов и событий».
Примечание Если Вы хотите удалить учетные записи, созданные в начале этой главы с помощью файла Chapter7.cmd, зарегистрируйтесь в системе как администратор и дважды щелкните файл DeleteChapter7.cmd, находящийся в папке Cleanup прилагаемого к курсу компакт-диска.
Подключение других клиентов к разделяемым принтерам
Для подключения к принтеру на компьютерах-клиентах, работающих под управлением других операционных систем, применяются специальные команды соответствующих ОС.
Клиенты LAN Manager (под управлением операционных систем MS-DOS и OS/2) — команда net use, например:
net use Iptx \\имя_сервера\общее_имя
Клиенты NetWare (Monolithic IPX и NetWare VLM) — команда capture, например:
capture имя_очереди
Клиенты UNIX с протоколом TCP/IP — утилита LPR, например:
Ipr -Suмя_cepeepa -Pобщее_имя имя_файла Клиенты Apple Macintosh — команда Chooser.
Подключение клиентов Windows NT 4.0 и Windows 95 к разделяемому принтеру
Клиенты под управлением Windows NT и Windows 95 подключаются к разделяемому принтеру с помощью мастера Add Printer. При первом подключении на клиентский компьютер будет автоматически установлен необходимый драйвер принтера.
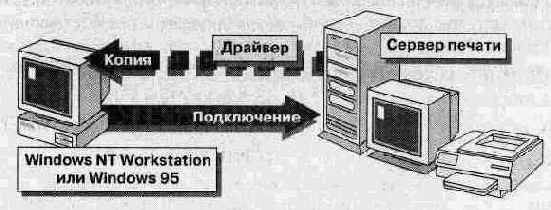
При каждом следующем подключении к принтеру клиента под управлением Windows NT локальная версия драйвера принтера сравнивается с версией на сервере печати. Если версия на сервере новее, она автоматически копируется на клиентский компьютер.
Для клиентов под управлением Windows 95 автоматическое обновление драйвера принтера не выполняется. Поэтому, если Вы обновили драйвер на сервере печати, обновление драйверов на компьютерах-клиентах под управлением Windows 95 придется выполнить вручную.
Примечание Клиенты под управлением Windows 3.1 и Windows for Workgroups должны подключаться к принтеру с помощью Диспетчера печати (Print Manager).

> Подключение к принтеру
Если в Вашем распоряжении есть второй компьютер, выполните это упражнение на нем.
В окне Printers (Принтеры) дважды щелкните значок Add Printer (Установка принтера). Будет запущен мастер Add Printer.
Установите переключатель Network print server (Сетевой сервер печати) и щелкните кнопку Next (Далее).
На экране появится диалоговое окно Connect to Printer (Подключение принтера).
В поле Printer (Принтер) наберите \\сервер_печати\hрlaser4, после чего щелкните кнопку ОК или в области Shared Printers (Общие принтеры) дважды щелкните строчку \\cepeep_neчamu\hplaser4.
Примечание. Если флажок Expand by Default (Раскрывать по умолчанию) не установлен, сервер печати не будет показан, пока Вы дважды не щелкнете имя домена.
Мастер предложит установить принтер в качестве принтера по умолчанию. По умолчанию переключатель стоит в положении No (Нет).
Щелкните кнопку Next.
Появится сообщение о том, что сетевой принтер успешно установлен. Это означает, что драйвер принтера скопирован на компьютер-клиент. В окне Printers (Принтеры) появится значок подсоединенного принтера.
Щелкните кнопку Finish (Готово).
Распределение приоритетов между принтерами
Если пользователям приходится печатать документы, вывод которых нельзя откладывать (например, срочную справку для руководства), одновременно с печатью объемных документов (например, еженедельного бухгалтерского отчета). Вам, возможно, придется установить приоритеты для групп документов.
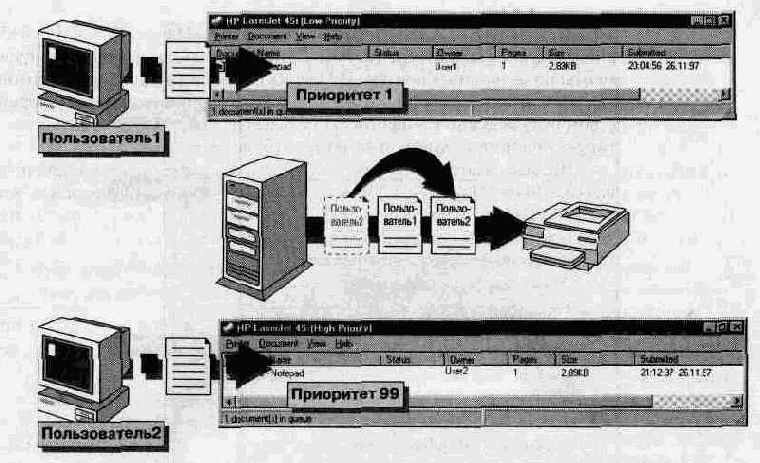
Распределение приоритетов между принтерами упрощает назначение приоритетов для групп документов. Например, можно установить приоритеты так, чтобы все документы, поступающие от руководства, распечатывались в первую очередь или чтобы срочные документы печатались раньше, чем менее важные. Для распределения приоритетов между принтерами нужно вы пол нить следующие действия.
Добавить два или более принтера для одного и того же печатающего устройства. Эти принтеры должны:
располагаться на одном сервере печати;
использовать один порт связи с устройством печати (физический порт сервера печати или UNC-имя сетевого принтера, например\\Server7\ HPLaserJet).
Установить приоритет для каждого принтера, связанного с выбранным устройством печати. После этого пользователи могут печатать документы на принтерах с соответствующими приоритетами.
Например, если Пользователь1 посылает документы на принтер с низшим приоритетом (1), а Пользователь2 — на принтер с наивысшим приоритетом (99), то документы Пользователя2 будут напечатаны быстрее, чем документы Пользователя).
Рекомендации по назначению прав доступа
Большинству пользователей достаточно установленного по умолчанию права доступа Print (Печать). Назначить другие права доступа Вам помогут приведенные ниже рекомендации.
Удалите установленное по умолчанию для группы Everyone (Все) право Print (Печать).
Создайте глобальную группу (или группы, если речь идет о большой организации), включите в нее всех пользователей со схожими требованиями к печати. Создайте локальную группу на сервере печати, включите в нее глобальную, после чего присвойте локальной группе соответствующие права доступа к принтеру.
Для администрирования принтеров используйте встроенную группу Print Operators (Операторы печати). Ее члены могут назначать, отменять и контролировать совместное использование принтеров — иными словами, они обладают правом Manage Documents (Управление документами).
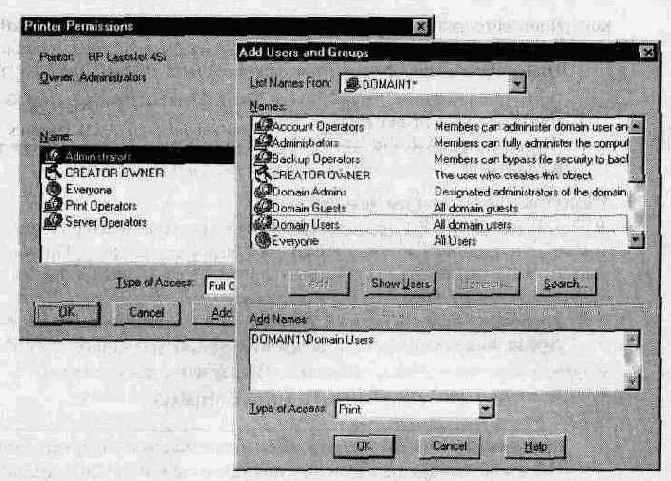

> Назначение права доступа группе
В этом упражнении Вы присвоите право Print (Печать) локальной группе Users (Пользователи), а затем лишите этого права встроенную группу Everyone (Все).
В окне Printers выберите значок HP LaserJet 4Si, затем в меню File (Файл) — пункт Properties (Свойства)
Появится диалоговое окно HP LaserJet 4Si Properties (Свойства HP LaserJet 4Si).
Щелкните ярлык Security (Безопасность), а затем — кнопку Permissions (Разрешения).
Появится диалоговое окно Printer Permissions (Разрешения: принтер).
Каким встроенным локальным группам, перечисленным в области Name (Имя), по умолчанию присвоено право Full Control (Полный контроль)?
ответ
Каким системным группам, перечисленным в области Name (Имя), по умолчанию присвоено право Manage Documents (Управление документами)?
ответ
Выберите группу Everyone (Все) и щелкните кнопку Remove (Удалить). Группа Everyone исчезнет из области Name.
Щелкните кнопку Add (Добавить).
Появится диалоговое окно Add Users and Groups (Добавление пользователей и групп).
В области Name щелкните строку Users, а затем — кнопку Add (Добавить). Группа Users появится в области Add Names (Добавить имена).
Проверьте, выбрано ли в списке Type of Access (Тип доступа) право Print (Печать), после чего щелкните кнопку ОК, чтобы вернуться в диалоговое окно Printer Permissions (Разрешения: принтер).
Обратите внимание, что в области Name (Имя) появилась группа Users, которой присвоено право доступа Print.
Щелкните кнопку ОК, чтобы вернуться в диалоговое окно HP LaserJet 4Si Properties.
> Назначение права доступа пользователю
В этом упражнении Вы присвоите разные права на печать пользователям User7-A и User7-B (создание этих учетных записей описано в разделе «Прежде всего» этой главы). Чтобы отличать эти учетные записи от созданных в других главах, в их имена включена цифра 7 — по номеру главы.
Воспользуйтесь операцией, описанной в предыдущем упражнении, и присвойте пользователям следующие права на доступ к принтеру HP LaserJet 4Si: User7-A— Manage Documents (Управление документами) User7-B — Full Control (Полный контроль)
Примечание Чтобы увидеть имена пользователей в диалоговом окне Add Users and Groups (Добавление пользователей и групп), щелкните кнопку Show Users (Пользователи).
> Проверка прав пользователя User 7-А
В этом упражнении Вы проверите права, присвоенные пользователю User7-A, чтобы выяснить предоставленные возможности.
Зарегистрируйтесь в системе по учетной записи User7-A.
Убедитесь, что принтер HP LaserJet 4Si приостановлен и что существует документ, ожидающий печати.
В окне Printers дважды щелкните значок Add Printer (Установка принтера). Какие возможности доступны пользователю User7-A в первом диалоговом окне мастера Add Printer (Установка принтера)?
ответ
Закройте мастер Add Printer, щелкнув кнопку Cancel (Отмена).
В окне Printers выберите значок HP LaserJet 4Si, а затем из меню File (Файл) — пункт Properties (Свойства).
Щелкните ярлык Security (Безопасность), а затем — кнопку Permissions (Разрешения).
Можете ли Вы изменить права?
ответ
Щелкните ярлык Sharing (Доступ).
Доступны ли Вам параметры совместного использования принтера на этой вкладке?
ответ
Щелкните ярлык Scheduling (Расписание).
Можете ли Вы изменять время, когда принтер доступен?
ответ
Щелкните ярлык Ports (Порты). Можете ли Вы добавить порт?
ответ
Закройте диалоговое окно HP LaserJet 4Si Properties (Свойства HP LaserJet 4Si).
В окне Printers (Принтеры) выделите значок HP LaserJet 4Si и выберите команду меню File (Файл). Ознакомьтесь с доступными Вам командами этого меню, а затем выберите команду Purge Print Documents (Очистить очередь печати).
Можете ли Вы удалить документы, ожидающие печати?
ответ
> Проверка прав пользователя User7-В
В этом упражнении Вы проверите права, .присвоенные пользователю User7-B, чтобы выяснить предоставленные ему возможности.
Зарегистрируйтесь в системе по учетной записи User7-B.
Попробуйте выполнить перечисленные ниже действия. В приведенном списке отметьте операции, которые доступны пользователю с правом Full Control.
Добавление принтера
Изменение права доступа
Предоставление принтера в совместное использование
Установка времени, когда принтер доступен
Добавление дополнительных портов
Очистка принтера от документов
ответ
Выйдите из системы.
В Windows NT печатающим устройством
В Windows NT печатающим устройством называется аппаратное устройство, распечатывающее документы; принтером — программный интерфейс между операционной системой и устройством печати.
Для установки и настройки печати в сети Windows NT необходим как минимум один компьютер, выполняющий роль сервера печати под управлением Windows NT Server или Windows NT Workstation.
В состав дистрибутива Windows NT
В состав дистрибутива Windows NT входят драйверы всех устройств печати, которые перечислены в списке совместимого оборудования (HCL).
Для установки и настройки сетевого сервера печати необходимо состоять в одной из встроенных групп: Administrators (Администраторы), Print Operators (Операторы печати), Server Operators (Операторы сервера) или Power Users (Опытные пользователи).
При установке нового принтера в области Alternate Drivers (Дополнительные драйверы) на вкладке Sharing (Доступ) выберите все типы клиентов, которые будут подключаться к серверу печати. Windows NT установит необходимые драйверы на сервер печати для последующей загрузки на компьютерыклиенты.
Если на сервере печати были установлены необходимые драйверы, при первом подключении клиента под управлением Windows NT или Windows 95 к серверу печати соответствующий драйвер будет автоматически скопирован на компьютер-клиент.
Существует четыре типа прав доступа к принтеру: No Access (Доступ запрещен), Print (Печать), Manage Documents (Управление документами) и Full Control (Полный контроль). По умолчанию все пользователи обладают правом доступа Print как члены группы Everyone (Все).
Дополнительную информацию о...
это несколько устройств печати, подключенных
Пул печати — это несколько устройств печати, подключенных через несколько портов сервера печати к одному принтеру.
Пул печати позволяет автоматически направлять задания на свободное печатающее устройство. Этот процесс прозрачен для пользователя. Распределение приоритетов между принтерами позволяет устанавливать приоритеты печати документов.
Распределение приоритетов между принтерами требует наличия двух или более принтеров для одного и того же печатающего устройства. Эти принтеры должны быть установлены на одном сервере печати.
Можно выбрать время печати документов. Это позволяет уменьшить нагрузку на печатающее устройство.
Дополнительную информацию о ...
Совместное использование установленного принтера
Если принтер, подключенный к Вашему компьютеру, не предоставлен в совместное использование, но Вы хотите сделать это, достаточно присвоить принтеру сетевое имя и указать типы клиентов, которые будут использовать этот принтер.
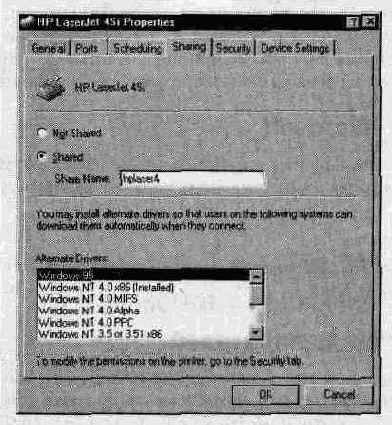

> Предоставление принтера в совместное пользование
В окне Printers (Принтеры) выберите значок Canon Bubble-Jet BJC-600е.
В меню File (Файл) выберите пункт Sharing (Совместное использование).
Появится диалоговое окно Canon Bubble-Jet BJC-600е Properties (Свойства Canon Bubble-Jet BJC-600е).
Щелкните переключатель Shared (Общий принтер) и наберите BubbleJet в поле Share Name (Сетевое имя).
Щелкните кнопку ОК.
Под значком принтера появится изображение руки, подтверждающее, что принтер является совместно используемым.
> Удаление принтера
В окне Printers (Принтеры) выберите значок Canon Bubble-Jet BJC-600е.
В меню File (Файл) выберите пункт Delete (Удалить).
На экране появится диалоговое окно с просьбой подтвердить удаление принтера.
Щелкните кнопку Yes (Да).
Название принтера исчезнет из папки Printers (Принтеры).
Создание пула печати
При интенсивном использовании принтера можно создать пул печати, чтобы задания автоматически направлялись на свободное устройство. Пул печати (printing pool) — это несколько устройств печати, подключенных через несколько портов сервера печати к одному принтеру. Пул печати полезен в сетях, где пользователи печатают большое количество документов: он уменьшает время ожидания в очереди, а также упрощает администрирование, позволяя управлять несколькими устройствами печати с помощью одного принтера.
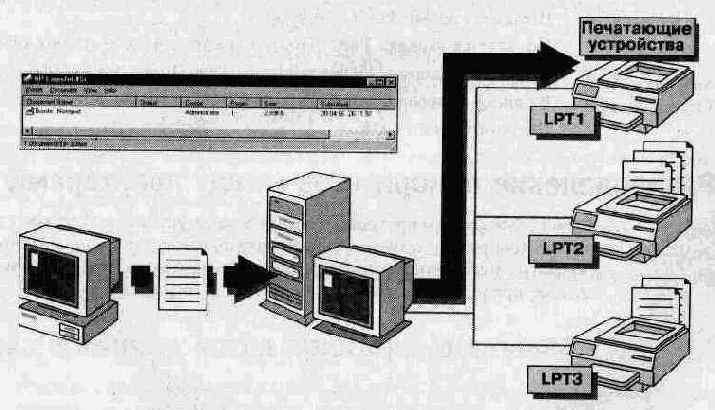
При наличии пула печати пользователю не придется искать свободное устройство для печати своего документа: принтер самостоятельно распределит документы по свободным портам. Проверка портов и рассылка документов выполняются в том же порядке, в котором добавлялись порты, поэтому первым устройством пула разумно назначить самое быстрое печатающее устройство. Это гарантирует приоритет самому быстрому устройству пула.
Чтобы создать пул печати, сначала нужно разрешить его создание, а затем на вкладке Ports (Порты) диалогового окна имя_принтера Properties (Свойства имя_ принтера) выбрать порты для подключения устройств печати, входящих в пул. Создание пула можно разрешить и при добавлении принтера с помощью мастера Add Printer (Установка принтера). Все печатающие устройства пула должны пользоваться одним и тем же драйвером принтера.

Совет! Размещайте печатающие устройства пула недалеко друг от друга, чтобы пользователям не пришлось ходить от одного устройства к другому в поисках своего документа.

> Как создать пул печати
В этом упражнении Вы создадите пул печати из трех устройств HP LaserJet 4Si, подключенных к портам LPT1, LPT2 и COM2.
Зарегистрируйтесь в системе как администратор.
В окне Printers (Принтеры) выберите значок HP LaserJet 4Si.
В меню File (Файл) выберите пункт Properties (Свойства).
На экране появится диалоговое окно HP LaserJet 4Si Properties (Свойства HP LaserJet 4Si).
Щелкните ярлык Ports (Порты).
Появляется вкладка Ports (Порты), в которой выбран порт LPT1.
Установите флажок Enable printer pooling (Опрос принтеров).
В списке портов щелкните строку COM2 и LPT2.
Щелкните кнопку ОК.
В чем разница между принтером
В чем разница между принтером и печатающим устройством?
Принтер — это программный интерфейс между операционной системой и устройством печати. Печатающее устройство — это оборудование, которое непосредственно печатает документы.
Какие права доступа к принтеру пользователи имеют по умолчанию?
Группе Everyone (Все) присваивается право доступа Print (Печать). Все пользователи являются по умолчанию членами этой группы.
Предположим, Вы установили принтер и предоставили его в совместное использование. Что нужно сделать, чтобы настроить печать с клиентов под управлением Windows NT 4.0? Поясните свой ответ.
Ничего. При подключении такого клиента к серверу печати Windows NT автоматически скопирует драйвер принтера на клиентский компьютер.
Как добиться того, чтобы документы одного пользователя распечатывались раньше, чем другого?
Добавьте для данного печатающего устройства дополнительный принтер с наивысшим приоритетом. Настройте его как принтер по умолчанию для того пользователя, документы которого должны печататься раньше.
Зачем нужен пул печати?
Чтобы автоматически распределять задания на печать между несколькими устройствами. Это повышает скорость печати, и, кроме того, одним принтером легче управлять, чем несколькими.
Терминология
В Windows NT печатающим устройством (print device) называется аппаратное устройство, печатающее документы.
Принтер (printer) — это программный интерфейс между операционной системой и устройством печати. Принтер определяет путь документа к печатающему устройству (через локальный порт, в файл или на удаленное разделяемое печатающее устройство), а также многие другие параметры процесса печати.
Печатающие устройства с сетевым интерфейсом (network-interface print devices) оснащены собственными сетевыми картами. Их не нужно физически подключать к серверу, так как они подключаются непосредственно к сети.
Сервер печати (print server) — это компьютер, на котором работает программное обеспечение принтера. Сервер печати принимает и обрабатывает документы клиентов.
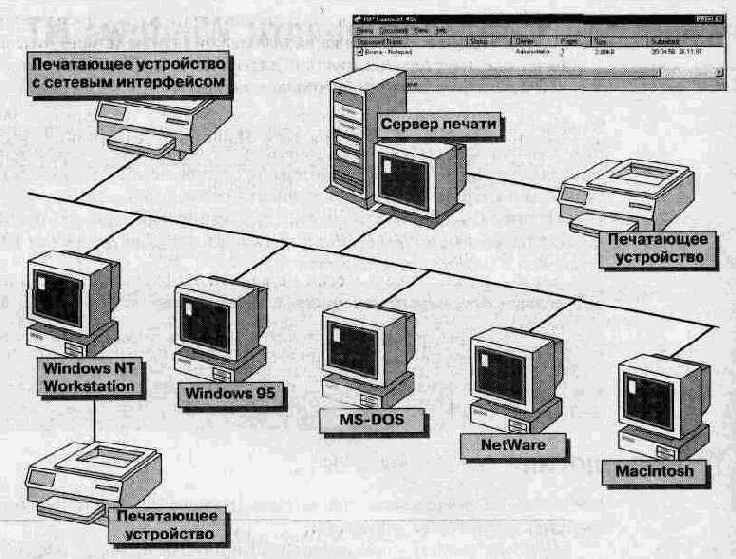
Очередь (queue) в терминологии Windows NT — это группа документов, ожидающих печати. В операционных системах NetWare и OS/2 под очередью понимается программный интерфейс между приложениями и устройством печати, и поэтому пользователи этих операционных систем направляют документы для печати в очередь. В Windows NT таким интерфейсом является принтер, так что документы отсылаются на принтер, а не в очередь.
Буфер печати (print spooler) — это группа динамически подключаемых библиотек (DLL), которые принимают и обрабатывают документы, а также определяют, где и когда они будут распечатаны. Запись в файл задания на печать называется буферизацией (spooling), а сам файл — буферным (spool file).
Требования к системе
Ниже перечислены минимальные требования для установки средств печати в сети Windows NT.
Хотя бы один компьютер под управлением Windows NT Server или Windows NT Workstation, сконфигурированный в качестве сервера печати.
И Windows NT Server, и Windows NT Workstation могут выступать как в роли клиента, так и в роли сервера печати. Однако Windows NT Workstation не обслуживает клиентов Macintosh и NetWare, а также имеет ограничение на количество одновременных подключений (не более 10).
16 Мб оперативной памяти для серверов печати на базе процессоров х86, предназначенных для обслуживания небольшой группы устройств печати. Для управления значительной группой устройств печати или множеством документов требуется больший объем оперативной памяти.
Достаточно свободного дискового пространства, особенно когда документы длинные или могут накапливаться. Например, если 10 пользователей одновременно отправят на печать большие документы, на диске сервера печати должно хватить места для их буферизации.
Выделенный сервер печати, если сервер управляет множеством сильно загруженных принтеров. В Windows NT более высокий приоритет имеют операции с файлами: печать не замедляет обращение к файлам. Более того, файловые операции практически не влияют на работу устройств печати, подключенных непосредственно к серверу; «узким местом» чаще всего становятся параллельный и последовательный порты.
Клиентские компьютеры, работающие под управлением одной из следующих операционных систем:
Windows NT
OS/2
Windows 95
UNIX
Windows for Workgroups
NetWare*
LAN Manager 2-х
Macintosh*
*Примечание. Клиенты NetWare и Macintosh могут работать только с принтерами под управлением сервера печати на базе Windows NT Server. Windows NT Workstation не имеет средств поддержки этих клиентов.
Установка времени, когда принтеры доступны
Управлять временем вывода документа на печать можно с помощью установки приоритетов принтеров, времени доступности принтера и способа обработки документов принтером. Эти параметры задаются в диалоговом окне имя_принтера Properties (Свойства имя_принтера).
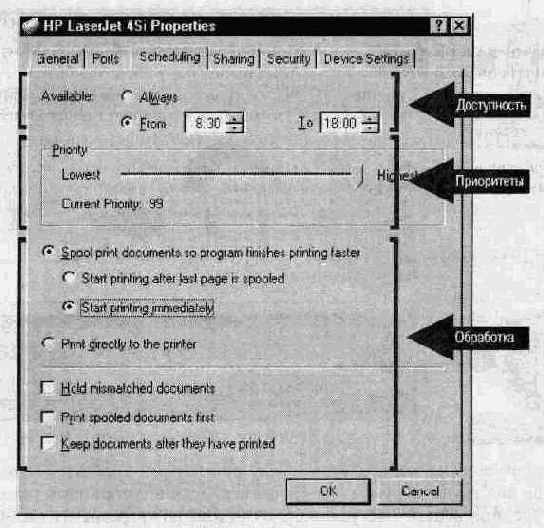
В таблице перечислены методы управления временем вывода документов на печать и их назначение.
Метод управления
Предназначен для ...
Установка времени доступности принтеров
печати больших документов не в период пиковой нагрузки
Распределение приоритетов между принтерами
первоочередной печати важных документов. Низшим приоритетом является 1 (устанавливается по умолчанию), высшим — 99
Изменение способа обработки документов принтером
безотлагательной печати больших документов — еще до полного завершения их обработки
В следующей таблице перечислены параметры, позволяющие выбрать время и способ вывода документов на печать.
Параметр
Описание
Spool print documents so program finishes printing faster (Использовать очередь печати для ускорения работы приложений)
Можно выбрать либо этот параметр, либо режим Print directly to the printer (Печатать непосредственно на принтер). Если выбран этот параметр, выполняется буферизация документов. С этим параметром связаны еще два, один из которых должен быть выбран обязательно
Start printing after last page is spooled (Начинать печать после поступления последней страницы)
Принтер не начнет печатать документ, пока тот не будет полностью помещен в буфер. Этот режим подходит для документов с низким приоритетом. Документы же с высоким приоритетом будут печататься по мере поступления
Start printing immediately
(Начинать печать немедленно)
Принтер начнет печать документа до того. как завершится его буферизация, что ускоряет процесс печати. Этот режим подходит для документов с высоким приоритетом
Print directly to the printer
(Печатать прямо на принтер)
Документы печатаются без буферизации, что уменьшает время печати. Этот режим рекомендуется только для принтеров, не предоставленных в совместное использование. Он может быть полезным и для программ сторонних производителей, снабженных собственными средствами буферизации
(Задерживать некорректные документы)
(Печатать документы из очереди первыми)
(Сохранять документы после печати)

> Назначение принтеру приоритета
В этом упражнении Вы присвоите принтеру наивысший приоритет. Таким образом, все документы, посылаемые на него, будут печататься быстрее, чем направляемые на принтер с меньшим приоритетом.
В окне Printers (Принтеры) выберите значок HP LaserJet 4Si.
В меню File (Файл) выберите пункт Properties (Свойства).
На экране появится диалоговое окно HP LaserJet 4Si Properties (Свойства HP LaserJet 4Si).
Щелкните ярлык Scheduling (Расписание).
Обратите внимание, что по умолчанию в области Priority (Приоритет) установлен приоритет 1 (низший).
Переместите ползунок к максимальной отметке.
Обратите внимание, что наивысший приоритет равен 99. Документы принтера с этим приоритетом будут напечатаны раньше, чем документы принтеров с любыми другими приоритетами.
Оставьте диалоговое окно HP LaserJet 4Si Properties открытым — оно понадобится в следующем упражнении.
> Назначение времени, когда принтер доступен
В этом упражнении Вы зададите время доступности принтера. Таким образом, за- дания будут печататься на этом принтере только в часы наименьшей загрузки.
Обратите внимание: в диалоговом окне HP LaserJet 4Si Properties установлен круглосуточный доступ к принтеру.
Щелкните кнопку From (С).
Установите период времени с 24:00 до 4:00.
Щелкните кнопку ОК.
> Проверка периода доступности принтера
В окне Printers (Принтеры) дважды щелкните значок HP LaserJet 4Si. Откроется окно HP LaserJet 4Si.
Удостоверьтесь, что в меню Printer (Принтер) выбран пункт Set As Default Printer (Использовать по умолчанию).
В меню Printer (Принтер) щелкните пункт Pause Printing (Приостановить печать), чтобы возобновить печать (снять галочку).
Учтите, если Вы уже отменили режим паузы в предыдущем упражнении, то этот пункт следует пропустить: рядом с командой уже не будет галочки.
Дважды щелкните файл Bronte.txt, находящийся в папке LabFiles\ Public\Library.
Расположите окна Bronte-Notepad и HP LaserJet 4Si так, чтобы видеть содержимое обоих.
Распечатайте файл Bronte.txt.
Обратите внимание на статус подлежащего печати файла в окне HP LaserJet 4Si — после завершения буферизации графа «status» (состояние) этого документа пуста. Это показывает, что принтер не собирается печатать документ.
Закройте программу Notepad.
Вопросы помогут Вам лучше усвоить

Вопросы помогут Вам лучше усвоить основные темы этой главы. Если Вы не сумеете ответить на вопрос, повторите материал соответствующего занятия.
В чем разница между принтером (printer) и печатающим устройством (print device)?
ответ
Какие права доступа к принтеру пользователи имеют по умолчанию?
ответ
Предположим, Вы установили принтер и предоставили его в совместное использование. Что нужно сделать, чтобы настроить печать с клиентов под управлением Windows NT 4.0? Поясните свой ответ.
ответ
Как добиться того, чтобы документы одного пользователя распечатывались раньше, чем другого?
ответ
Зачем нужен пул печати?
ответ
Выбор страницы-разделителя
Страницы-разделители (separator pages) выполняют две функции:
идентифицируют напечатанные документы и отделяют их друг от друга;
переключают печатающие устройства из одного режима печати в другой (режимы печати преобразуют документ в формат, понятный печатающему устройству).
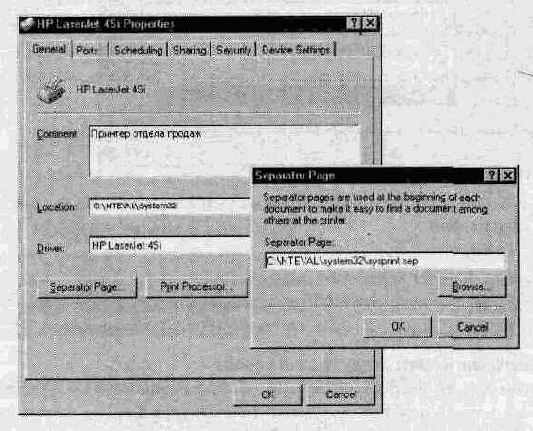
В комплект поставки Windows NT входит три файла страниц-разделителей. Они расположены в папке systemroot\System32. Их назначение описано в приведенной ниже таблице.
Имя файла
Функция
Sysprint.sep
Страница-разделитель печатается перед каждым документом. Совместима с Postscript-устройствами печати
Pcl.sep
Переключает печатающие устройства производства компании Hewlett Packard в режим PCL и печатает страницуразделитель перед каждым документом
Pscript.sep
Переключает печатающие устройства производства компании Hewlett Packard в режим Postscript, но не печатает перед каждым документом страницу-разделитель

> Выбор страницы-разделителя
В этом упражнении Вы выберете страницу-разделитель. Она будет содержать имя пользователя, дату и время печати документа.
Убедитесь, что окно HP LaserJet 4Si открыто.
В меню Printer (Принтер) выберите пункт Properties (Свойства).
На экране появится диалоговое окно HP LaserJet 4Si Properties (Свойства HP LaserJet 4Si).
На вкладке General (Общие) щелкните кнопку Separator page (Разделитель). На экране появится диалоговое окно Separator page (Страница-разделитель).
Щелкните кнопку Browse (Обзор).
На экране появится другое окно Separator page (Страница-разделитель). В папке System32 Вы увидите три файла стандартных страниц-разделителей.
Выберите файл Sysprint.sep и щелкните кнопку Open (Открыть).
На экране появится первое диалоговое окно Separator page (Страница-разделитель), содержащее путь и имя файла выбранной страницы-разделителя.
Щелкните кнопку ОК, чтобы вернуться в диалоговое окно HP LaserJet 4Si Properties.
Щелкните кнопку ОК и выйдите из системы.
Конфигурирование принтера
(Продолжительность занятия 20 минут)
На этом занятии Вы узнаете, как создать пул печати и распределить приоритеты между принтерами. Однако прежде чем приступить к занятию 3, обязательно проработайте материал занятия 2.
Изучив материал этого занятия, Вы сможете:
создать пул печати;
распределить приоритеты между принтерами;
устанавливать время, когда принтер доступен;
назначать формы лоткам подачи бумаги;
настроить петать страниц-разделителей документов