Архивы, каталоги и журналы резервного копирования
До начала резервного копирования Вам стоит узнать, чем различаются архивы (backup sets), каталоги (catalogs) и журналы резервного копирования (backup logs). Архив — это группа файлов или папок на одном носителе, объединенных одной операцией резервного копирования. На одной ленте может быть несколько архивов.
Если для одной операции резервного копирования требуется несколько лент, такая группа лент называется архивным семейством (family set).
Каталог — ЭTO графическое представление результата резервного копирования. Windows NT Backup автоматически создает каталоги во время выполнения резервного копирования и сохраняет их на ленте. Существует два вида каталогов:
каталог ленты (tape catalog) содержит сведения обо всех архивах на ленте;
каталог архива (backup set catalog) содержит сведения обо всех папках и файлах архива.
Прежде чем начать восстановление файлов, необходимо загрузить каталоги. После этого Вы можете выбрать архивы, файлы и папки, которые хотите восстановить.
Журнал резервного копирования (backup log) — это текстовый файл, в котором регистрируются операции резервного копирования. Он полезен при восстановлении данных. Его можно либо распечатать, либо посмотреть в любом текстовом редакторе. Журнал хранится на диске, поэтому в случае повреждения каталога архива на ленте обратитесь к нему, чтобы найти нужный файл.
Журнал резервного копирования содержит следующую информацию:
дату создания архива;
номер набора лент;
название варианта резервного копирования;
имя того, кто выполнял резервное копирование;
список архивированных файлов;
название компьютеров, с которых сохранялись данные;
местонахождение накопителя.

> Составление плана резервного копирования
В этом упражнении Вы составите план резервного копирования информации для Квебекского домена компании «Разноимпорт». В его состав входят четыре сервера: два выступают в роли контроллеров домена, а другие два — в роли серверов. Накопитель на магнитной ленте установлен на главном контроллере домена (PDC). Вы должны:
определить, как часто следует выполнять резервное копирование файлов: ежедневно или еженедельно;
составить недельный план резервного копирования, в котором для каждого дня указать тип резервного копирования, используемую ленту, а также — будет ли данная лента использоваться повторно, или же ее заархивируют.
ответ
Запишите принятые решения в «Шаблон плана резервного копирования», расположенный в конце этого раздела.
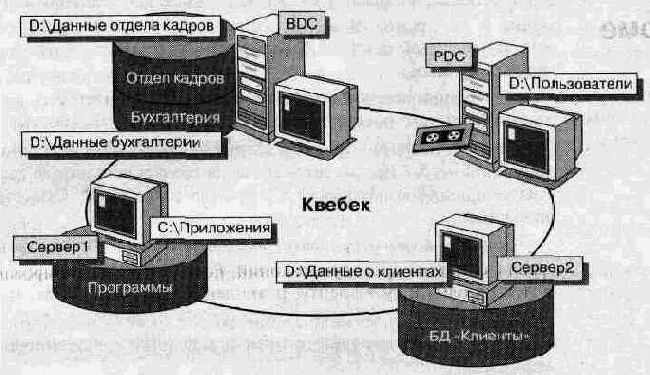
Выполняя упражнение, примите во внимание следующие обстоятельства.
Программы обновляют примерно каждые три месяца. Кроме того, по мере необходимости в них вносят незначительные изменения.
Базу данных отдела продаж обновляют каждый день по мере поступления полных или частичных платежей от клиентов.
Базу данных отдела кадров обновляют при принятии на работу нового сотрудника и при отбытии сотрудника в отпуск. » Пользователи хранят письма, заметки и архивированные сообщения электронной почты в своих основных папках. Большая часть данных изменяется редко.
Важные файлы с информацией о клиентах хранятся в базе данных «Клиенты». Утерянные данные должны восстанавливаться быстро и просто. Все операции резервного копирования нужно тщательно документировать.
Чтобы заполнить «Шаблон плана резервного копирования», Вы должны выполнить следующие действия.
Указать путь к папкам и файлам, подлежащим резервному копированию (для этого отведена графа «Путь к архивируемым файлам и папкам»).
Указать, как часто следует выполнять резервное копирование: каждый день (поставьте галочку в графе «Ежедневно») или раз в неделю (укажите день выполнения резервного копирования в графе «Еженедельно»).
Заполнить расписание резервного копирования на неделю, указав тип операции, номер ленты (в графе «Расписание резервного копирования на неделю») и тип журнала резервного копирования (графа «Тип журнала резервного копирования»).
Когда Вы закончите заполнение шаблона, сравните свои решения с ответами, приведенными в разделе «Шаблон плана резервного копирования» приложения настоящего курса.
Команда AT
Вы создали командный файл для вызова команды Ntbackup.ехе и теперь, воспользовавшись командой At.exe, можете запланировать выполнение командного файла по расписанию. Команда at выполняется из командной строки.
Пример: команда АТ
at \\computer1 00:00/every: 5,10,15,20,25,30"backup.bat"
Настройка параметров ленты, архива и журнала
После того как Вы выберете диски, папки и файлы для создания их резервной копии, настройте параметры ленты, архива и журнала. Чтобы вывести на экран диалоговое окно Backup Information (Сведения об архиве), щелкните кнопку Backup (Архивировать). В верхней части этого диалогового окна собрана информация о ленте — ее название, имя владельца и дата создания.
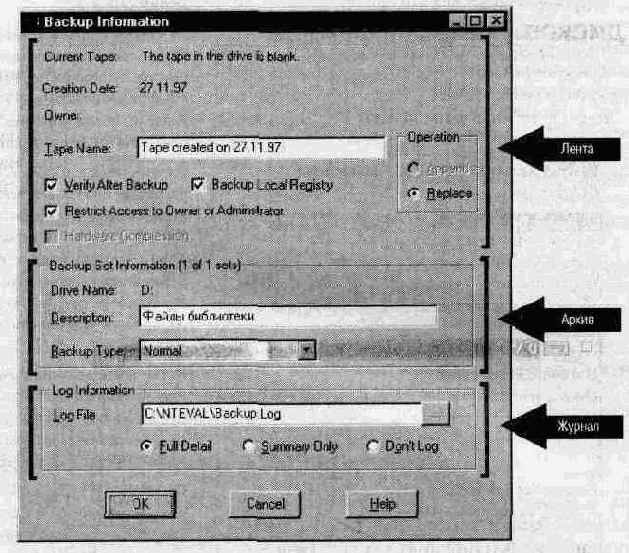
Параметры диалогового окна Backup Information (Сведения об архиве)
Описание
Таре Name (Имя ленты)
Имя, присваиваемое ленте для обозначения степени ее важности в стратегии резервного копирования — например, имя сервера, данные которого скопированы на эту ленту. Имя ленты может содержать до 32-х символов. Если выбран переключатель Append (Добавить), поле Таре Name (Имя ленты) недоступно
Append (Добавить)
Добавляет новый архив после последнего архива на ленте
Replace (Заменить)
Замещает старые данные на ленте новым архивом
Verify After Backup (Проверка после архивирования)
Проверяет правильность резервной копии файлов
Backup Local Registry (Архивирование локального реестра)
Включает в архив копию реестра. Поскольку архивирование только реестра невозможно, этот флажок доступен, только если на локальном разделе, содержащем реестр, выбран еще хотя бы один файл
Restrict Access to Owner or Administrator (Доступ только владельца или администратора)
Ограничивает доступ к ленте, разрешая его только членам групп Administrators (Администраторы) и Backup Operators (Операторы архива), а также пользователю, выполнявшему резервное копирование. Если Вы создаете резервную копию реестра, следует установить этот флажок
Hardware compression (Аппаратное сжатие)
Установите этот флажок, если Ваш накопитель на магнитной ленте поддерживает сжатие данных. Если сжатие не поддерживается, то флажок будет недоступен
Backup Set Information (Сведения об архиве)
задает имя текстового файла журнала.

Совет. Всегда распечатывайте журнал резервного копирования. Отведите для хранения распечаток специальную папку.
Настройка параметров ленты и журнала
После того как Вы выбрали файлы и папки, которые должны быть восстановлены, нужно задать параметры восстановления и ведения журнала. Чтобы открыть диалоговое окно Restore Information (Параметры восстановления), щелкните кнопку Restore (Восстановить) в окне программы Backup.
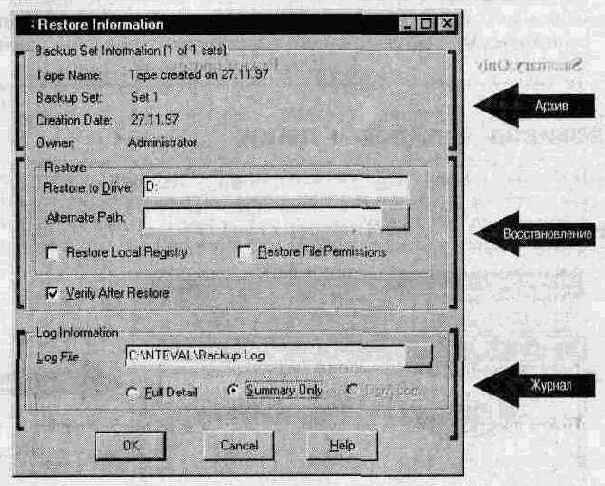
В приведенной ниже таблице описаны параметры, расположенные в областях Restore и Log Information диалогового окна Restore Information (Параметры восстановления).
Параметры
Описание
Restore Local Registry (Локальный реестр)
Восстанавливает файл реестра. Чтобы изменения в файле реестра вступили в силу, перезагрузите компьютер
Restore File Permissions (Разрешения для файлов)
Восстанавливает разрешения файлов NTFS. Если этот параметр не выбран, файлы наследуют разрешения папок, куда они восстанавливаются. Не восстанавливайте разрешения, если Вы восстанавливаете файлы на компьютер с другой базой данных учетных записей групп и пользователей
Verily After Restore (Проверка после восстановления)
Сравнивает восстановленные файлы с соответствующими файлами на ленте. Программа Windows NT Backup регистрирует в журнале все несовпадения
Log File (Файл журнала)
Указывает местонахождение текстового файла журнала операций с лентой. Предусмотрена возможность просмотра диска для поиска нужного файла
Full Detail (Подробное протоколирование)
Режим протоколирования всей информации обо всех операциях восстановления, включая имена всех папок и файлов, которые были восстановлены
Summary Only (Краткие сведения)
Режим протоколирования только основных операций (загрузка ленты, начало восстановления файла, ошибка при восстановлении файла и т.д.)
Don't Log (He вести журнал)
Журнал не создается
Недельное расписание резервного копирования
Понедельник
Вторник
Среда
Четверг
Пятница
Тип копирования
Тип копирования
Тип копирования
Тип копирования
Тип копирования
Лента
Лента
Лента
Лента
Лента
Архив: Да Нет
Архив: Да Нет
Архив: Да Нет
Архив: Да Нет
Архив: Да Нет
Типы резервного копирования:
О = Обычное, Д = Инкрементальное, Р = Разностное, К = Копирующее, ЕК - Ежедневное копирование
Тип журнала резервного копирования
Подробный
Краткий
Не создавать
Обычное резервное копирование
Ежедневно производится полное резервное копирование (как показано на рисунке). Недостаток — самые большие затраты времени и лент. Преимущество — для восстановления данных после сбоя, произошедшего в любой день, потребуется всего лишь одна лента.
Отбор файлов для резервного копирования
По степени важности (а следовательно, и по частоте создания резервных копий) папки и файлы можно разделить на три категории:
важные — их резервные копии создаются всегда;
полезные — их резервные копии создаются изредка;
малозначимые — их резервные копии не создаются никогда.
Отбирая файлы для резервного копирования, учитывайте следующие правила:
всегда создавайте резервные копии
файлов, жизненно важных для работы Вашей организации;
реестров всех главных и резервных контроллеров домена (каждый контроллер домена имеет свою копию базы данных каталогов; резервное копирование реестра контроллера доме на предотвращает потерю информации об учетных записях пользователей и защите).
Внимание! Программа Windows NT Backup способна архивировать реестр только того компьютера, на котором установлен накопитель на магнитной ленте. Если возможно, накопитель следует установить на контроллере домена.
Резервные копии файлов, изменяемых редко или не представляющих особой ценности для Вашей организации, следует создавать лишь время от времени.
Не сохраняйте временные файлы, так как они постоянно изменяются, и вряд ли могут быть использованы для восстановления данных. Кроме того, дополнительно расходуется лента, а поиск тех файлов, которые действительно нужно восстановить, затрудняется.
Примечание Программа Windows NT Backup (Архивация данных) не предназначена для восстановления разделов; она не сохраняет данные на секторном уровне и не позволяет восстановить загрузочный раздел. Для того чтобы восстановить раздел операционной системы, нужно его отформатировать, переустановить Windows NT, а затем средствами программы Windows NT Backup восстановить с магнитной ленты последние версии реестра и файлов.
Packet11-
Глава 11. Резервное копирование и восстановление файлов
В этой главе
В этой главе обсуждается стратегия резервного копирования и восстановления файлов сети, а также содержатся рекомендации по использованию программы Windows NT Backup (Архивация данных) для резервного копирования и восстановления. Выполняя упражнения этой главы. Вы научитесь копировать и восстанавливать файлы с помощью программы Backup Simulation, имитирующей работу программы Windows NT Backup.
Прежде всего
Прежде чем приступить к изучению занятий этой главы, необходимо:
выполнить процедуры установки, описанные в разделе «Об этой книге»;
ознакомиться с созданием локальных и глобальных групп и добавлением в них учетных записей пользователей;
знать, как присваивать привилегии учетным записям;
разбираться в группах Administrators (Администраторы), Server Operators (Операторы сервера) и Backup Operators (Операторы архива);
ознакомиться с разрешениями файловой системы NTFS;
создать две учетные записи пользователей с именами User11-A и User11-B; для этого зарегистрируйтесь в системе по учетной записи Administrator, в Windows NT Explorer (Проводник Windows NT) откройте папку LabFiles и дважды щелкните файл Chapter11.cmd.
Занятие 1. Знакомство с программой Windows NT Backup
Занятие 2. Выбор стратегии резервного копирования
Занятие 3. Резервное копирование файлов
Занятие 4. Автоматизация резервного копирования
Занятие 5. Восстановление файлов
Рекомендации
Закрепление материала
В приведенном ниже списке содержатся
Рекомендации

В приведенном ниже списке содержатся рекомендации по выполнению резервного копирования и восстановления файлов. Ознакомьтесь с ним прежде, чем приступать непосредственно к самим операциям.
В сетях с невысокими и средними требованиями к безопасности полномочия на резервное копирование файлов следует предоставлять одному пользователю, а права на их восстановление — другому.
Полномочия только на резервное копирование файлов предоставляются следующим образом. Создайте локальную группу Backup Only Operators (Операторы резервного копирования) и присвойте ей привилегию Back up files and directories (Архивирование файлов и каталогов). Затем создайте глобальную группу Backup Only (Только архивирование) и включите ее в локальную группу.
Полномочия только на восстановление файлов предоставляются следующим образом. Создайте локальную группу Restore Operators (Операторы восстановления) и присвойте ей привилегию Restore files and directories (Восстановление файлов и каталогов). Затем создайте глобальную группу Restore Only (Только восстановление) и включите ее в локальную группу.
« На случай вынужденного отсутствия администратора обучите уполномоченный персонал всем операциям восстановления.
Примечание В сетях с высокими требованиями к безопасности восстановление файлов следует доверять только администратору.
Создавайте полные резервные копии разделов диска на случай выхода диска из строя — восстанавливать раздел будет гораздо проще.
Всегда создавайте резервные копии реестра контроллера домена, чтобы предотвратить потерю информации о защите и учетных записях пользователей.
Всегда создавайте и распечатывайте журнал каждой операции резервного копирования. Аккуратно храните эти распечатки, чтобы впоследствии можно было легко найти нужные файлы.
Сохраняйте ленты в трех экземплярах. Хотя бы один из них держите в специально оборудованном хранилище.
Периодически выполняйте пробное восстановление, чтобы убедиться, что резервные копии Ваших файлов пригодны для восстановления. Это позволяет выявить аппаратные проблемы, которые не видны при программной проверке.
Защищайте от несанкционированного доступа как накопитель, так и ленты, содержащие резервные копии. Иначе злоумышленник может восстановить данные с украденной ленты на сервере, где он является администратором.
Примечание. Если Вы хотите удалить учетные записи, созданные в начале этой главы с помощью файла Chapter11.cmd, зарегистрируйтесь в системе по учетной записи Administrator и дважды щелкните файл DeleteChapter11.cmd из папки Cleanup, размещенной на прилагаемом к курсу компакт-диске.
Планирование выполнения командного файла
Прежде чем планировать выполнение командного файла, познакомьтесь с синтаксисом команды at:
at [\\имя_компьютера] [код] [/delete] время [/interactive] [/every: дата[,...] ¦ /next:
дата[,...]] "команда"
Параметры команды at
Описание
\\имя_компьютера
Задает имя удаленного компьютера. Если этот параметр опущен, команды планируются к выполнению на локальном компьютере
код
Присваивает планируемой команде идентификационный код
/delete
Отменяет выполнение запланированной команды. Если команда не указана, отменяются все команды, запланированные на компьютере
время
Задает время запуска программы в 24-х часовом формате: часы:минуты. Диапазон значений — от 00:00 до 23:59
/interactive
Позволяет задаче взаимодействовать с рабочим столом того пользователя, который работает на компьютере во время ее выполнения. Этот параметр следует использовать, только если Windows NT Backup запущен на Вашем компьютере и Вы хотите управлять его работой. При возникновении ошибок Вы сможете их исправить
/every: дата[,...]
Задает дни недели (месяца), когда будет выполняться команда. Если этот параметр опущен, по умолчанию используется текущий день месяца
/next: дата[,...]
Задает последующие дни недели (месяца), когда будет выполняться команда. Если этот параметр опущен, по умолчанию используется текущий день месяца
"команда "
Указывает программу или командный файл, которые должны выполняться (например, Ntbackup.exe)

> Планирование выполнения задачи с помощью команды at
В этом упражнении Вы создадите расписание запуска игры FreeCell. Это поможет Вам понять принципы работы команды at. Для выполнение резервного копирования в приведенном ниже примере нужно заменить вызов программы Freecell.exe на вызов Ntbackup.exe.
Запустите сеанс командной строки.
Ознакомьтесь с синтаксисом команды at, набрав команду at /? и нажав клавишу ENTER.
Посмотрите текущее системное время, прибавьте к нему 2 минуты и запишите результат в 24-х часовом формате. Он потребуется для выполнения следующего пункта.
Наберите приведенную ниже команду и нажмите клавишу ENTER (вместо чч:мм введите время, записанное в пункте 3).
at чч:мм /interactive диск:\%systemroot%\system32\freecell.exe"
Через одну-две минуты игра FreeCell должна запуститься на Вашем компьютере.
Примечание. Если FreeCell не запускается, сверьтесь с часами панели задач и убедитесь, что Вы правильно ввели время.
Подготовка к резервному копированию файлов
Прежде чем приступить к резервному копированию файлов, нужно выполнить некоторые предварительные действия.
Подготовьте ленты. Если Вы начинаете резервное копирование с лент, содержащих устаревшие и ненужные файлы, сначала очистите ленты с помощью команды Erase Tape (Очистить ленту) из меню Operations (Команды) программы Windows NT Backup. Выберите либо режим Quick Erase (Быстрая очистка), при котором стирается только заголовок ленты, либо режим Secure Erase (Полная очистка) — при этом стирается вся лента. Полная очистка ленты может занять несколько часов; точное время определяется технологическими особенностями накопителя и длиной ленты.
Если Вы хотите использовать новую ленту, отформатируйте ее командой Format Tape (Форматировать ленту) из меню Operations (Команды) программы Windows NT Backup. Операция может занять много времени, поэтому рекомендуем сделать это заранее.
Подключитесь ко всем подлежащим архивированию общим папкам на других компьютерах.
Примечание Программа Windows NT Backup может создавать резервные копии реестра и журнала событий только того компьютера, на котором установлен накопитель на магнитной ленте.
Перед началом резервного копирования попросите пользователей закрыть свои файлы. Если Вы собираетесь выполнять резервное копирование ночью, порекомендуйте пользователям выйти из системы в конце рабочего дня. Это гарантирует, что все файлы будут закрыты.
Программа Windows NT Backup не создает резервные копии файлов, открытых другими программами в момент создания резервной копии. Например, не будет создана архивная копия документа Microsoft Word, который редактируется во время выполнения резервного копирования. Файлы операционной системы Windows NT являются исключением: их резервные копии можно делать и тогда, когда они используются.
Вы можете послать пользователям уведомление о начале резервного копирования. Для этого сделайте следующее.
В меню Start выберите пункты Programs, Administrative Tools и щелкните пункт Server Manager.
В меню Computer щелкните команду Send Message.
Наберите текст сообщения и щелкните кнопку ОК.
Подготовка к восстановлению файла
Перед тем как приступать к восстановлению файлов, необходимо подключиться ко всем общим папкам на других компьютерах, куда будут восстанавливаться файлы.
Примечание Программа Windows NT Backup может восстанавливать реестры и журналы событий только на том компьютере, где установлен накопитель на магнитной ленте.
Для каждого дня недели существует
Для каждого дня недели существует своя лента. Ленты всех дней, кроме одного, используются каждую неделю, а лента одного из дней недели (например, пятничная) архивируется и изымается из оборота.
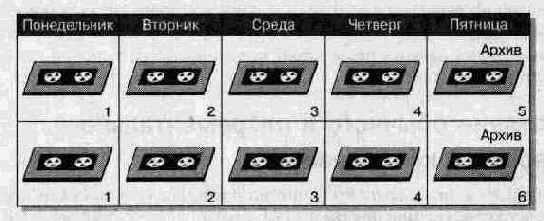
Восстановление данных при обычном и разностном резервном копировании
В пятницу весь раздел диска был поврежден. Воспользовавшись графиком резервного копирования, восстановите данные обычного резервного копирования от понедельника. После этого, поскольку остальные резервные копии являются разностными, достаточно восстановить данные только с ленты от четверга.
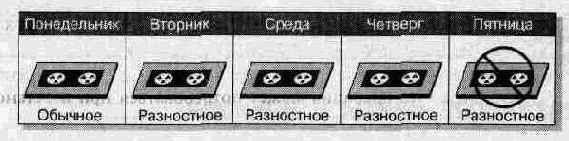
с понедельника по четверг выполняется
Резервное копирование с понедельника по четверг выполняется на одной ленте, так что каждая последующая копия записывается за предыдущей. В пятницу резервное копирование осуществляется на другой ленте, которая архивируется. На следующей неделе архивирование опять выполняется на первой ленте.
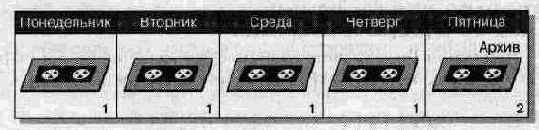
Примечание Необходимое число лент определяется не только их ротацией и сроком жизни, но также размерами сохраняемых файлов. Срок жизни ленты зависит от производителя и условий хранения. Если подходящих условий для хранения лент у Вас нет, обратитесь в стороннюю фирму, специализирующуюся на хранении архивных носителей.
Восстановление данных при обычном и инкрементальном резервном копировании
В пятницу весь раздел диска был поврежден. Воспользовавшись графиком резервного копирования, восстановите данные обычного резервного копирования от понедельника. Затем, поскольку остальные резервные копии являются инкрементальными, необходимо восстановить данные со всех лент со вторника по четверг, причем именно в этом порядке.

Восстановление одного файла
В пятницу один из файлов был поврежден. Так как после понедельника все резервные копии инкрементальные, неизвестно, на какой из лент находится последняя версия файла. Это можно выяснить с помощью файла журнала резервного копирования, после чего можно будет восстановить файл с этой ленты.


Осторожно! Убедитесь, что на компьютере выставлена правильная дата. Программа Windows NT Backup сравнивает версии файлов на основе дат. Если Вы измените дату, последняя версия файла может быть заменена одной из предыдущих.
Пример резервного копирования по расписанию
Ниже приведен пример командного файла резервного копирования по расписанию командой ntbackup.
net use x: \\computer1\public/u:domain1\user11
ntbackup backup с: d: x: \\server1\public /t incremental /b /hc:on /I "c:\weekly.log"
net use x: /delete

Изучите пример и попытайтесь ответить на следующие вопросы.
Какие задачи выполняет этот командный файл?
ответ
Что следует добавить в этот командный файл, чтобы облегчить идентификацию содержимого созданной им ленты?
ответ
Какую команду следует добавить в командный файл, чтобы создать резервную копию файлов, принадлежащих группе Administrators и находящихся в папке Data на компьютере Server2?
ответ

> Создание командного файла для резервного копирования данных
В этом упражнении Вы создадите командный файл для резервного копирования данных серверов Квебекского домена компании «Разноимпорт». Командный файл должен:
выполнять разностное резервное копирование общих папок «Данные о клиентах» и «Данные отдела продаж»;
создавать описание ленты «Данные о клиентах»;
создавать журнал под названием «Вторник.log»;
проверять правильность резервной копии;
добавлять по вторникам архив на ленту для резервного копирования;
не использовать аппаратное сжатие информации.
Ниже схематично изображены серверы сети и данные, которые на них содержатся.
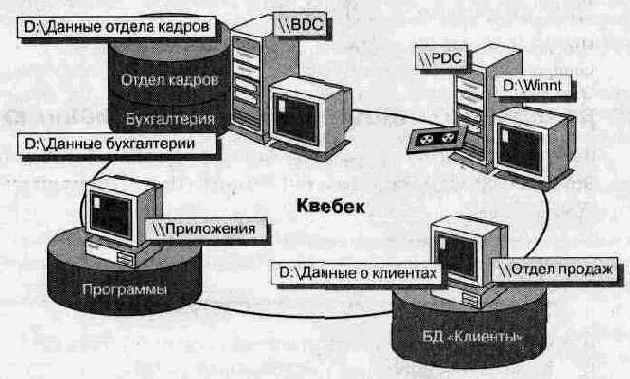
Запишите команды, которые нужно включить в командный файл.
ответ
> Как получить справку по синтаксису команды Ntbackup
В командной строке наберите команду ntbackup /? и нажмите клавишу ENTER.
Прочитайте информацию в окне Backup Help и закройте его.
ы сочетания различных типов резервного копирования
Чтобы стратегия резервного копирования наиболее точно соответствовала потребностям Вашей организации, можете комбинировать различные способы резервного копирования. Одни из них требуют много времени на сохранение данных, зато восстановление производят быстро, другие — наоборот. Вы должны решить, на какую операцию Вы отведете больше времени, а также какая скорость восстановления данных Вас устроит.
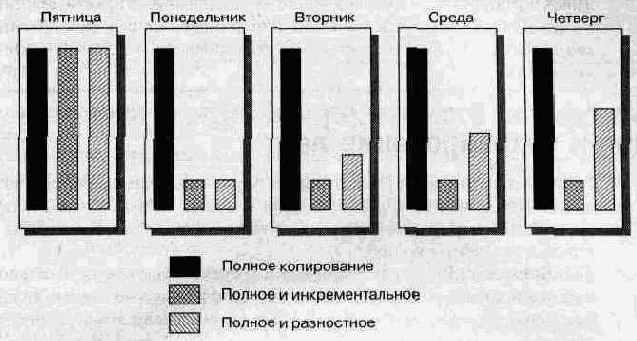
Временные затраты на создание резервной копии и восстановление данных зависят от выбранной стратегии резервного копирования. Каждая из них имеет свои достоинства и недостатки.
Примеры стратегий восстановления
Ниже приведены различные варианты стратегий восстановления. В них используются разные комбинации типов резервного копирования. Независимо от выбранной стратегии резервного копирования для поиска нужных лент обязательно применяется журнал резервного копирования.
Если поврежден только один файл, Вам потребуется лишь найти последнюю резервную копию этого файла и восстановить ее.
Программа Command Scheduler
Утилита Command Scheduler входит в состав Microsoft Windows NT Server Resource Kit версии 4.0. Она обеспечивает графический интерфейс для планирования выполнения задач.
Эта утилита входит в состав прилагаемого к настоящему курсу компакт-диска. Если Вы выполнили процедуры установки, описанные в разделе «Об этой книге», в меню Network Administration Training должен появиться ярлык этой утилиты.

> Планирование выполнения задачи с помощью программы Command Scheduler
В этом упражнении Вы настроите сервис Schedule так, чтобы он в заданное время запускал на Вашем компьютере игру FreeCell. Если FreeCell не установлена на Вашем компьютере, вместо нее в упражнении укажите программу Notepad.ехе.
В меню Start (Пуск) последовательно выберите пункты Programs (Программы), Network Administration Training и щелкните пункт Command Scheduler.
Появится окно Command Scheduler.
Примечание Если на Вашем компьютере не запущен сервис Schedule, программа Command Scheduler предложит запустить его.
Щелкните кнопку Add (Добавить).
Появится диалоговое окно Add Command (Добавить команду).
В поле Command (Команда) наберите диск:\%systemroot%\system32\freecell.exe.
В области This Occurs (День выполнения) щелкните переключатель Today (Сегодня). В области Days (Дни) будет выбран текущий день.
В области Time (Время) укажите текущее системное время плюс две минуты.
Щелкните переключатель Interactive (Интерактивная), а затем — кнопку ОК. Сконфигурированная команда появляется в окне Command Scheduler.
Закройте программу Command Scheduler и подождите наступления времени, заданного в пункте 5. Программа FreeCell должна запуститься на Вашем компьютере через одну-две минуты.
Закройте программу FreeCell.
Реализация выбранной стратегии
Правильно выбранная стратегия позволяет быстро находить и восстанавливать утраченные файлы. Чтобы выработать эффективную стратегию восстановления, учтите следующие рекомендации.
Прежде всего разработайте стратегию резервного копирования. К примеру, если Вы всегда выполняете полное резервное копирование раздела, то в случае такой неприятности, как поломка диска, раздел может быть восстановлен одной операцией. Ротация лент в течение недели гарантирует возможность восстановления предыдущих версий файлов.
Документируйте каждую операцию резервного копирования. Создавая и распечатывая журнал каждого резервного копирования, Вы сможете быстро найти файлы, которые хотите восстановить, не считывая каталоги всех архивов.
В зависимости от вида создаваемого журнала в нем может регистрироваться информация о варианте резервного копирования, о задействованных папках и файлах и о ленте, на которой они расположены.
Регистрируйте операции резервного копирования в формате календаря, фиксируя день их выполнения. Для каждой такой операции указывайте тип резервного копирования и идентификатор ленты (например, ее номер), на которую оно выполнялось. Это позволит Вам при необходимости быстро найти нужные сведения.
Чтобы обезопасить данные на случай пожара или иного стихийного бедствия, храните ленты с резервными копиями вне офиса Вашей компании. Воспользуйтесь услугами компании, специализирующейся на хранении магнитных носителей. В качестве дополнительной меры безопасности можете после каждого резервного копирования попеременно восстанавливать файлы на резервные серверы, расположенные в разных помещениях.
Периодически выполняйте пробное восстановление информации, чтобы убедиться в надежности архивов. Пробная операция может вскрыть аппаратные проблемы, которые не выявляются при программной верификации.
Восстанавливайте файлы на диск, отличный от того, с которого производилось резервное копирование, а затем сравнивайте восстановленные файлы с их оригиналами.
Для использования программы Windows NT
Для использования программы Windows NT Backup необходим компьютер, работающий под управлением операционной системы Windows NT Workstation или Windows NT Server. На нем надо установить зарегистрированный в списке поддерживаемого оборудования (HCL) накопитель на магнитной ленте.
Для архивирования базы данных каталогов домена (то есть информации о защите и учетных записях пользователей) накопитель на магнитной ленте должен быть установлен на контроллере домена.
Все пользователи могут выполнять резервное копирование любых файлов или папок сети, к которым они имеют доступ для чтения.
Чтобы пользователь мог выполнять операции резервного копирования и восстановления всех файлов на компьютере под управлением Windows NT, нужно либо включить его в группу Backup Operators (Операторы архива), либо присвоить привилегии Back up files and directories (Архивирование файлов и каталогов) и Restore flies and directories (Восстановление файлов и каталогов) учетной записи пользователя или группе, членом которой он является.
Дополнительную информацию о ...
Выбирайте эффективную стратегию резервного копирования
Выбирайте эффективную стратегию резервного копирования для быстрого восстановления поврежденных или утерянных файлов.
Всегда создавайте резервные копии важных файлов и реестра.
Для того чтобы стратегия резервного копирования наиболее точно отвечала потребностям Вашей организации, пользуйтесь разными типами архивирования. Для создания самой первой резервной копии данных всегда применяйте обычное (полное) резервное копирование всех файлов.
Осуществляйте ротацию лент: это позволит Вам восстановить утраченный файл с одной из предыдущих копий. Если резервное копирование производится на одну и ту же ленту, и эта лента будет испорчена. Вы не сможете восстановить файлы.
Всегда создавайте и распечатывайте журнал резервного копирования. Это поможет быстро найти утраченные файлы.
Дополнительную информацию о ...
Перед началом резервного копирования нужно
Перед началом резервного копирования нужно подготовить ленты, подключиться к общим папкам на удаленных компьютерах, данные которых будут архивироваться, и попросить пользователей закрыть, свои файлы.
Диски, папки и файлы для резервного копирования следует выбирать в соответствии с принятой стратегией резервного копирования.
Присваивайте лентам и архивам информативные имена. Это облегчит идентификацию их содержимого.
При создании резервной копии реестра всегда ограничивайте доступ к ленте:
разрешайте его только членами групп Administrators (Администраторы) и Backup Operators (Операторы архива).
Дополнительную информацию о ...
Процесс резервного копирования можно автоматизировать
Процесс резервного копирования можно автоматизировать с помощью командного файла и команды at (At.exe) Windows NT или программы Windows NT Command Scheduler (WinAt.exe).
Чтобы автоматизировать резервное копирование, сначала следует создать командный файл с описанием деталей процесса, а затем запланировать его выполнение по расписанию с помощью команды Windows NT At.exe или программы WinAt.exe из состава Microsoft Windows NT Server Resource Kit версии 4.0.
Чтобы планировать выполнение резервного копирования на компьютере, где установлен накопитель на магнитной ленте, должен быть запущен сервис Schedule. Сделать это можно из программы Server Manager или из программы Services (Службы), находящейся в Control Panel (Панель управления).
Дополнительную информацию о ...
Эффективность восстановления данных определяется тем,
Эффективность восстановления данных определяется тем, насколько продумана стратегия резервного копирования, как ведется документация на все операции резервного копирования, регулярно ли выполняются операции резервного копирования, хранятся ли ленты в безопасном месте и с каким интервалом производится .пробное восстановление файлов.
В сетях, где вопросам защиты и безопасности уделяется особое внимание, рекомендуется разделить операции резервного копирования и восстановления файлов: их должны выполнять разные пользователи. Чтобы разрешить пользователю восстанавливать файлы, присвойте его учетной записи привилегию Restore files and directories (Восстановление файлов и каталогов).
До начала восстановления файлов подключитесь ко всем общим папкам на удаленных компьютерах, куда будут восстанавливаться файлы.
Чтобы получить доступ к спискам файлов в архивах, загрузите каталоги ленты и архивов. Пользуйтесь этими каталогами для поиска файлов, которые нужно восстановить.
При восстановлении файлов на другой компьютер не следует возобновлять права доступа к файлам. В этом случае файлы унаследуют права на доступ к тем папкам, в которые они восстанавливаются.
Дополнительную информацию о ...
Ротация и архивирование лент
Ротация лент позволяет восстановить утраченный файл с одной из предыдущих лент, пусть даже это не самая последняя версия. Если резервное копирование выполняется на одной и той же ленте, в случае повреждения ленты Вы рискуете потерять и резервную копию.
Возможно, Вы захотите архивировать некоторые ленты, чтобы сохранить данные на определенный момент — например, финансовые данные на конец квартала на случай проверки налоговых органов. При архивировании лента изымается из оборота.
Ниже приведены два примера ротации лент.
Шаблон плана резервного копирования
Местонахождение накопителя __________ Местонахождение лент_______
Путь к архивируемым файлам и папкам
Ежедневное резервное копирование
Еженедельное резервное копирование (укажите день)
Сочетание обычного и инкрементального резервного копирования
Выполнение полного архивирования по пятницам (как показано на рисунке). По понедельникам сохраняются все файлы, изменившиеся с пятницы. По вторникам — файлы, изменившиеся с понедельника, и т. д. Преимущество этой стратегии — минимальное время, необходимое для ежедневных операций резервного копирования. Недостаток — в случае сбоя в четверг для полного восстановления данных может потребоваться до пяти лент.
Сочетание обычного и разностного резервного копирования
Выполнение полного архивирования по пятницам (как показано на рисунке). По понедельникам сохраняются все файлы, изменившиеся с пятницы. По вторникам — файлы, изменившиеся опять-таки с пятницы, и т. д. Недостаток этой стратегии — ежедневное в течение недели увеличение времени архивирования данных. Пре имущество — в случае сбоя, произошедшего в четверг, для полного восстановления данных требуются всего две ленты — от пятницы и от среды.
Совет Копирующее архивирование не устанавливает архивные атрибуты, поэтому его можно применять для выполнения операций резервного копирования, не связанных с обычным распорядком архивирования — например, для создания архивной ленты.
Создание учетной записи оператора резервного копирования
Чтобы пользователь имел право осуществлять резервное копирование и восстановление всех файлов на компьютере под управлением Windows NT независимо от наличия разрешений NTFS, включите пользователя в группу Backup Operators (Операторы архива). В сетях с повышенными требованиями к безопасности рекомендуется разделить операции архивирования и восстановления: пользователю, выполняющему резервное копирование файлов, не следует предоставлять права на их восстановление.
Это предотвратит попытки восстановления файлов на раздел FAT, где они не защищены средствами NTFS. Кроме того, злоумышленник не сумеет восстановить файлы на том компьютере, где он является администратором и может предоставить себе право Full Control (Полный доступ) на все файлы.
Чтобы предоставить пользователю права только на резервное копирование файлов, выполните следующие действия.
Создайте локальную группу Backup Only Operators (Операторы резервного копирования) на том компьютере, где установлен накопитель на магнитной ленте, и присвойте ей следующие привилегии:
Log On Locally (Локальная регистрация) — для резервного копирования реестра (базы данных, в которой Windows NT хранит данные о конфигурации, включая копию информации базы данных каталогов о защите и учетных записях пользователей);
Back up files and directories (Архивирование файлов и каталогов) — для выполнения операций резервного копирования.
Создайте на главном контроллере домена глобальную группу Backup Only (Только резервное копирование). В ней будут объединены все учетные записи, которым Вы дадите полномочия резервного копирования.
Включите глобальную группу Backup Only (Только резервное копирование) в локальную группу Backup Only Operators (Операторы резервного копирования). Добавьте в глобальную группу Backup Only (Только резервное копирование) учетные записи пользователей.

> Создание локальной группы с соответствующими привилегиями
Зарегистрируйтесь в системе по учетной записи Administrator.
Запустите User Manager for Domains (Диспетчер пользователей доменов) и создайте локальную группу Backup Only Operators (Операторы резервного копирования).
Присвойте созданной группе следующие привилегии:
Присвойте созданной группе следующие привилегии:
Back up files and directories (Архивирование файлов и каталогов);
Log on locally (Локальная регистрация).
> Создание глобальной группы пользователей, имеющих право выполнять резервное копирование данных
Создайте глобальную группу Backup Only (Только резервное копирование).
Добавьте глобальную группу Backup Only в локальную группу Backup Only Operators (Операторы резервного копирования).
> Присвоение пользователю привилегии на выполнение резервного копирования
Добавьте в глобальную группу Backup Only (Только резервное копирование) учетную запись User11-А.
Закройте User Manager for Domains.
Выйдите из системы.
Создание учетной записи оператора восстановления
В сетях, где вопросам защиты и безопасности уделяется особое внимание, рекомендуется разделить операции резервного копирования и восстановления файлов: их должны выполнять разные пользователи. Чтобы создать учетную запись оператора восстановления, достаточно присвоить учетной записи пользователя привилегию Restore files and directories (Восстановление файлов и папок). Далее перечислены основные этапы рекомендуемого способа создания учетной записи оператора восстановления.
Создайте локальную группу Restore Operators (Операторы восстановления) на компьютере, где установлен накопитель на магнитной ленте, и присвойте ей следующие привилегии:
Log on locally (Локальная регистрация) — для резервного копирования реестра;
Restore files and directories (Восстановление файлов и каталогов) — для выполнения операции восстановления данных;
Shut down the system (Завершение работы системы) — для перезапуска сервера (эта операция может потребоваться при восстановлении системных файлов Windows NT, например реестра).
Создайте глобальную группу Restore Only (Только восстановление) на главном контроллере домена. В эту группу будут включены учетные записи всех пользователей, обладающих полномочиями восстановления файлов.
Включите глобальную группу Restore Only в локальную группу Restore Operators. Включите учетные записи пользователей в глобальную группу Restore Only.

> Создание локальной группы с соответствующими привилегиями
Запустите User Manager for Domains (Диспетчер пользователей доменов).
Создайте локальную группу Restore Operators (Операторы восстановления).
Присвойте группе Restore Operators следующие привилегии:
Log on locally;
Restore files and directories;
Shut down the system.
> Присвоение пользователям привилегии на восстановление файлов
Создайте глобальную группу Restore Only (Только восстановление).
Включите группу Restore Only в группу Restore Operators.
Включите учетную запись пользователя User11-B в группу Restore Only.
Закройте User Manager for Domains.
Требования
Для осуществления операций резервного копирования и восстановления информации с помощью программы Windows NT Backup необходимы следующие составляющие.
Компьютер под управлением Windows NT Workstation или Windows NT Server с накопителем на магнитной ленте из списка поддерживаемого оборудования (HCL).
Для архивирования базы данных каталогов домена (то есть информации о защите и учетных записях пользователей) накопитель на магнитной ленте нужно обязательно установить на контроллере домена.
Пользователю, осуществляющему резервное копирование, необходимо предоставить соответствующие привилегии на компьютере, где работает программа Windows NT Backup.
Все пользователи могут выполнять резервное копирование любых файлов и папок сети, к которым они имеют право доступа Read (Чтение).
Чтобы создавать резервные копии всех файлов и папок сети, пользователь должен обладать привилегией Back up files and directories (Архивироание файлов и каталогов).
Чтобы осуществлять восстановление всех файлов и папок сети, пользователь должен обладать привилегией Restore files and directories (Восстановление файлов и каталогов).
По умолчанию группы Backup Operators (Операторы архива) и Server Operators имеют привилегии Back up files and directories (Архивирование файлов и каталогов) и Restore files and directories (Восстановление файлов и каталогов). Самый простой способ предоставить пользователю необходимые полномочия для выполнения резервного .копирования — включить его в одну из этих групп.
Приведенные ниже вопросы помогут Вам

Приведенные ниже вопросы помогут Вам лучше усвоить основные темы данной главы. Если Bы не сумеете ответить на вопрос, повторите материал соответствующего занятия.
Для каких из перечисленных ниже файлов следует регулярно создавать резервные копии?
А. Для временных файлов Б.
Для файлов, важных для Вашей организации
В. Для файлов реестра
Г. Для программных файлов
ответ
Предположим, Вы — администратор корпоративной сети и получили задание разработать стратегию резервного копирования для одного из серверов компании. Так как этот сервер не используется только в течение нескольких вечерних часов, резервное копирование должно занимать минимум времени. В случае повреждения файлов необходимо восстановить их, используя не более двух лент. Какая из перечисленных ниже стратегий резервного копирования наиболее эффективна для Вашей компании?
А. Обычное резервное копирование каждый день с понедельника по пятницу.
Б. Обычное резервное копирование в понедельник; инкрементальное — со вторника по пятницу.
В. Обычное резервное копирование в понедельник; разностное — со вторника по пятницу.
Г. Ежедневное копирование с понедельника по пятницу.
Д. Обычное резервное копирование в понедельник; копирующее — со вторника по пятницу.
ответ
Какие из перечисленных ниже действий гарантируют успешное выполнение резервного копирования и восстановления файлов? Отметьте все подходящие варианты.
А. Установка флажка Verify After Backup (Проверка после архивирования) при резервном копировании файлов.
Б. Установка флажка Verify After Restore (Проверка после восстановления) при восстановлении файлов.
В. Периодическое пробное восстановление файлов. Последняя резервная копия восстанавливается на другой диск, после чего выполняется сравнение восстановленных файлов с их оригиналами.
Г. Установка флажка Restrict Access to Owner or Administrator (Доступ только владельца или администратора) при резервном копировании файлов.
ответ
Предположим, Вы хотите создать локальную группу Backup Only Operators (Операторы резервного копирования). Какие из перечисленных ниже привилегий нужно присвоить этой группе? Отметьте все подходящие варианты.
A. Load and unload device drivers (Загрузка и выгрузка драйверов устройств)
Б. Log on locally (Локальная регистрация)
В. Back up files and directories (Архивирование файлов и каталогов)
Г. Restore files and directories (Восстановление файлов и каталогов)
Д. Shut down the system (Завершение работы системы)
ответ
Предположим, Вы хотите создать локальную группу операторов восстановления данных. Какие из перечисленных ниже привилегий нужно присвоить этой группе? Отметьте все подходящие варианты.
A. Load and unload device drivers (Загрузка и выгрузка драйверов устройств)
Б. Log on locally (Локальная регистрация)
В. Back up files and directories (Архивирование файлов и каталогов)
Г. Restore files and directories (Восстановление файлов и каталогов)
Д. Shut down the system (Завершение работы системы)
ответ
Предположим, Вам нужно восстановить конкретный файл. Вы ежедневно выполняли обычное копирование, но не создавали журнал резервного копирования. Как найти файл?
ответ
Предположим, Вам нужно восстановить данные сервера. Резервная копия данных занимала несколько лент, последняя из которых была повреждена. Что можно сделать в этой ситуации?
ответ
Восстановление файла
Здесь Вы с помощью программы Backup Simulation поупражняетесь в восстановлении файлов с ленты. Программа Backup Simulation позволяет имитировать следующие функции программы Windows NT Backup:
выбор архива и создание каталога;
выбор файла для восстановления;
настройку параметров восстановления и журнала.

> Поиск восстанавливаемого файла с помощью журнала Backup.log
В этом упражнении Вы воспользуетесь файлом Backup.log для поиска пути к файлу Sven.doc.
В Windows NT Explorer (Проводник Windows NT) раскройте корневую папку системы и дважды щелкните файл Backup.log, чтобы открыть его (в Windows NT Explorer этот файл может называться просто Backup).
Найдите в файле Backup.log путь к файлу Sven.doc и запишите его. Этот путь потребуется при восстановлении файла.
ответ
Закройте программу Notepad (Блокнот).
> Загрузка каталога архива
Для выполнения этого упражнения необходимо, чтобы программа Backup Simulation предварительно выполнила резервное копирование и после этого продолжала работать. Если эти требования не соблюдены, еще раз выполните все упражнения занятия 3 этой главы.
Щелкните кнопку Backup Simulation на панели задач, чтобы развернуть окно Backup Simulation.
Окно Tapes (Ленты) станет активным.
Примечание Чтобы запустить программу Windows NT Backup, а не ее имитацию, в меню Start (Пуск) последовательно выберите пункты Programs (Программы), Administrative Tools (Администрирование) и щелкните пункт Backup.
В правой панели окна Tapes дважды щелкните архив (его папка отмечена знаком вопроса), чтобы загрузить его каталог.
На экране появится диалоговое окно Таре created on дата. Обратите внимание, что в области Summary (Резюме) представлена информация о состоянии каталога.
Примечание Программа Backup Simulation может создать только один архив. Поэтому Вам нужно загрузить только каталог архива и не загружать каталог ленты.
Когда загрузка каталога закончится, щелкните кнопку ОК.
На экране появится окно каталога Вашего архива. Обратите внимание: имя окна совпадает с именем, присвоенным ленте.
> Выбор файла для восстановления
В этом упражнении Вы восстановите файл Sven.doc в его исходную папку.
В окне имя_ленты раскройте папки, чтобы увидеть, какие файлы находятся на ленте. Это должны быть те файлы, которые Вы выбрали ранее для резервного копирования.
Найдите файл Sven.doc и отметьте его флажком.
Щелкните кнопку Restore.
На экране появится диалоговое окно Restore Information. Заметьте, что владельцем ленты является администратор. Только владелец ленты и члены групп Administrators (Администраторы) и Backup Operators (Операторы архива) могут восстанавливать файлы с этой ленты. Это — результат установки флажка Restrict Access to Owner or Administrator при создании ленты.
> Настройка параметров восстановления и журнала
В поле Restore to Drive (Восстановить на диск) введите D: (если это не сделано автоматически), чтобы указать диск, на который будет восстановлен файл Sven.doc.
Чтобы восстановить файл в папку на другом диске, нужно указать путь в поле Alternative Path (Другой путь).
Установите флажки Verify After Restore (Проверка после восстановления) и Restore File Permissions (Разрешения для файлов), чтобы восстановить все файлы без ошибок и воссоздать исходные разрешения NTFS.
Убедитесь, что в области Log Information (Сведения о журнале) выбран переключатель Full Detail (Подробное протоколирование), чтобы восстановление файла было зарегистрировано в журнале.
> Запуск восстановления
В диалоговом окне Restore Information (Параметры восстановления) щелкните кнопку ОК.
Появится окно Restore Status, содержащее краткие сведения о ходе процесса восстановления. По окончании восстановления вместо этого окна появится окно Verify Status.
Если какие-нибудь файлы будут восстановлены неправильно, в этом окне будет приведена информация об ошибке.
Когда процесс восстановления закончится, щелкните кнопку ОК. На экране появится окно Backup Simulation;
Выйдите из программы Backup Simulation.
Выйдите из системы.
Выбор архивов, файлов и папок
После того как каталог архива будет загружен, на экране появится окно имя_ленты с деревом папок архива. Знак вопроса (?) на папке изменится на плюс (+) — чтобы увидеть это, разверните окно имя_ленты. Если на ленте есть поврежденные файлы, соответствующие папки будут помечены красным крестиком.
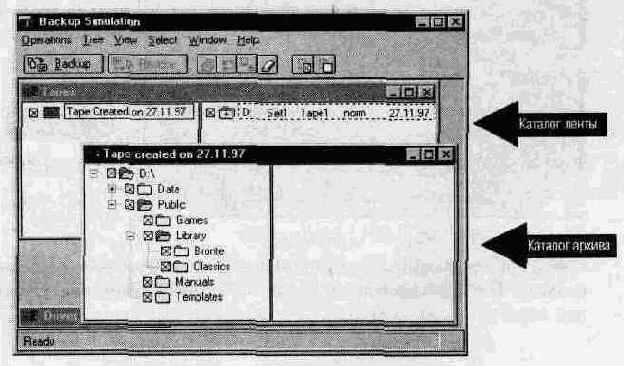
После загрузки каталога ленты Вы можете выбрать архив, щелкнув соответствующий флажок.
Чтобы выбрать отдельные папки и файлы в архиве, откройте двойным щелчком соответствующую папку и отметьте флажками нужные папки и файлы.
Флажок, соответствующий выбранному файлу или папке, помечается крестиком; таким же крестиком помечаются флажки родительской папки и диска. Если выбраны только некоторые (а не все) файлы и папки на диске или в родительской папке, флажок, соответствующий этому диску или папке, будет закрашен серым цветом.
Примечание Вы можете выбрать несколько папок или файлов, щелкая их названия при нажатой клавише CTRL.
Выбор дисков, папок и файлов
Следующий шаг после подключения к удаленным папкам и уведомления пользователей о резервном копировании — запуск программы Windows NT Backup и выбор дисков, папок и файлов, для которых нужно создать резервные копии. Чтобы запустить программу, в меню Start (Пуск) выберите пункты Programs (Программы), Administrative Tools (Средства администрирования) и щелкните пункт Backup (Архивация данных). Процесс выбора дисков, папок и файлов показан на рисунке.
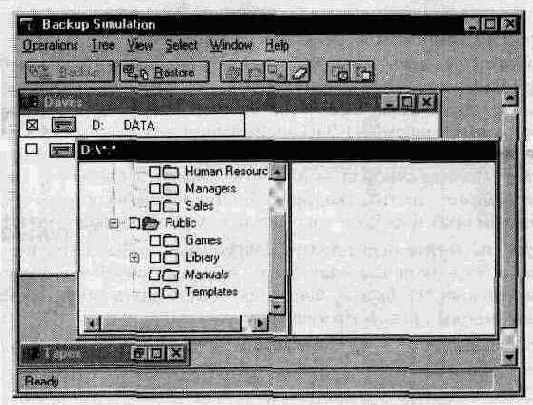
Чтобы создать резервную копию всех папок и файлов на диске, отметьте флажком нужный диск в окне Drives (Диски). Чтобы выбрать лишь некоторые папки и файлы, щелкните в окне Drives (Диски) значок диска. На экране появится окно диска, которое, как и окно Windows NT Explorer, содержит графическое представление структуры диска. Папки и файлы можно выбрать двумя способами:
установить флажок, соответствующий папке или файлу;
выбрать папку или файл, после чего в меню Select (Выбор) щелкнуть команду Check (Пометить).
Примечание. Если на диске или в папке выбраны не все содержащиеся в них папки и файлы, то соответствующий флажок — серый. Таким образом демонстрируется, что выбраны не все элементы.
Выбор типа резервного копирования
Windows NT Backup предлагает пять вариантов резервного копирования: обычное (normal), копирующее (copy), инкрементальное (incremental), разностное (differential) и ежедневное (daily). В некоторых из них файлы, имеющие резервные копии, помечены флажками архивации (backup markers), или архивными атрибутами (archive attributes). Для реализации эффективной стратегии резервного копирования иногда требуется комбинация нескольких способов архивирования. Выбор стратегии определяется тем, сколько времени отводится на сохранение данных и каковы требования к скоростям поиска резервных копий и восстановления файлов.
Краткая характеристика перечисленных выше типов резервного копирования приведена в таблице.
Варианты резервного копирования
Характеристика
Обычное или полное
Архивирует выбранные файлы и помечает их как сохраненные. Обычное резервное копирование позволяет быстро восстанавливать файлы, так как наиболее свежие файлы находятся на последней ленте. Для создания первой резервной копии всегда следует применять обычное резервное копирование всех файлов
Инкрементальное
Архивирует только файлы, созданные или измененные с момента выполнения последнего обычного или инкрементального резервного копирования. Эти файлы помечаются флажком архивации. Если Вы сочетаете обычное и инкрементальное резервное копирование, то воссоздание информации начинается с восстановления последней обычной резервной копии, а затем последовательно восстанавливаются файлы инкрементальных копий
Разностное
Архивирует файлы, созданные или измененные со времени последнего обычного (или инкрементального) резервного копирования. Файлы при этом не помечаются флажком архивации. При комбинации обычного и разностного резервного копирования для восстановления данных требуются лишь 2 ленты: с последней обычной и с последней разностной копиями
Копирующее
Архивирует выбранные файлы, не помечая их флажком архивации. Тем самым не оказывает влияния на операции обычного и инкрементального резервного копирования и может применяться для промежуточного сохранения данных
Ежедневное копирование
Архивирует выбранные, файлы, которые были изменены во время ежедневного копирования. Файлы не помечаются флажком архивации. Эта операция полезна, например, когда Вы берете работу на дом и хотите быстро выбрать файлы, над которыми сегодня работали
Выполнение резервного копирования
В этом упражнении Вы средствами программы Backup Simulation смоделируете резервное копирование файлов на ленту. Программа Backup Simulation написана на языке Visual Basic® и предназначена для того, чтобы Вы могли поупражняться в выполнении резервного копирования файлов в отсутствие накопителя на маг нитной ленте. С помощью этой программы Вы сможете смоделировать:
очистку ленты;
выбор дисков, папок и файлов для их резервного копирования;
выбор типа резервного копирования;
выбор параметров резервного копирования и журнала.

> Запуск программы Backup Simulation
Зарегистрируйтесь в системе по учетной записи Administrator.
В меню Start (Пуск) выберите пункты Programs (Программы), Network Administration Training и затем — Backup Simulation. Появится окно Backup Simulation.
Примечание. Для запуска полноценной программы Windows NT Backup в меню Start выберите пункты Programs (Программы), Administrative Tools (Администрирование) и затем щелкните пункт Backup (Архивация данных).
> Очистка ленты
В этом упражнении Вы научитесь удалять с ленты все старые файлы.
В меню Operations окна Backup Simulation выберите пункт Erase Tape.
Появится диалоговое окно Erase Tape с предупреждением о том, что вся информация на ленте будет уничтожена.
Установите переключатель Secure Erase и щелкните кнопку Continue.
Появится окно Erase Status, в котором видно динамику процесса стирания ленты.
Когда операция завершится, щелкните кнопку ОК.
> Выбор папок и файлов для архивирования
В этом упражнении Вы выберете папки и файлы диска D для резервного копирования.
Сбросьте флажок, отмечающий диск D.
Дважды щелкните значок диска D. Появится окно D:\ *.*.
Раскройте дерево папок диска D.
Заметьте, что на диске D две папки — Data и Public.
Раскройте папку Data, затем установите флажок, соответствующий папке Managers.
Заметьте, что при установке флажка файл в этой папке выбирается автоматически.
Раскройте папку Public\Library и установите флажок папки Bronte.
Заметьте, что при выборе папки Bronte файл в ней выбирается автоматически.
Щелкните папку Public\Templates (не устанавливая флажок рядом с ней), а затем отметьте флажками следующие файлы:
Timesheet.dot;
Timerecord.doc;
Timesheet.doc.
> Запуск резервного копирования
В окне Backup Simulation щелкните кнопку Backup или в меню Operations выберите пункт Backup.
Появится диалоговое окно Backup Information. Обратите внимание на то, что лента считается чистой, а в качестве даты создания указана дата ее очистки.
Если Вы хотите присвоить ленте другое имя, введите его в поле Таре Name. Выбирайте информативные имена, например «Архив от такого-то числа».
Установите следующие флажки:
Verify After Backup, чтобы проверять правильность архивирования данных;
Restrict Access to Owner or Administrator, чтобы только члены групп Administrators (Администраторы) и Backup Operators (Операторы архива) могли восстанавливать файлы с этой ленты.
Обратите внимание, что в области Operation переключатель Replace выбран, а переключатель Append недоступен. Это объясняется тем, что на ленте еще нет данных, к которым можно было бы добавить архив.
> Выбор имени архива и типа журнала резервного копирования
В поле Description введите имя архива (например, «Продажи за август»).
В списке Backup Type выберите тип Normal (если он еще не выбран).
Согласитесь с предлагаемым по умолчанию путем для файла журнала диск'.\ %systemroot% \Backup.log.
Удостоверьтесь, что установлен переключатель Full Detail в области Log Information, и щелкните кнопку ОК.
Примечание Программа Backup Simulation может создавать только полный журнал (режим Full Detail).
На экране появится окно Backup Status, в котором отображается ход процесса резервного копирования.
Когда создание резервной копии завершится, щелкните кнопку ОК.
В окне Backup Simulation откроется другое окно — Tapes. В нем содержится информация о дате создания ленты, о диске, на котором находились файлы архива и о типе резервного копирования (Normal).
> Подготовка программы Backup Simulation к выполнению упражнений занятия 5, «Восстановление файлов»
Сверните окно Backup Simulation.
Внимание! Программа Backup Simulation позволяет восстанавливать файлы только в одном сеансе с их резервным копированием. Если Вы закроете программу, то для восстановления файлов в упражнениях занятия 5 Вам придется снова создать их резервную копию.
> Просмотр журнала резервного копирования
В этом упражнении Вы с помощью журнала резервного копирования выясните, какие файлы были заархивированы.
Запустите Windows NT Explorer (Проводник Windows NT).
В папке диск\%systemroot%дважды щелкните файл Backup.log (в Windows NT Explorer этот файл может быть обозначен просто Backup).
Файл Backup.log откроется в окне программе Notepad (Блокнот). Он содержит имена файлов, имеющих резервные копии. Для каждого файла указаны дата и время его создания, а также его размер в байтах.
Закройте программу Notepad (Блокнот).
Закройте Windows NT Explorer.
Загрузка каталогов ленты и архивов
Первый шаг в восстановлении файлов — запуск программы Windows NT Backup из меню Administrative Tools (Администрирование) и загрузка каталогов ленты и архивов. В каталоге ленты перечислены все архивы, имеющиеся на ней. В каталоге архива содержатся данные обо всех размещенных в нем папках и файлах. Каталоги служат для учета резервных копий данных и для выбора файлов, которые нужно восстановить. Если на ленте есть только один архив, то загрузка каталога ленты автоматически повлечет за собой и загрузку каталога этого архива.
В приведенной ниже таблице описаны действия, которые необходимо выполнить в программе Windows NT Backup для загрузки каталогов ленты и архива.
Операция
Необходимое действие
Загрузка каталога ленты
В меню Operations (Команды) выберите пункт Catalog (Каталог)
Загрузка каталога архива
Дважды щелкните соответствующую папку архива
После загрузки каталога в диалоговом окне имя_ленты отображается краткая информация об архиве. Когда каталог загрузится, щелкните кнопку ОК.
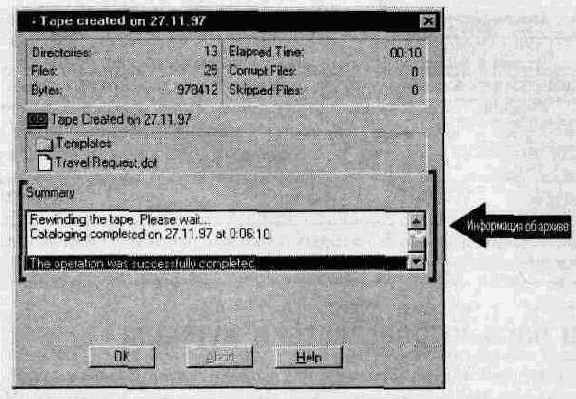
Внимание! Если последняя лента архивного семейства, на которой хранится каталог семейства, утеряна или повреждена. Вы можете предписать программе Windows NT Backup воспринимать данные на каждой из оставшихся лент как самостоятельный архив. Для этого запустите ее с параметром командной строки /missingtape.
Знакомство с программой Windows NT Backup
(Продолжительность занятия 10 минут)
Регулярное резервное копирование информации с серверов и локальных жестких дисков предотвращает утрату и повреждение данных из-за поломки жесткого диска, отключения питания, воздействия вирусов и т.д. Резервное копирование при грамотном планировании и наличии надежного оборудования позволяет безболезненно справиться с последствиями катастрофы. На этом занятии Вы познакомитесь с основными концепциями резервного копирования средствами программы Windows NT Backup (Архивация данных), а также узнаете о тонкостях работы с ней.
Изучив материал этого занятия, Вы сможете:
перечислить требования к пользователю, выполняющему операции резервного копирования и восстановления информации.
Графическое инструментальное средство Windows NT Backup предназначено для автоматического и ручного резервного копирования и восстановления файлов, расположенных на разделах файловых систем FAT и NTFS.
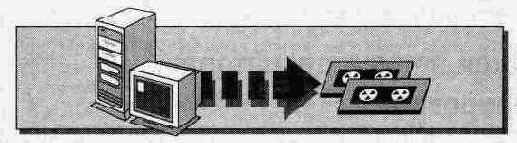
Примечание Программа Windows NT Backup работает только с накопителями на магнитной ленте. Для создания резервной копии информации на дискетах или других носителях пользуйтесь командами хсору или backup.
Автоматизация резервного копирования
(Продолжительность занятия 20 минут)
На этом занятии Вы узнаете, как автоматизировать процесс резервного копирования с помощью командного файла и программы-планировщика Windows NT.
Изучив материал этого занятия, Вы сможете:
написать командный файл для резервного копирования Ваших данных;
применять для автоматизации резервного копирования команду at (At.exe) Microsoft Windows NT;
применять для автоматизации резервного копирования программу Command Scheduler (WinAt.exe) из состава Microsoft Windows NT Server Resource Kit 4.0 (Ресурсы Microsoft Windows NT Server 4.0).
Автоматическое резервное копирование выполняется в два этапа. Сначала надо создать командный файл, предназначенный для вызова команды ntbackup с описанием деталей процесса резервного копирования. Затем нужно выбрать расписание автоматического выполнения командного файла либо с помощью команды Windows NT at, либо с помощью программы Command Scheduler, входящей в состав Microsoft Windows NT Server Resource Kit 4.0 (Ресурсы Microsoft Windows NT Server 4.0). Ниже схематично описаны эти этапы.
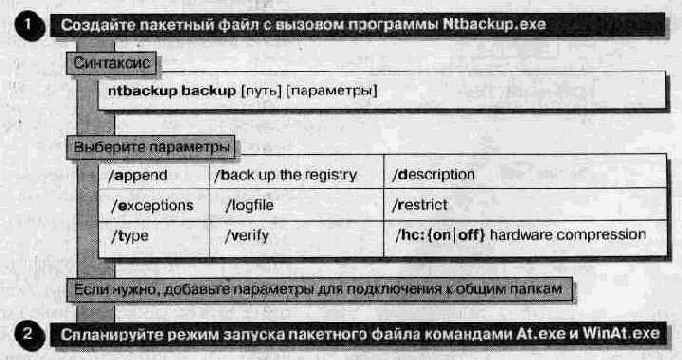
В таблице описаны параметры, которыми Вы можете воспользоваться при создании командного файла.
Параметр
Описание
/а
Помещает архив после последнего существующего архива на ленте, а не вместо него. Этот параметр недоступен при резервном копировании на пустую ленту
/Ь
Создает резервную копию локального реестра, но только в случае, если создается резервная копия еще хотя бы одного файла с раздела, содержащего реестр
/d "текст"
Задает описание архива. Это описание хранится в каталоге ленты
/е
Регистрирует в журнале только особые ситуации (аналогично режиму протоколирования «Резюме»). Если этот параметр не используется, создается подробный протокол
/I имя_файла
Задает имя файла журнала. По умолчанию журнал с именем Backup.log создается в корневой папке
системы
/r
Ограничивает доступ к ленте, разрешая его только членам групп Administrators (Администраторы) и Backup Operators (Операторы архива), а также пользователю, выполнявшему резервное копирование. Если параметр не применяется, любой пользователь, обладающий привилегией на восстановление, может восстановить данные из архива
Запуск сервиса Schedule
Чтобы команда at могла работать, на компьютере, где будет выполняться резервное копирование по расписанию, должен быть запущен сервис Schedule (Расписание). Этот сервис Windows NT предназначен для планирования выполнения таких задач, как резервное копирование файлов. Если Вы регулярно выполняете резервное копирование командой at, сконфигурируйте компьютер так, чтобы сервис Schedule запускался автоматически. Для управления запуском сервисов предназначены программа Server Manager и программа Services (Службы) на Панели управления (Control Panel).
> Настройка автоматического запуска сервиса Schedule с помощью Server Manager
В меню Start (Пуск) последовательно выберите пункты Programs (Программы), Administrative Tools (Администрирование) и щелкните пункт Server Manager.
В области Computer (Компьютер) щелкните имя своего компьютера, а затем в меню Computer выберите пункт Services (Службы).
На экране появится окно Services on имя_компьютера.
В области Service щелкните сервис Schedule, а затем — кнопку Startup (Запуск).
В группе Startup Type (Тип запуска) щелкните переключатель Automatic (Автоматический), а затем — кнопку ОК.
Сервис Schedule будет автоматически запущен при следующем старте системы.
В области Service щелкните сервис Schedule, затем — кнопку Start. Появится окно сообщений Service Control с сообщением:
Attempting to Start the Schedule Service on имя_компьютера.
Щелкните кнопку Close (Закрыть) и закройте программу Server Manager.
