Мониторинг используемых ресурсов
Щелкнув кнопку In Use (Используется), можно посмотреть список пользователей, подключенных к совместно используемому ресурсу, а также открытые ими файлы. Пользуйтесь этой кнопкой для того, чтобы:
определить, используется ли файл в настоящий момент (например, если пользователь не может получить доступ к какому-нибудь файлу из-за того, что его открыл кто-то другой, можно оповестить последнего, что его коллеге тоже нужен этот файл);
закрыть файл (например, если Вы внесли изменения в права доступа NTFS к этому файлу и хотите, чтобы они немедленно вступили в силу, нужно закрыть файл, а затем открыть его заново).
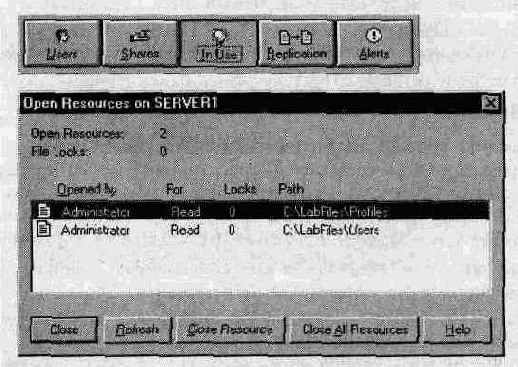
Информация, отображаемая в диалоговом окне Open Resources on имя_компьютера (Открытые ресурсы на имякомпьютера), описана в приведенной ниже таблице.
Элемент
Описание
Open Resources
Общее число открытых ресурсов (файлов, принтеров или именованных каналов) компьютера
File Locks
Общее число блокировок, наложенных на открытые ресурсы
Opened by
Имя пользователя, открывшего ресурс
For
Права доступа, предоставленные при открытии ресурса
Locks
Число блокировок, наложенных на ресурс данным пользователем
Path
Путь к открытому ресурсу

> Просмотр списка ресурсов, открытых на сервере
В этом упражнении Вы понаблюдаете за процессом открытия ресурса с помощью кнопки In Use (Используется).
В меню Start (Пуск) последовательно выберите пункты Programs (Программы), Accessories (Стандартные) и щелкните пункт WordPad.
Откройте файл P:\Expenses.doc.
Сверните окно программы WordPad.
В диалоговом окне Properties for имя_компьютера (Свойства имя_компьютера) щелкните кнопку In Use (Используется).
Просмотрите появившийся список используемых ресурсов компьютера.
Щелкните кнопку Start (Пуск) и выберите в меню пункт Run (Выполнить).
В поле Open (Открыть) наберите \\имя_компьютера\users (вместо имя_компьютера подставьте имя своего компьютера) и щелкните кнопку ОК.
Появится окно, показывающее содержимое общей папки Users.
Сверните окно общей папки Users.
Мониторинг совместно используемых ресурсов
Щелкнув кнопку Shares (Общие ресурсы), можно посмотреть информацию о совместно используемых ресурсах компьютера и о пользователях, которые подключены к каждому из ресурсов. Используйте эту кнопку для того, чтобы:
определить, не достигнуто ли максимально допустимое число подключенных к ресурсу пользователей; это может быть одна из причин, по которой пользователь не может подключиться к общему ресурсу;
отключать пользователей; если кто-то из них выключил свой компьютер, не выйдя из системы или не отсоединившись от сетевого ресурса, его соединение может остаться активным.
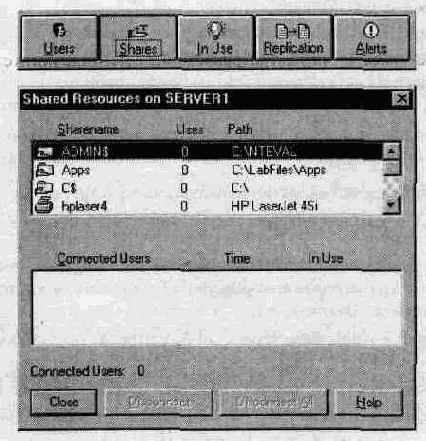
Информация, отображаемая в диалоговом окне Shared Resources on имя_ компьютера (Общие ресурсы на имя_компьютера), описана в таблице.
Элемент
Описание
Sharename
Имя общего ресурса — это может быть общая папка, принтер или именованный канал
Uses
Число подключении к общему ресурсу
Path
Путь к общему ресурсу
Connected Users
Имена пользователей, подключенных к этому общему ресурсу
Time
Время, прошедшее с момента первого подключения пользователя к ресурсу
In Use
Имеет ли пользователь в настоящий момент открытые файлы общего ресурса — другими словами, использует ли он сейчас данный ресурс

> Подключение к общему ресурсу
В этом упражнении Вы подключитесь к собственному компьютеру, чтобы узнать, что происходит, когда другой пользователь подключается к Вашему компьютеру.
Зарегистрируйтесь в системе по учетной записи User-10 ( или Administrator, если Вы не выполнили упражнения предыдущего занятия).
Укажите курсором на значок Network Neighborhood (Сеть) или My Computer (Мой компьютер) и щелкните правую кнопку мыши. Затем щелкните кнопку Map Network Drive (Подключить сетевой диск).
Появится диалоговое окно Map Network Drive.
В раскрывающемся списке Drives (Диски) выберите символ Р, а в поле Path (Путь) наберите \\имя_компьютера\риbliс, после чего щелкните кнопку ОК.
Появляется окно Drive (Диск) для общей папки Public.
Сверните окно, но не закрывайте его.
> Просмотр списка ресурсов, совместно используемых компьютерами
В этом упражнении Вы воспользуетесь программой Server Manager для просмотра ресурсов, совместно используемых другими компьютерами. Таким образом Вы увидите, какие ресурсы компьютера используются в настоящий момент.
Запустите Server Manager и дважды щелкните имя своего компьютера.
В диалоговом окне Properties for имя_компьютера (Свойства имя_компьютера) щелкните кнопку Shares (Общие ресурсы).
Появится диалоговое окно Shared Resources on имя_компыотера (Общие ресурсы на имя_компьютера).
В столбце Sharename (Имя общего ресурса) щелкните строку Public.
Ваша учетная запись должна появиться в нижнем окне в списке пользователей, подключенных к общей папке Public. Если к этой папке подключились и другие пользователи, их учетные записи также появятся в этом окне.
В колонке Sharename щелкните строку IРС$.
Ваша учетная запись появится в нижнем окне в списке пользователей, подключенных к IРС$.
Значок IРС$ обозначает ресурс, совместно использующий именованные каналы, необходимые для связи между программами. Такие ресурсы используются, в частности, при удаленном администрировании компьютера или просмотре общих ресурсов.
Щелкните кнопку Close (Закрыть), чтобы вернуться в диалоговое окно Properties for имя_компьютера.
Настройка административных оповещений
Кнопка Alerts (Оповещения) позволяет создать список пользователей или компьютеров, которых надо оповещать о возникновении проблем на уровне операционной системы. Например, разумно оповестить группу Administrators (Администраторы) о резком уменьшении свободного места на диске, чтобы кто-нибудь из администраторов предпринял необходимые действия.
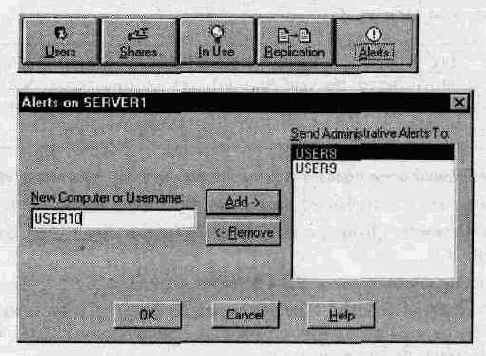
Примечание. Административные оповещения генерируются только сервисом Windows NT Alerter, но не приложениями (например, Microsoft Word).
> Настройка административных оповещений
Зарегистрируйтесь в системе по учетной записи Administrator.
Запустите Server Manager и дважды щелкните имя своего компьютера.
В диалоговом окне Properties for имя_компьютера (Свойства имя_компьютера) щелкните кнопку Alerts (Оповещения).
Появится диалоговое окно Alerts on имя_компъютера (Оповещения на имя_компьютера).
В поле New Computer or Username (Новый компьютер или пользователь) введите User10 и щелкните кнопку Add (Добавить).
Имя учетной записи User10 появится в области Send Administrative Alerts To (Направлять административные оповещения...).
Два раза щелкните кнопку ОК, чтобы сохранить изменения и вернуться в окно Server Manager.
Теперь при возникновении проблем на уровне операционной системы пользователь User10 получит оповещение.
Основные сведения
Программа Server Manager позволяет просматривать свойства компьютера.
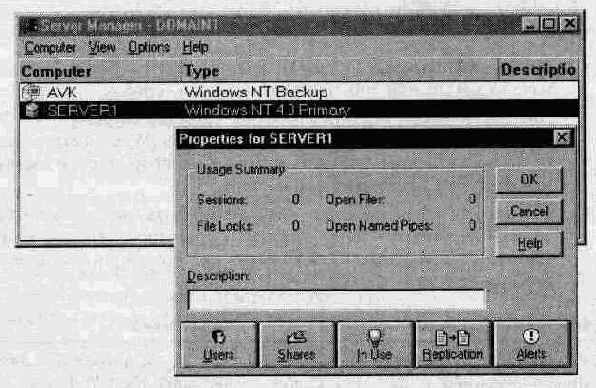

> Запуск утилиты Server Manager
Зарегистрируйтесь в системе по учетной записи Administrator.
В меню Start (Пуск) последовательно выберите пункты Programs (Программы), Administrative Tools (Администрирование) и щелкните пункт Server Manager.
В окне программы Server Manager появится следующая информация о текущем домене:
имя компьютера, а также название и версия операционной системы, под управлением которой он работает (если компьютер выключен, то номер версии операционной системы не указывается);
значок, обозначающий роль компьютера в сети: главный контроллер домена, резервный контроллер домена, сервер или клиент на базе Windows NT Workstation или другой операционной системы (см. рис. на с. 334)
если компьютер выключен, его значок закрыт серой сеткой;
описание, указанное на этапе установки операционной системы.
Примечание. Чтобы вывести информацию о компьютерах другого домена, в меню Computer (Компьютер) выберите пункт Select Domain (Выбрать домен), введите имя домена и щелкните кнопку ОК. Чтобы посмотреть компьютеры только определенного типа (компьютеры домена, компьютеры под управлением Windows NT, только серверы и т.д.), выберите соответствующий режим в меню View (Вид).
> Просмотр свойств компьютера
В окне программы Server Manager дважды щелкните имя своего компьютера или щелкните имя компьютера, а затем в меню Computer (Компьютер) выберите пункт Properties (Свойства).
Откроется диалоговое окно Properties for имя_компьютера (Свойства имя_ компьютера).
Информация, отображаемая в этом окне для выбранного компьютера, приведена в таблице.
Элемент
Описание
Sessions
Число удаленных пользователей, подключенных к компьютеру
Open Files
Число общих ресурсов, открытых на компьютере
File Locks
Число блокировок, наложенных пользователями на файлы данного компьютера
Open Named Pipes
Число именованных каналов, открытых на компьютере
Программа Windows NT Diagnostics используется для получения информации об аппаратной и программной конфигурации компьютера, а также для печати соответствующих сводок.
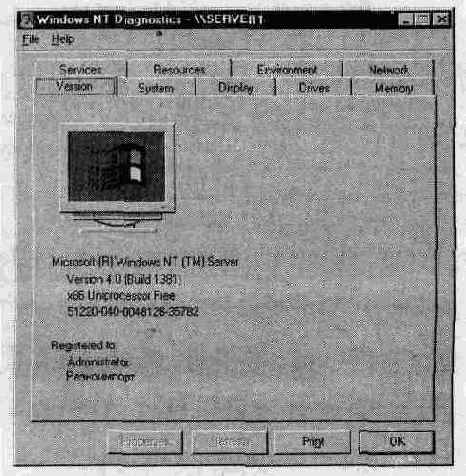
В приведенной ниже таблице описаны данные, которые можно получить в программе Windows NT Diagnostics.
Вкладка
Содержание
Version
(Версия)
Информация об операционной системе, включая номер версии, данные о сборке (build) и пакете обновления (service pack), а также о зарегистрированном владельце
System
(Система)
Информация о BIOS и процессоре, включая тип и число процессоров
Display
(Дисплей)
Информация о видеодрайвере и видеоадаптере
Drives
(Диски)
Информация о дисках, в том числе сменных (гибких или оптических), стационарных (жестких) и удаленных (сетевых)
Memory
(Память)
Сведения о физической и виртуальной памяти, включая данные о файле подкачки (Pagefile.sys), общем объеме и
объеме свободной памяти, а также коэффициенте ее использования
Services
(Службы)
Информация о сервисах, перечисленных в CurrentControlSet и состояние каждого из них (запущен или нет)
Resources
(Ресурсы)
Список работающих устройств и информация о каждом из них, включая сведения об используемых ими каналах прямого доступа к памяти (DMA), запросах прерываний (IRQ), портах и памяти; информация об аппаратных прерываниях компьютера и о том, какое устройство использует данное прерывание; информация о каналах DMA, применяемых драйверами или устройствами
Environment
(Среда)
Переменные среды и их значения (эту же информацию можно получить, выполнив в сеансе командной строки команду set)
Network
(Сеть)
Информация о сети и ее конфигурации, в том числе статистика работы сети
Примечание При просмотре информации об удаленном компьютере панели Drives (Диски) и Memory (Память) отсутствуют.
Ответы на вопросы к упражнениям
Стр. 332 > Проверка встроенных привилегий группы Server Operators (Операторы сервера)
В раскрывающемся списке Right (Право) щелкните поочередно каждый элемент, чтобы узнать, какие привилегии автоматически присваиваются группе Server Operators (Операторы сервера). О наличии привилегии свидетельствует появление строки Server Operators в поле Grant To (Предоставлено...).
В приведенном ниже списке пометьте галочкой те привилегии, которые автоматически присваиваются группе Server Operators (Операторы сервера).
Должны быть установлены следующие флажки: Back up files and directories (Архивирование файлов и каталогов). Change the system time (Изменение системного времени). Force shutdown from a remote system (Принудительное удаленное завершение). Log on locally (Локальная регистрация). Restore files and directories (Восстановление файлов и каталогов). Shut down the system (Завершение работы системы).
Packet10-
Глава 10. Мониторинг ресурсов
В этой главе
Эта глава посвящена программам Server Manager и Windows NT Diagnostics, предназначенным для получения основной информации о ресурсах сети и компьютера.
Выполняя упражнения этой главы, Вы попрактикуетесь в решении таких задач, как просмотр свойств компьютера, пользовательских сеансов, разделяемых и используемых ресурсов; настройка административных оповещений; отправление сообщений пользователям и сбор информации о конфигурации компьютера.
Прежде всего
Чтобы успешно выполнять упражнения этой главы, необходимо:
выполнить процедуры установки, описанные в разделе «Об этой книге»;
изучить материалы о группах Administrators (Администраторы), Server Operators (Операторы сервера) и Power Users (Опытные пользователи) и уметь добавлять учетные записи пользователей в эти группы;
разбираться в совместно используемых ресурсах и правах доступа к ним, а также в правах доступа NTFS;
иметь совместно используемую папку LabFiles\Public с сетевым именем Public;
если Вы еще не предоставили папку Public в общее пользование, щелкните кнопку Start (Пуск) и выберите пункт Run (Выполнить), в поле Open (Открыть) введите команду net share public=диск:\LabFiles\Public, а затем щелкните кнопку ОК (подробное обсуждение общих папок Вы найдете в главе 5, «Защита сетевых ресурсов с помощью прав доступа»);
создать учетную запись пользователя User 10 — для этого зарегистрируйтесь в системе по учетной записи Administrator, в Windows NT Explorer (Проводник Windows NT) откройте папку LabFiles и дважды щелкните файл Chapter l0.cmd.
Занятие 1. Основные понятия
Занятие 2. Просмотр свойств компьютера
Занятие 3, Настройка оповещений и рассылка сообщений
Занятие 4. Программа Windows NT Diagnostics
Рекомендации
Закрепление материала
Ниже приведены рекомендации по осуществлению
Рекомендации

Ниже приведены рекомендации по осуществлению мониторинга сетевых ресурсов. Q Установите клиентские средства администрирования (они находятся в папке Clients\Srvtools компакт-диска Windows NT Server) на клиентский компьютер под управлением Windows NT Workstation или Windows 95. Это позволит Вам администрировать с этого компьютера-клиента любой компьютер, работающий под управлением Windows NT Server.
Чтобы оставить пользователям время на сохранение своих файлов, всегда посылайте им сообщения перед отключением их компьютера от сервера или выключением сервера.
Настройте рассылку так, чтобы административные оповещения всегда отправлялись на компьютеры пользователей, отвечающих за сопровождение сервера.
Наличие информации о текущей конфигурации компьютера облегчит устранение серьезной неисправности и, кроме того, поможет решать проблемы персоналу, отвечающему за поддержку программных продуктов.
Примечание Если Вы хотите удалить учетную запись пользователя User10, необходимую только для выполнения упражнений этой главы, зарегистрируйтесь по учетной записи Administrator и дважды щелкните файл DeleteChapter10.cmd в папке Cleanup прилагаемого к курсу компакт-диска.
Просмотр пользовательских сеансов
Щелкнув кнопку Users (Пользователи), можно посмотреть сведения о сеансах подключения пользователей. Это полезно, например, когда нужно узнать, с какими пользователями необходимо связаться, чтобы сообщить им о предполагаемом отключении сервера или о том, что другой пользователь пытается обратиться к уже используемому файлу. Кнопка Users позволяет получить некоторые полезные сведения.
Посмотреть, какие пользователи подключены к компьютеру и с какими совместно используемыми папками они работают.
Посмотреть списки файлов, открытых каждым пользователем. Отключить пользователей от компьютера, чтобы:
принудить их к повторному подключению к общей папке — это бывает полезно, например, чтобы вступили в силу изменения прав группы, к которой принадлежит пользователь, на доступ к общему ресурсу. Дело в том, что Windows NT проверяет членство пользователя в группах для определения прав доступа в момент подключения к ресурсам. Если права подключенного пользователя (или групп, членом которых он является) на доступ к ресурсу изменились (например, при включении пользователя в новую группу), эти изменения не скажутся до следующего подключения пользователя к ресурсу;
избавиться от неиспользуемых подключений: Windows NT Workstation допускает не более 10 входящих подключений по сети одновременно;
выключить сервер.
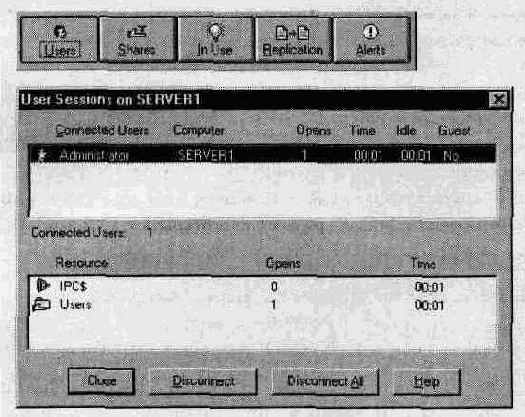
Когда Вы выбираете пользователя в области Connected Users (Подключенные пользователи), в области Resource (Ресурс) появляется список общих ресурсов, к которым он подключен. В этом списке приведено имя ресурса, число открытых пользователем файлов и время, прошедшее с момента первого открытия ресурса.
В приведенной ниже таблице описаны элементы из области Connected Users, расположенной в верхней части диалогового окна.
Элемент
Описание
Connected Users
Имя подключенного пользователя
Computer
Имя компьютера, с которого пользователь зарегистрировался в системе
Opens
Число ресурсов, открытых пользователем на данном компьютере
Time
Время, прошедшее с начала сеанса

> Просмотр сеансов пользователя
В этом упражнении Вы просмотрите сеансы подключения для Вашей собственной учетной записи. Необходимый для этого сеанс Вы создадите, подключившись к своему компьютеру.
В диалоговом окне Properties for имя_компьютера (Свойства имя_компьютера) щелкните кнопку Users (Пользователи).
Появится диалоговое окно User Sessions on имя_компьютера (Сеансы пользователей на имя_компьютера).
Щелкните кнопку Start (Пуск) и выберите пункт Run (Выполнить).
В поле Open (Открыть) введите \\имя_компыотера\users (вместо имя_компьютера подставьте имя своего компьютера) и щелкните кнопку ОК.
Появится окно, в котором показано содержимое общей папки Users.
Переключитесь в Server Manager.
Обновите содержимое диалогового окна User Sessions on имя_компьютера (для этого достаточно закрыть окно и открыть его снова).
В области Connected Users (Подключенные пользователи) щелкните учетную запись, по которой Вы зарегистрировались (если она еще не выбрана).
Обратите внимание на подключения к Вашему серверу, перечисленные в области Resource (Ресурс): среди них присутствует подключение к папке Users.
> Отключение пользователей от совместно используемых ресурсов
В этом упражнении Вы отключите пользователя от совместно используемых ресурсов.
Убедитесь, что в диалоговом окне User Sessions on имя_компьютера (Сеансы пользователей на имя_компьютера) выбрана Ваша учетная запись, и щелкните кнопку Disconnect (Отключить).
На экране появится сообщение с просьбой подтвердить отключение пользователя.
Щелкните кнопку Yes (Да), чтобы отключить пользователя от папки Users.
Обратите внимание, что все подключения, соответствующие Вашей учетной записи, будут удалены из области Resource (Ресурс).
Примечание Чтобы отключить всех пользователей, щелкните кнопку Disconnect All (Отключить всех).
Щелкните кнопку Close (Закрыть), чтобы вернуться в диалоговое окно Properties for имя_компьютера.
Щелкните кнопку ОК, чтобы вернуться в окно Server Manager.
Закройте Server Manager и выйдите из системы.

Осторожно! Всегда ставьте пользователей в известность о намерении отсоединить их или выключить сервер — это позволит им сохранить файлы. В противном случае пользователи могут потерять свои данные.
Рассылка сообщений пользователям
Перед выполнением операций, ограничивающих свободный доступ к серверу или ресурсу, всегда посылайте сообщения всем подключенным к ним пользователям. Оповещайте заинтересованных лиц перед:
резервным копированием или восстановлением файлов пользователей;
отключением пользователя от ресурса;
выключением сервера.
Примечание Для отправки и приема сообщений необходимо запустить сервис Messenger (он запускается по умолчанию). На компьютерах под управлением Windows 95 для обмена сообщениями должна быть запущена программа WinPopUp.exe.

> Рассылка сообщений всем пользователям, подключенным к компьютеру
Убедитесь, что в окне Server Manager выбран Ваш компьютер.
В меню Computer (Компьютер) выберите пункт Send Message (Отправить сообщение). Появится диалоговое окно Send Message.
В поле Message (Сообщение) введите текст сообщения, уведомляющего пользователей о том, что они должны сохранить и закрыть свои файлы, так как вскоре их компьютеры будут отключены.
Щелкните кнопку ОК, чтобы послать сообщение.
Сообщение будет разослано всем пользователям, которые в настоящий момент подсоединены к Вашему компьютеру и на компьютерах которых запущен сервис Messenger. Поскольку Вы также открыли общий ресурс на своем сервере, Ваш компьютер тоже получит это сообщение. В нем указывается имя компьютера, с которого было послано сообщение, а также дата и время отправления.
Закройте сообщение, щелкнув кнопку ОК
Закройте Server Manager и выйдите из системы.
Инструментальное средство Windows NT Server
Инструментальное средство Windows NT Server — Server Manager — предназначено для оценки степени загруженности сервера.
Диагностическое инструментальное средство Windows NT Workstation и Windows NT Server — Windows NT Diagnostics (Winmsd.exe) — позволяет всем пользователям просматривать и печатать информацию о конфигурации локального или удаленного компьютера.
Для работы с Server Manager необходимо быть членом группы Administrators (Администраторы), Server Operators (Операторы сервера) или Power Users (Опытные пользователи) на компьютере, мониторинг которого Вы собираетесь выполнить.
Дополнительную информацию о ...
Программа Server Manager позволяет посмотреть
Программа Server Manager позволяет посмотреть свойства компьютера, чтобы получить информацию об использовании системных ресурсов.
Кнопка Users (Пользователи) позволяет просмотреть информацию о сеансах пользователей.
Кнопка Shares (Общие ресурсы) предназначена для отображения списка общих ресурсов компьютера и списка пользователей, подключенных к каждому ресурсу.
Кнопка In Use (Используется) позволяет просмотреть список пользователей, подключенных к общему ресурсу, и файлов, открытых ими.
Дополнительную информацию о ...
Механизм административных оповещений позволяет информировать
Механизм административных оповещений позволяет информировать администраторов о возникновении проблем на уровне операционной системы.
Перед выполнением операций, ограничивающих доступ к серверу или ресурсу, с помощью сообщений всегда уведомляйте пользователей, компьютеры которых подключены к ресурсам.
Дополнительную информацию о ...
Для каждого компьютера сети ведите
Для каждого компьютера сети ведите журнал сведений о конфигурации компьютера.
Наличие информации о текущей конфигурации компьютера облегчит устранение серьезной неисправности и, кроме того, поможет персоналу, отвечающему за поддержку программных продуктов, решать возникающие проблемы.
Программа Windows NT Diagnostics помогает получить информацию об аппаратной и программной конфигурации компьютера, а также создать и распечатать соответствующую сводку.
Дополнительную информацию о ...
Сбор информации
Если Вы обратитесь в службу технической поддержки компании Microsoft (Microsoft Technical Support), дежурный инженер прежде всего задаст Вам несколько вопросов о программной и аппаратной конфигурации Вашего компьютера. Наличие готовых ответов на эти вопросы значительно ускорит процесс создания карточки пользователя и, в случае необходимости, передачу Вашего запроса в специализированный отдел службы.

> Сбор информации о компьютере
В этом упражнении Вы соберете ту информацию о своем компьютере, которая обычно бывает необходима при обращении в службу технической поддержки Microsoft.
Зарегистрируйтесь в системе по учетной записи Administrator.
В меню Start (Пуск) последовательно выберите пункты Programs (Программы), Administrative Tools (Администрирование) и щелкните пункт Windows NT Diagnostics (Диагностика).
Соберите сведения, перечисленные в первой колонке таблицы, выполнив действия, перечисленные во второй колонке.
Сведения
Необходимые действия
Номер версии Windows NT
Щелкните вкладку Version (Версия)
Номер версии BIOS (для компьютеров на базе процессоров семейства х86) или ядра (для RISC-компьютеров)
Щелкните вкладку System (Система) и изучите область BIOS Information (Сведения о BIOS)
Тип процессора и шины'
Щелкните вкладку System (Система) и изучите области HAL и Processor(s) (Процессор(ы))
Используемые файловые системы
Щелкните вкладку Drives (Диски) и значок Local Hard Drives (Локальные жесткие диски), дважды — имя диска, а затем — вкладку File System (Файловая система)
Общий объем оперативной памяти
Щелкните вкладку Memory (Память) и изучите область Physical Memory (Физическая память)
Какие сервисы установлены
Щелкните вкладку Services (Службы) и изучите колонку Service (Служба)
Информация о линиях IRQ, каналах DMA, портах ввода-вывода и т.п.
Щелкните вкладку Resources (Ресурсы). Чтобы получить информацию об IRQ, щелкните кнопку IRQ. Чтобы получить информацию о DMA, щелкните кнопку DMA. Чтобы получить информацию о портах ввода-вывода, щелкните кнопку I/O port (Порт 1/0)
Server Manager

Программа Server Manager предназначена для оценки степени использования ресурсов на компьютерах, работающих под управлением Windows NT. Это инструментальное средство Windows NT Server позволяет просмотреть список подключенных к серверу пользователей, узнать, какие ресурсы предоставлены в совместное использование и работают ли с ними в настоящий момент, назначить получателей административных оповещений, управлять сервисами и общими папками, а также отправлять сообщения подключенным пользователям.
Примечание Вы можете установить Server Manager на любой компьютер под управлением Windows NT Workstation или Windows 95. Для этого установите на этот компьютер клиентские средства администрирования Windows NT Server, расположенные в папке Clients\Srvtools компакт-диска Windows NT Server.
Составление и печать сводки
Информация, предоставляемая программой Windows NT Diagnostics, нужна не только организации, осуществляющей поддержку, — напечатанная сводка может пригодиться Вашей службе инвентаризации. Из сводки можно быстро узнать объем оперативной памяти и дискового пространства на конкретном компьютере, а также какие устройства на нем установлены.
Параметры печати сводки описаны в приведенной ниже таблице.
Параметры группы
Что позволяют выбрать
Scope (Область)
Режим печати данных текущей вкладки или данных всех вкладок
Detail Level (Степень подробности)
Краткую или полную сводку
Destination (Папка)
Печать сводки в файл, в буфер обмена или на принтер по умолчанию

> Как напечатать сводку или сохранить ее в файле
В меню File (Файл) программы Windows NT Diagnostics выберите пункт Print Report (Печатать отчет).
Примечание Чтобы посмотреть и распечатать информацию о другом компьютере, выберите в меню File (Файл) пункт Select Computer (Выбрать компьютер), а затем введите имя компьютера. Имейте, однако, в виду, что распечатка может содержать не совсем те данные, которые Вы видели на экране.
Появится диалоговое окно Create Report (Создание отчета).
В группе Scope (Область) щелкните переключатель All Tabs (Все вкладки), чтобы включить в сводку данные, содержащиеся во всех вкладках.
В группе Detail Level (Степень подробности) щелкните переключатель Complete (Полная).
Если Ваш компьютер подключен к принтеру, в группе Destination (Папка) щелкните переключатель Default Printer (Принтер по умолчанию), а затем — кнопку ОК,
или
если Ваш компьютер не подключен к принтеру, в группе Destination (Папка), щелкните переключатель File (Файл), а затем — кнопку ОК. В поле Save in (Папка) открывшегося окна щелкните строку С и согласитесь с предлагаемым именем файла msdrpt, щелкнув кнопку Save (Сохранить).
Появится сообщение «Generating WinMSD Report» (Создание отчета WinMSD).
Ознакомьтесь с печатной сводкой или запустите Notepad (Блокнот) и откройте файл C:\MsdRpt.txt.
Сравните информацию в сводке с данными на вкладках Windows NT Diagnostics.
Закройте файл C:\MsdRpt.txt.
Закройте программу Windows NT Diagnostics и выйдите из системы.
Вы хотите разрешить пользователю выполнять
Ответы на вопросы к главе 10
. Предположим, Вы хотите разрешить пользователю выполнять мониторинг ресурсов на серверах Server1 и Server2 (в составе одного домена), но не соби раетесь давать ему полные административные полномочия ни на одном из них. Server1 — главный, а Server2 — резервный контроллер домена. В какую группу и на каком компьютере (или на каких компьютерах) следует вклю чить этого пользователя?
Включите пользователя в группу Server Operators (Операторы сервера) на компьютере Server1. Поскольку Server2 является главным контроллером домена, пользователь получит полномочия оператора сервера на всех контроллерах этого домена.
Какие из перечисленных ниже задач можно выполнить в программе Server Manager? Отметьте все подходящие варианты.
Правильный ответ: А, В, Д и Е.
Чтобы пользователь User10 мог изменять файлы, находящиеся в общей папке Public, Вы изменили ему право доступа к этой папке с Read (Чтение) на Change (Изменение), добавив учетную запись User10 в соответствующую группу. Пользователь User10 сообщил Вам, что при попытке добавить в папку новый файл он получил отказ в доступе. Вы проверили права доступа NTFS и убедились, что члены группы Everyone (Все) имеют право доступа Full Control (Полный контроль) к этой папке. Объясните, в чем причина проблемы и как устранить ее с помощью программы в Server Manager?
Проблема заключается в том, что пользователь User10 был подключен к папке Public в момент изменения его прав доступа. Windows NT проверяет принадлежность права доступа пользователя только в момент подключения к общей папке, и поэтому он по-прежнему имеет только право Read (Чтение). Отключите с помощью Server Manager пользователя User10 от папки Public. При следующем обращении к этой папке автоматически будет выполнено повторное подключение с новыми правами доступа.
Чем отличаются режим Alerts (Оповещения) и команда Send Message (Отправить сообщение)?
В режиме Alerts Windows NT рассылает сообщения только пользователям, которые были занесены в список Send Administrative Alerts To (Отправлять административные оповещения...). Команда Send Message дает возможность отправлять сообщения всем пользователям, подключенным к серверу.
Требования
Ниже перечислены требования для работы с Windows NT Diagnostics и Server Manager.
С программой Windows NT Diagnostics может работать любой пользователь, так как эта программа не содержит средств изменения конфигурации системы. Однако некоторые ее возможности доступны только членам групп Administrators (Администраторы), Server Operators (Операторы сервера) и Power Users (Опытные пользователи).
Для работы с Server Manager необходимо быть членом группы Administrators (Администраторы), Server Operators (Операторы сервера) или Power Users (Опытные пользователи) на компьютере, мониторинг которого Вы собираетесь выполнять.
Членам группы Server Operators (Операторы сервера) контроллера домена автоматически присваиваются полномочия оператора сервера на любом контроллере этого домена.
Несколько функций Server Manager доступны только группе Administrators (Администраторы). Когда ими пытаются воспользоваться члены групп Server Operators (Операторы сервера), Account Operators (Операторы учетных записей) или Power Users (Опытные пользователи), на экране появляется сообщение о том, что доступ запрещен.

> Добавление пользователя в группу Server Operators
В этом упражнении Вы предоставите пользователю необходимые для администрирования сервера привилегии, добавив его учетную запись в группу Server Operators (Операторы сервера).
Зарегистрируйтесь в системе по учетной записи Administrator (Администратор).
В программе User Manager for Domains добавьте учетную запись User10 в группу Server Operators (Операторы сервера).
> Проверка встроенных привилегий группы Server Operators
В меню Policies (Политика) программы User Manager for Domains выберите пункт User Rights (Привилегии).
В раскрывающемся списке Right (Право) щелкните поочередно каждый элемент, чтобы узнать, какие привилегии автоматически присваиваются группе Server Operators (Операторы сервера). О наличии привилегии свидетельствует появление строки Server Operators в поле Grant То (Предоставлено...).
Вприведенном ниже списке пометьте галочкой те привилегии, которые автоматически присваиваются группе Server Operators (Операторы сервера).
Access this computer from network (Доступ к компьютеру по сети)
Add workstations to domain (Добавление рабочих станций к домену)
Back up files and directories (Архивирование файлов и каталогов)
Change the system time (Изменение системного времени)
Force shutdown from a remote system (Принудительное удаленное завершение)
Load and unload device drivers (Загрузка и выгрузка драйверов устройств);
Log on locally (Локальная регистрация)
Manage auditing and security log (Управление аудитом и журналом безопасности)
Restore files and directories (Восстановление файлов и каталогов)
Shut down the system (Завершение работы системы)
Take ownership of files or other objects (Овладение файлами или иными объектами)
ответ
Закройте программу User Manager for Domains и выйдите из системы.
Эти вопросы помогут Вам лучше

Эти вопросы помогут Вам лучше усвоить основные темы данной главы. Если Вы не сумеете ответить на вопрос, повторите материал соответствующего занятия.
Предположим, Вы хотите разрешить пользователю выполнять мониторинг ресурсов на серверах Server1 и Server2 (в составе одного домена), но не собираетесь давать ему полные административные полномочия ни на одном из них. Serveri — главный, а Server2 — резервный контроллер домена. В какую группу и на каком компьютере (или на каких компьютерах) следует включить этого пользователя?
ответ
Какие из перечисленных ниже задач можно выполнить в программе Server Manager? Отметьте все подходящие варианты.
А. Посмотреть список подключенных пользователей.
Б. Посмотреть информацию об операционной системе, например номер версии, сервисы, параметры системы и переменные среды.
В. Посмотреть список общих и используемых ресурсов.
Г. Посмотреть следующую информацию о сети: имя домена или имя сервера, разрешившего регистрацию.
Д. Настроить отправку администратору оповещений о возникновении проблем на уровне операционной системы.
Е. Послать сообщения всем пользователям.
ответ
Чтобы пользователь User10 мог изменять файлы, находящиеся в общей папке Public, Вы изменили ему право доступа к этой папке с Read (Чтение) на Change (Изменение), добавив учетную запись User10 в соответствующую группу. Пользователь User10 сообщил Вам, что при попытке добавить в папку новый файл он получил отказ в доступе. Вы проверили права доступа NTFS и убедились, что члены группы Everyone (Все) имеют право доступа Full Control (Полный контроль) к этой папке. Объясните, в чем причина проблемы и как устранить ее с помощью программы Server Manager?
ответ
Чем отличаются режим Alerts (Оповещения) и команда Send Message (Отправить сообщение)?
ответ
Windows NT Diagnostics
Программа Windows NT Diagnostics (Winmsd.exe) —диагностическое инструментальное средство Windows NT Workstation и Windows NT Server — предназначена для просмотра и печати информации о конфигурации локального или удаленного компьютера. С помощью Windows NT Diagnostics Вы можете получить информацию:
об операционной системе, включая номер версии, параметры загрузки, сер висы, параметры системы и переменные среды;
об аппаратной части, включая данные BIOS, разрешение видеоподсистемы, тип процессора и его рабочие параметры;
об использовании физической памяти, буферного файла и каналов прямого доступа к памяти (Direct Memory Access, DMA);
о текущем состоянии каждого драйвера или сервиса, работающего на компьютере;
об установленных на компьютере дисках и устройствах, в том числе об используемых ими запросах прерываний (Interrupt Request Line, IRQ) и портах;
о сети, включая используемые транспортные протоколы, параметры конфигурации и статистику;
о параметрах принтеров, шрифтах и выполняющихся системных процессах.
Просмотр свойств компьютера
(Продолжительность занятия 20 минут)
Программа Server Manager позволяет получить информацию о ресурсах системы. Эти сведения полезны при определении числа пользователей, подключенных в данный момент к компьютеру, и объема используемых общих ресурсов. На этом занятии Вы шаг за шагом освоите процедуру просмотра свойств локального и удаленного компьютеров.
Изучив материал этого занятия, Вы сможете:
использовать Server Manager для определения степени
загруженности сервера;
применять Server Manager для просмотра свойств сервера.
Программа Windows NT Diagnostics
(Продолжительность занятия 20 минут)
Мы рекомендуем завести для каждого компьютера журнал сведений о его текущей конфигурации. Это облегчит починку компьютера в случае возникновения серьезной неисправности, а также поможет персоналу, отвечающему за поддержку программных продуктов.
На этом занятии Вы познакомитесь с возможностями программы Windows NT Diagnostics и узнаете о том, как поэтапно получить информацию о конфигурации компьютера, а также, как создать и распечатать сводку о конфигурации для Вашего журнала конфигурации.
Изучив материал этого занятия, Вы сможете:
описать параметры программы Windows NT Diagnostics;
сохранить или распечатать сводку о конфигурации.