Аппаратная конфигурация
До начала установки Windows NT необходимо подготовить сведения о кон-фигурации всех устройств компьютера, включая адреса и запросы на преры-вание (IRQ). В отличие от MS—DOS, правильная установка Windows NT невозможна, если разные адаптеры имеют совпадающие запросы на преры-вание (IRQ). При установке Windows NT во время обнаружении платы адаптера иногда не удается автоматически определить правильный адрес памяти или номер IRQ. В следующей таблице перечислены сведения, которые могут понадобиться для каждого типа устройств:
| Устройство | Требуемые сведения | ||
| Видеоадаптер | Модель адаптера или набора микросхем | ||
| Сетевая плата | Запрос на прерывание (IRQ), адрес ввода/вывода, канал DMA (если он используется), тип разъема (коаксиальный кабель, витая пара и т. д.) | ||
| Контроллер SCSI | Модель адаптера или набора микросхем, запрос на прерывание (IRQ) и тип шины | ||
| Мышь | Тип мыши и порт (COM1, COM2, шина или PS/2) | ||
| Порт ввода/вывода | Запрос на прерывание (IRQ), адрес ввода/вывода, канал DMA (если он используется) для каждого порта ввода/вывода | ||
| Звуковая плата | Запрос на прерывание (IRQ), адрес ввода/вывода, канал DMA | ||
| Внешний модем | Используемый порт (COM1, COM2 и т. д.) | ||
| Встроенный модем | Используемый порт либо запрос на прерывание (IRQ) и адрес ввода/вывода (для нестандартных конфигураций) |
Примечание. В настоящее время Windows NT не поддерживает следующие расширения контроллеров и BIOS:
· переключение на 32-разрядную базовую систему ввода/вывода (BIOS);
· расширенный доступ к дискам (EDA);
· многоблочную адресацию (MBA) и режим Rapid IDE;
· кэширование с обратной записью для дисковых контроллеров;
· средства управления питанием.
Архивирование файлов данных
Программа архивирования файлов предназначена для защиты хранящихся на компьютере данных от случайного уничтожения или аппаратного сбоя и для создания архива документов, например в юридических или исторических целях. Эта программа позволяет легко копировать на магнитную ленту программы и данные, а также содержимое целых дисков. После архивирования старые и не используемые файлы можно безопасно удалить с жесткого диска.
Примечание. До начала архивирования файлов необходимо установить накопитель на магнитной ленте с помощью значка «Магнитная лента» панели управления.
Чтобы запустить программу архивирования
1. Нажмите кнопку «Пуск» и выберите меню Программы, а затем Администрирование.
2. Выберите команду Архивирование данных.
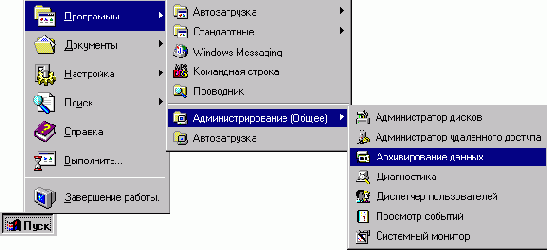
После запуска программы можно выбрать файлы для архивирования, проверить состояние архива и установить различные параметры.
Что случилось?
Чтобы иметь возможность загрузки с компакт-диска Windows NT 4.0, модуль BIOS компьютера должен поддерживать формат загружаемого компакт-диска El Torito (не в режиме эмуляции). При возникновении дополнительных вопросов обратитесь к изготовителю компьютера.
Глава 1
Добро пожаловать!
Добро пожаловать в Microsoft®
Windows NT® Workstation 4.0, наилучшую операционную систему для деловых вычислений. Windows NT Workstation 4.0 удачно сочетает легкость работы Windows® 95 с мощностью и надежностью Windows NT.
Новый интерфейс Windows 95 делает выполнение любой работы простым и легким. Новые средства системы, такие как проводник Microsoft Windows NT, значительно облегчают операции поиска и сохранения файлов, а новые значки и измененный вид экрана улучшают организацию труда на рабочей станции и упрощают доступ к программам.
Дополнительные возможности
В этой главе описывается ряд задач, предназначенных для поддержания наилучшей работоспособности компьютера.
Группы пользователей
Группы используются для объединения учетных записей пользователей. Включение пользователя в группу означает предоставление ему всех прав и разрешений, заданных для группы. Это свойство групп позволяет быстро предоставить общие возможности ряду пользователей.
Интерактивная связь с помощью Windows Messaging
Система электронной почты Windows Messaging позволяет организовать обмен информацией с другими пользователями интерактивных служб. Эта система предназначена для отправки и получения электронной почты и включает поддержку служб Интернета.
Если система Windows Messaging не была установлена вместе с Windows NT, ее можно установить отдельно с помощью значка «Установка и удаление программ» панели управления. Кроме того, если дважды щелкнуть значок «Входящие» на рабочем столе, на экране появится предложение установить Windows Messaging.
Чтобы запустить Windows Messaging
· Дважды щелкните значок «Входящие». Либо нажмите кнопку «Пуск» и выберите в меню Программы
команду Windows Messaging.
При запуске Windows Messaging на экране появляется окно просмотра папок. Это окно является центральным узлом почтовой системы, позволяющим отправлять и получать электронную почту, а также упорядочивать документы. Левая область окна просмотра содержит иерархическую структуру папок, а в правой области выводится содержимое открытой папки. На следующем рисунке изображен пример окна просмотра с открытой папкой «Входящие».
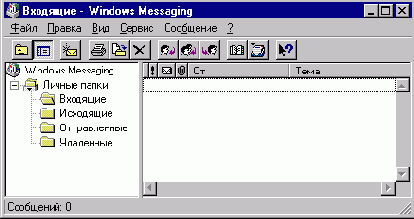
Меню программы содержат все команды Windows Messaging. Для вывода списка команд меню выберите название меню.
Панель инструментов содержит кнопки для выполнения обычных задач. Чтобы определить назначение кнопки, укажите на нее и немного подождите, после чего на экране появится всплывающая подсказка.
Список папок отображает структуру личных папок пользователя. Допускается создание одного или нескольких наборов личных папок. Кроме того, имеются папки «Входящие», «Исходящие» и «Удаленные», которые предназначены, соответственно, для получаемых, отправляемых и удаленных сообщений.
Область содержимого папок отображает список заголовков документов в выбранной папке. Не прочитанные документы выделены полужирным шрифтом. Чтобы открыть документ, дважды щелкните соответствующую строку списка.
Глава 5
Начало установки
Эта и последующие главы посвящены описанию установки Windows NT. Установка новой операционной системы требует правильного выбора множества параметров, однако специально разработанная программа установки максимально упрощает процесс принятия нужных решений.
Установка Windows NT включает в себя три основных этапа:
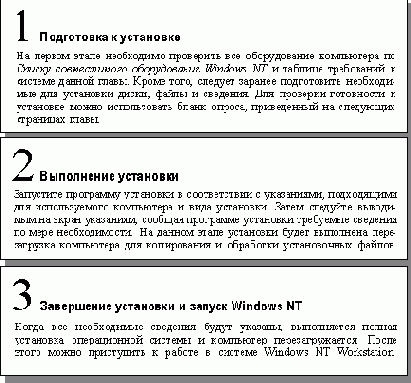
Использование аппаратных конфигураций
Система Windows NT позволяет определить несколько различных аппаратных конфигураций и использовать их при изменении состояния компьютера. Например, при работе с портативным компьютером часто приходится использовать различные устройства в зависимости от того, подключен компьютер к доку или нет. Средство поддержки аппаратных конфигураций позволяет при запуске компьютера выбрать нужную конфигурацию из списка в зависимости от текущего состояния компьютера.
Использование перетаскивания для перемещения данных
Иногда самым быстрым способом перемещения или копирования данных является их перетаскивание с помощью мыши. Таким образом можно переместить или скопировать файлы или папки в другую папку или на другой диск.
Чтобы переместить или скопировать файл с помощью перетаскивания
1. В проводнике Windows NT откройте папку, содержащую файл или другую па пку, которые требуется переместить или скопировать.
 | 2. Перетащите при нажатой правой кнопке мыши значок объекта в нужную папку, после чего отпустите кнопку мыши. |

3. Выберите команду Переместить
или Копировать.
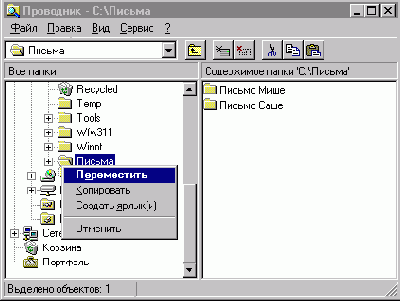
Использование программ администрирования
В состав Windows NT включено несколько служебных программ, предназначенных для администрирования компьютера. Чтобы увидеть список этих программ, нажмите кнопку «Пуск» и выберите в меню Программы команду Администрирование (Общее). Для запуска любой из этих программ необходимо войти в систему с правами администратора
В следующей таблице перечислены программы администрирования для операционной системы Windows NT Workstation.
| Программа | Назначение | ||||
 | Администратор дисков | Администратор дисков предназначен для управления дисковыми ресурсами компьютера. Например, это приложение позволяет изменить структуру текущего жесткого диска или создать разделы на дополнительном жестком диске. | |||
 | Архивирование данных | Программа архивирования предназначена для сохранения архивной копии данных на магнитную ленту. Архивирование данных позволяет избежать их случайной потери. | |||
 | Диагностика | Приложение диагностики Windows NT позволяет просмотреть сведения о ресурсах компьютера. | |||
 | Диспетчер пользователей | Диспетчер пользователей обеспечивает безопасность компьютеров, на которых установлена система Windows NT. Это приложение позволяет создавать и изменять учетные записи пользователей и групп, а также настраивать учетную запись компьютера, права пользователей и политику аудита. |
| Программа | Назначение | ||||
 | Просмотр событий | В Windows NT событием называется любое важное происшествие в операционной системе или в программе, требующее уведомления пользователя. Окно просмотра событий позволяет просмотреть сведения о событиях, занесенных в журнал. | |||
 | Системный монитор | Системный монитор предназначен для анализа работы локального компьютера или других компьютеров в сети. |
Использование служб узла Web
Службы узла Web Microsoft для Windows NT Workstation предназначены для публикации в сети Web личной информации с компьютеров, использующих операционную систему Windows NT Workstation. С помощью служб узла Web можно создать в корпоративной сети личный сервер Web, что является идеальным решением для разработки и проверки узла Web, а также для публикации информации в одноранговой сети.
Использование списка совместимого оборудования
Список совместимого оборудования Windows NT содержит перечень ком-пьютерных систем и отдельных устройств, которые прошли тщательную проверку на стабильность работы и совместимость с Windows NT. Этот документ используется службами технической поддержки Microsoft для определения пригодности компьютера пользователя к использованию Windows NT. Если во время установки Windows NT возникают неполадки, первым делом необходимо убедиться, что все устройства компьютера пере-числены в списке совместимости.
Последнюю версию списка совместимого оборудования можно получить:
· через World Wide Web: http://www.microsoft.com/ntserver/hcl/hclintro.htm
· с сервера FTP Microsoft: ftp://microsoft.com/bussys/winnt/winnt_docs/hcl
Изменение вида рабочего стола
Установка цветов и фоновых рисунков рабочего стола позволяет придать рабочему столу Windows NT особый вид для каждого пользователя. Эти изменения выполняются с помощью панели управления.
Чтобы изменить вид экрана
1. Нажмите кнопку «Пуск» и выберите в меню Настройка команду Панель управления.
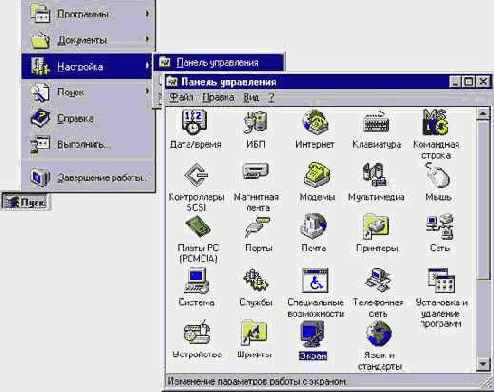
2. Дважды щелкните значок «Экран».
3. Для вывода других параметров выберите нужную вкладку свойств экрана.
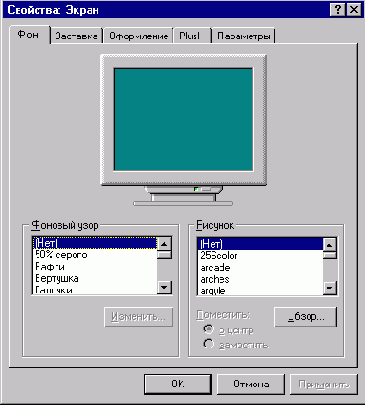
Эффективное использование мыши
В этом разделе рассказывается, как можно повысить эффективность обычных действий и ускорить работу с помощью мыши. Обратите внимание, что мышь имеет две кнопки: правую и левую. Если особо не оговорено обратное, для выполнения действий используется левая кнопка мыши. Например, чтобы выбрать объект, следует щелкнуть его, то есть указать на него, а затем быстро нажать и отпустить левую кнопку мыши.
Ниже описаны некоторые обычные действия, выполняемые мышью:
Перемещение объектов. Чтобы переместить объект, укажите на него, нажмите левую или правую кнопку мыши и, не отпуская кнопку, перетащите объект в нужное место.
Создание ярлыков. Чтобы иметь возможность быстрого открытия нужного файла или папки, создайте прямо на рабочем столе или в главном меню ярлык
объекта, то есть значок связи с документом, папкой, диском, компьютером или принтером.
Получение справки. Чтобы получить справочные сведения о любом элементе экрана, нажмите кнопку «Что это такое», а затем щелкните нужный элемент.
Выполнение обычных задач. Если указать на любой объект и нажать правую кнопку мыши, на экране появится контекстное меню этого объекта, содержащее список стандартных операций, которые можно выполнить для данного объекта. Для выполнения операции выберите в контекстном меню нужную команду.
Конфигурация разделов диска
Все пространство на жестком диске распределено по доступным областям, называемые разделами. Перед установкой Windows NT необходимо выбрать подходящий раздел жесткого диска для размещения системных файлов.
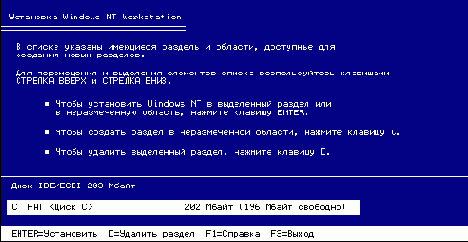
Раздел диска может иметь любой размер от 1 Мбайта до полного объема жесткого диска. Раздел, предназначенный для файлов Windows NT, должен находиться на постоянном жестком диске и иметь достаточно свободного места для размещения всех файлов. В разделе данной главы был указан минимальный объем свободного места на диске, необходимый для файлов Windows NT.
Системным разделом называется раздел жесткого диска, содержащий специальные загрузочные файлы операционной системы Windows NT. На компьютере с процессором x86 эти файлы должны быть размещены в корневом каталоге диска C: (то есть диска 0). Чтобы система Windows NT могла быть загружена, этот раздел должен быть отформатирован под файловую систему NTFS или FAT. Если на компьютере кроме Windows NT планируется использовать операционную систему MS?DOS, а также при установке двойной загрузки с Windows 95, системный раздел обязательно должен иметь файловую систему FAT. Дополнительные сведения приведены в следующем разделе
Совет. Компьютеры с процессором RISC могут иметь несколько системных разделов, конфигурация которых проводится с помощью специальной прог-раммы изготовителя, причем каждый системный раздел должен быть отформатирован под файловую систему FAT. Если планируется использовать преимущества системы NTFS, необходимо создать по крайней мере один системный раздел FAT размером не менее 2 Мбайт, а также другой раздел с размером, достаточным для хранения всех файлов, которые будут защище-ны NTFS. Сведения о создании нескольких системных разделов на компью-тере RISC приведены в документации по компьютеру.
При установке Windows NT на зеркальном разделе необходимо отключить зеркальное копирование перед запуском установки, а затем снова включить его после установки.
Осторожно! Если жесткий диск содержит наборы томов, чередующиеся тома или зеркальные разделы, они будут перечислены на экране установки под заголовком «Отказоустойчивость Windows NT». Эти разделы удалять не следует. Кроме того, не удаляйте разделы, на которых хранятся нужные данные.
При выборе раздела диска для установки следует руководствоваться приведенными ниже правилами.
Если на компьютере планируется использовать только операционную систему Windows NT Workstation:
· На новом компьютере с процессором x86 создайте на диске один раздел и отформатируйте его под файловую систему NTFS, как описано в следующем разделе «Выбор файловой системы для раздела
Windows NT».
· На ранее использованном компьютере, содержащем нужные файлы, сохраните существующие разделы диска. Файлы операционной системы Windows NT Workstation можно установить на любой раздел, содержащий не менее 117 Мбайт свободного места для компьютера с процес-сором x86 и 148 Мбайт для компьютера с процессором RISC.
Если на компьютере помимо Windows NT планируется использовать другую операционную систему, например MS?DOS или Windows 95:
· Чтобы иметь возможность запуска на одном компьютере операционных систем MS?DOS и Windows NT, необходимо сперва выполнить установку MS?DOS. Попытка установки MS?DOS после Windows NT приведет к перезаписи загрузочного сектора жесткого диска, после чего загрузка Windows NT станет невозможной, пока не будет использован диск аварийного восстановления.
· Системный раздел (например диск C) должен быть отформатирован под файловую систему FAT. Например, если система MS?DOS уже установлена и ее требуется оставить, сохраните существующий системный раздел и оставьте на нем систему FAT, как описано в следующем разделе «Выбор файловой системы для раздела
Windows NT». Файлы Windows NT можно установить на любой неуплотненный диск с достаточным свободным объемом в соответствии с разделом «» данной главы.
Важно! Если уплотненный диск создан не стандартной программой сжатия NTFS, установка Windows NT на него невозможна.
· Чтобы использовать NTFS и сохранить возможность работы с другой операционной системой, необходимо не менее двух разделов на диске. Отформатируйте диск C под файловую систему, поддерживаемую Windows NT и второй операционной системой, например FAT. Второй раздел следует отформатировать под NTFS. Файлы Windows NT можно разместить на любом неуплотненном (или уплотненном под NTFS) разделе диска, содержащем достаточно свободного места.
Если установка Windows NT выполняется на компьютер, который исполь-зуется для выборочного запуска OS/2 или MS?DOS с помощью команды boot, программа установки настраивает систему так, чтобы позволить выборочную загрузку Windows NT и операционной системы (MS?DOS или OS/2), которая была запущена последней перед началом установки Windows NT.
Если на компьютере установлен диспетчер загрузки OS/2 (Boot Manager), и требуется сохранить возможность его использования после установки Windows NT, необходимо снова включить его. Для этого после завершения установки нажмите кнопку «Пуск» и откройте меню Программы. Выберите в меню Администрирование команду Администратор дисков. Выделите раздел OS/2 Boot Manager и выберите в меню Раздел
команду Сделать активным.
Краткое содержание
Книга Первое знакомство с Windows NT Workstation
предназначена как для новичков, так и для опытных пользователей операционной системы Microsoft Windows NT. В первой части руководства описываются основные особенности Windows NT 4.0, в том числе новый интерфейс Windows 95. Приведенные в первой части пошаговые указания позволяют легко и быстро приступить к работе с операционной системой. Во второй части руководства перечисляются требования к системе для новой версии Windows NT, а затем подробно описывается процесс установки этой операционной системы.
Приложение A
Наблюдение за работой компьютера
Для наблюдения за работой системы Windows NT используются две программы: диспетчер задач и системный монитор.
Диспетчер задач
Это приложение позволяет быстро получить сведения о том, как отдельные процессы используют центральный процессор (ЦПУ) и ресурсы памяти, а также просмотреть обобщенную картину использования ЦПУ и памяти компьютера. Более подробные сведения о диспетчере задач приведены в справке по этому приложению.
Чтобы запустить диспетчер задач
· Укажите на панель задач и нажмите правую кнопку мыши, а затем выберите в меню команду Диспетчер задач.
Системный монитор
Это приложение предназначено для детального изучения использования ресурсов отдельными компонентами Windows NT и процессами приложений. Результаты отображаются в виде диаграмм и отчетов; кроме того, допускается настройка приложения, при котором пользователю автоматически посылается извещение, когда использование определенного ресурса достигнет заданного значения. Системный монитор особенно полезен для анализа эффективности работы компьютера, для выявления и устранения возможных неполадок (таких как несбалансированное использование ресурсов, недостаточный состав оборудования или плохое качество программного обеспечения), а также для планирования необ-ходимых закупок оборудования.
Надежность системы и защита данных
Система Windows NT Workstation 4.0 отвечает всем стандартам надежности, которые необходимы администраторам систем управления данными (MIS) и другим опытным пользователям для работы с важными деловыми программами. Windows NT Workstation 4.0 также защищает прикладные программы друг от друга.
Поддержка рабочих групп и работы в сети
Встроенные возможности общего доступа к файлам и принтерам упрощают использование Windows NT Workstation в рабочих группах. В системе Windows NT Workstation 4.0 применен открытый сетевой системный интерфейс, совместимый с сетями Banyan VINES, NetWare, Novell, UNIX, Macintosh и LAN Manager 2.x, а также с системами Microsoft Windows для рабочих групп, Windows 95 и другими стандартными системами для процессоров типа x86. Компьютер под управлением Windows NT Workstation 4.0 может обслуживать до 10 одновременных подключений для общего доступа к файлам и принтерам.
Механизм работы с составными документами (OLE)
Система Windows NT Workstation позволяет объединять данные из нескольких приложений в одном составном документе с помощью специального механизма связывания и внедрения объектов (OLE), применяемого в приложениях для Windows. Например, составной документ может содержать форматированный текст, рисунки, данные из электронной таблицы или базы данных, а также значки для проигрывания звукозаписей или файлов мультимедиа. При этом для изменения данных не обязательно знать, в каком приложении они были созданы.
В состав Windows NT включены несколько приложений, поддерживающих механизм OLE: система электронной почты Windows Messaging, окно просмотра папки обмена, графический редактор Paintbrush, программа звукозаписи и текстовый редактор WordPad.
Встроенные средства для работы в Интернете и корпоративных сетях
Поддержка протокола TCP/IP, приложение Microsoft Internet Explorer и службы узла Web Microsoft обеспечивают все необходимое для перемещения по Интернету и публикации данных в корпоративных сетях.
В этом разделе приводятся ответы
В этом разделе приводятся ответы на вопросы по установке системы, кото-рые пользователи задают особенно часто. При возникновении неполадки попробуйте найти здесь объяснение неполадки и возможные пути ее устранения.
Программа установки выводит сообщение об ошибке «На компьютере не най-ден ни один жесткий диск».
-или-
После удаления третьего установочного диска и перезагрузки компьютера на экране появляется сообщение «STOP: 0x0000007b Inaccessible Boot Device», после чего программа установки зависает.
-или-
После удаления третьего установочного диска и перезагрузки компьютера на экране появляется сообщение «0x4,0,0,0», после чего программа установки зависает.
Возможные действия
Убедитесь, что все жесткие диски правильно подсоединены к компью-теру и получают питание. Затем проверьте следующее:
1. Проведите поиск вирусов на всех дисках с помощью программы защиты от вирусов компании Microsoft или другой коммерческой программы. При заражении основной загрузочной записи Windows NT может не видеть жесткий диск. Заражение основной за-грузочной записи иногда возникает, даже когда диск отформатирован под файловую систему NTFS.
2. Если жесткий диск использует интерфейс SCSI, проверьте следующее:
· Имеется ли на диске правильный загрузочный сектор?
· Правильно ли установлены терминаторы на всех устройствах SCSI?
При использовании пассивного терминатора замените его на активный терминатор.
· Включено ли использование BIOS для загрузочного (ведущего) контроллера SCSI?
· Отключено ли использование BIOS для всех остальных (не
ведущих) контроллеров SCSI?
Включение использования BIOS на не-ведущем контроллере SCSI может вызвать сбой при загрузке и помехи при вызовах аппарат-ного прерывания 13 для ведущего контроллера жесткого диска,что приведет к невозможности загрузки компьютера и к случай-ным зависаниям в процессе установки.
· Имеет ли загрузочный диск код SCSI 0?
· Проверено ли состояние всех соединительных кабелей?
· Соответствует ли конфигурация SCSI необходимым стандартам?
По вопросам совместимости со стандартами SCSI следует обра-щаться к изготовителю оборудования. Просмотрите также в Списке совместимого оборудования общие замечания о контроллерах SCSI и ограничения для отдельных контроллеров.
3. Если жесткий диск использует расширенный интерфейс IDE (EIDE), выполните следующие действия:
· Убедитесь, что системный диск является первым диском на первом контроллере (IDE) материнской платы компьютера.
· В системном BIOS проверьте установку стандартного режима доступа к диску и операций ввода/вывода для файлов. Большинство компьютеров в настоящее время поставляется с установленным 32-разрядным или расширенным доступом к дискам.
4. Если жесткий диск использует интерфейс IDE или ESDI, выполните следующие действия:
· По возможности проверьте, что контроллер диска правильно работает в другом компьютере.
· Если диск имеет более 1024 цилиндров, проверьте использование поддерживаемой служебной программы конфигурации дисков.
· Проверьте правильность установки перемычек для основного, дополнительного или единственного диска.
Во время перезагрузки после первого этапа установки появляется сообщение об ошибке «NTOSKRNL.EXE is missing or corrupt».
Если установка системы проводится не на жесткий диск C:, а системный диск отформатирован под файловую систему FAT, измените сведения о разделе в файле BOOT.INI следующим образом:
1. В командной строке MS-DOS или OS/2 введите:
ATTRIB -S-R C:\BOOT.INI
Эта команда снимает с файла BOOT.INI атрибуты системного файла и защиты от записи.
2. Отредактируйте файл BOOT.INI и измените строку Windows NT, чтобы она выглядела следующим образом:
multi(0)disk(x)rdisk(0)partition(y)\winnt="Windows NT on ?:"
где вместо x следует подставить номер диска, вместо y — номер раздела, а вместо — имя диска, на который установлена система Windows NT. После этого номер раздела для Windows NT будет изменен.
Во время перезагрузки после первого этапа установки (с текстовым интерфей-сом) появляется сообщение об ошибке
«HAL.DLL is missing or corrupt».
-или-
При установке Windows NT на многопроцессорном компьютере появляется сообщение об ошибке:
«HAL: Bad APIC version. HAL: This HAL.DLL requires an MPS version 1.1 system. Replace HAL.DLL with the correct HAL for this system. The system is halting».
Что случилось?
Загружается неправильный модуль аппаратно-зависимого уровня (HAL). Чтобы устранить неполадку, выполните следующее:
1. Перезапустите программу установки.
2. При появлении сообщения «Идет определение конфигурации обору-дования» сразу же нажмите клавишу F5. На экране появится список различных типов компьютеров.
3. Выберите правильный тип компьютера из списка. Например, для ком-пьютера с одним процессором Intel Pentium следует выбрать строку «Стандартный компьютер».
Если нужный тип в списке отсутствует, выберите строку «Другой» и вставьте диск с модулем HAL от изготовителя компьютера.
4. Для продолжения установки нажмите клавишу enter.
Драйвер накопителя из Windows NT 3.51, отсутствует в Windows NT 4.0.
Возможные действия
Если драйвер ранее находился на установочном диске Windows NT, про-смотрите файлы Readme.doc и Setup.txt на компакт-диске Windows NT 4.0 и проверьте, не перенесен ли нужный драйвер в каталог устаревших драйверов. Подробные сведения об установке такого драйвера также содержатся в этом каталоге.
Если прежний драйвер был получен из другого источника, обратитесь туда же за драйвером для Windows NT 4.0.
При использовании звуковой платы SoundBlaster не удается проигрывать музыкальные компакт-диски, если порт компакт-диска настроен на драйвер файлового доступа.
Что случилось?
На некоторых платах SoundBlaster последних версий возможность под-держки нескольких портов не распознается. Обратитесь в компанию Creative Labs за сведениями об обновленных драйверах.
Необходимый драйвер звуковой платы, видеоадаптера, накопителя или сетевой платы отсутствует в Windows NT 4.0.
Возможные действия
Обратитесь к изготовителю устройства за обновленным драйвером.
Раздел, на который устанавливается Windows NT, в настоящее время является частью зеркального набора с другим разделом.
Что необходимо сделать перед запуском установки?
Для установки Windows NT на зеркальный диск необходимо отключить зеркальное копирование данных перед установкой и снова включить его после завершения установки.
Что происходит на первом этапе установки Windows NT?
На первом этапе установки (с текстовым интерфейсом) Windows NT исследует архитектуру системы и определяет основные сведения о компьютере и драйверах, в том числе:
· тип процессора (x86, MIPS, ALPHA или PPC);
· тип шины материнской платы (PCI, VESA, MCA, EISA или ISA);
· контроллеры жестких дисков;
· файловые системы на дисках;
· свободный объем на жестких дисках;
· объем памяти компьютера.
Кроме того, проводится обнаружение всех устройств, драйверы которых необходимо загрузить вместе с системой для правильной работы ком-пьютера. Наконец, программа установки подготавливает «мини-версию» Windows NT, используемую для перезагрузки компьютера и запуска мастера установки (второго этапа установки с графическим интер-фейсом). Для правильной установки системы сведения, указанные на первом этапе, должны быть точными и полными.
Во время установки компьютер зависает и выводит на экран длинное сообщение, начинающееся со слова «STOP».
Что случилось?
Текстовые сообщения STOP служат для определения и отладки аппарат-ных и программных неполадок, возникающих при загрузке или выполне-нии Windows NT. При серьезной ошибке операционной системы вывод на экран сообщения с подробными сведениями об ошибке, такого как STOP, является намного более полезным, чем просто прекращение рабо-ты без уведомления пользователя и с возможным повреждением данных. Каждый экран STOP содержит код ошибки, соответствующую строку со-общения об ошибке, адрес инструкции, вызвавшей сбой, а также список загруженных в это время драйверов. Эти сообщения предоставляют опытным пользователям и инженерам службы технической поддержки сведения, необходимые для определения и устранения причин ошибки.
Настройка аппаратной конфигурации
Для создания аппаратной конфигурации используется вкладка «Профиль оборудования», которую можно вызвать из папки «Мой компьютер» или с помощью значка «Система» панели управления.
Чтобы задать аппаратную конфигурацию
 | 1. Укажите на значок «Мой компьютер» и нажмите правую кнопку мыши, а затем выберите в контекстном меню команду Свойства. |
Или нажмите кнопку «Пуск» и выберите в меню Настройка команду Панель управления, а затем дважды щелкните значок «Система».
2. Выберите вкладку «Профиль оборудования».
На экране появится следующее диалоговое окно.

В списке «Имеющиеся профили оборудования»
перечислены существующие аппаратные конфигурации, в том числе одна аппаратная конфигурация, автоматически созданная при установке Windows NT.

3. Чтобы создать новую конфигурацию, нажмите кнопку «Копировать» и введите имя аппаратной конфигурации.
Порядок расположения аппаратных конфигураций в списке очень важен. Конфигурация, указанная в начале списка, выбирается по умолчанию при запуске компьютера. Для изменения положения нужной конфигурации в списке служат кнопки со стрелками справа от списка.
4. Чтобы изменить настройку новой аппаратной конфигурации, нажмите кнопку «Свойства».
Активизация аппаратной конфигурации
После создания аппаратной конфигурации ее необходимо активизировать. При запуске Windows NT после выбора операционной системы на экран выводится окно со списком известных аппаратных конфигураций.
Существует три способа активизации аппаратной конфигурации при запуске системы:
· По умолчанию Windows NT активизирует первую аппаратную конфигурацию из выведенного списка после ожидания 30 секунд.
· Чтобы выбрать другую конфигурацию из списка, нажмите одну из клавиш со стрелками, не дожидаясь 30 секунд. После нажатия клавиши загрузка системы будет продолжена только после выбора конфигурации.
· Настройку системы можно изменить так, что при запуске будет всегда выбираться одна аппаратная конфигурация без ожидания 30 секунд. Для этого откройте вкладку «Профиль оборудования» и в группе «Выбор профиля оборудования»
уменьшите время ожидания выбора пользователя до 0 секунд. Если впоследствии потребуется использовать другую аппаратную конфигурацию, нажмите при запуске клавишу пробел в ответ на соответствующее приглашение и выберите нужную конфигурацию из списка.
Настройка и администрирование служб
Для настройки и администрирования служб узла Web используется диспетчер служб Интернета.
Чтобы запустить диспетчер служб Интернета
1. Нажмите кнопку «Пуск».
2. Откройте меню Программы
и выберите в меню Службы узла Web Microsoft команду Диспетчер служб Интернета.
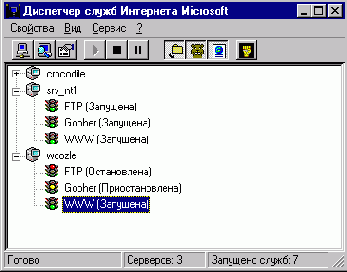
Сведения о настройке и администрировании служб можно найти в документации по продукту. Для вывода сведений о любом диалоговом окне или окне свойств нажмите в этом окне кнопку «Справка».
Документация по службам узла Web устанавливается автоматически вместе с продуктом и имеет формат HTML.
Чтобы вывести документацию о продукте
1. Нажмите кнопку «Пуск».
2. Откройте меню Программы
и выберите в меню Службы узла Web Microsoft команду Документация.
Настройка компьютера для работы в сети
Для большинства компьютеров настройка на работу в сети производится при установке операционной системы. Если в процессе установки подключение к сети произведено не было, это можно сделать позднее с помощью значка «Сеть» панели управления.
Примечание. Перед установкой сетевого программного обеспечения необходимо убедиться, что сетевое оборудование (сетевая плата, кабели и другие устройства) правильно установлено и соединено.
Чтобы установить сетевое программное обеспечение
1. Нажмите кнопку «Пуск» и выберите в меню Настройка команду Панель управления.
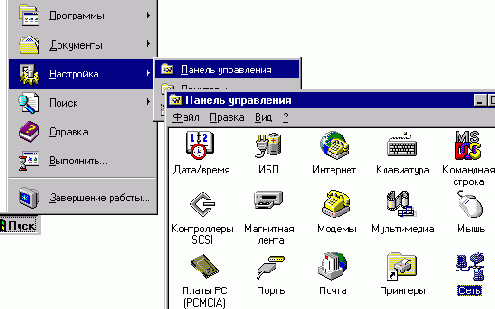
2. Дважды щелкните значок «Сеть».
3. На экране появится первое окно мастера установки сети. Для подключения компьютера к сети следуйте выводимым на экран указаниям.
Настройка параметров сетевых компонентов
После выбора сетевых компонентов программа установки готова к началу копирования необходимых файлов на компьютер и запуску сети. Чтобы вернуться к предыдущим экранам и внести изменения в параметры сети, нажмите кнопку «Назад».
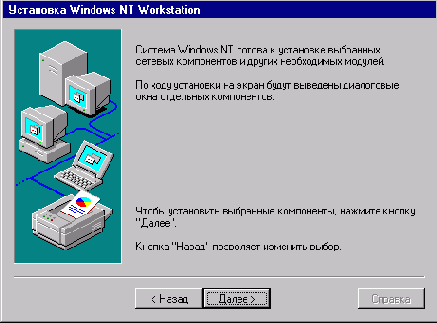
Для запуска установки сетевых компонентов нажмите кнопку «Далее».
По мере копирования файлов на компьютер на экран могут выводиться диалоговые окна настройки выбранных адаптеров, протоколов и служб. В каждом окне согласитесь с предлагаемыми по умолчанию значениями или введите специальные значения для данного компьютера.
Настройка приложений DCOM
Модель объектов с распределенными компонентами (DCOM) представляет собой механизм, позволяющий выполнять распределенные приложения на нескольких компьютерах сети. Распределенное приложение состоит из нескольких процессов, которые совместно обеспечивают выполнение задачи, причем эти процессы могут выполняться на одном или на разных компьютерах. Программа настройки DCOM предназначена для настройки 32-разрядных приложений COM и DCOM.
Модель DCOM позволяет запустить приложение на другом компьютере или передать обработку задачи на компьютер, обладающий необходимыми ресурсами. Кроме того, модель DCOM можно использовать для подключения и распространения приложений, поддерживающих механизм ActiveX™.
Чтобы настроить приложение на использование DCOM
1. Нажмите кнопку «Пуск» и выберите команду Выполнить.
2. Введите имя программы dcomcnfg.
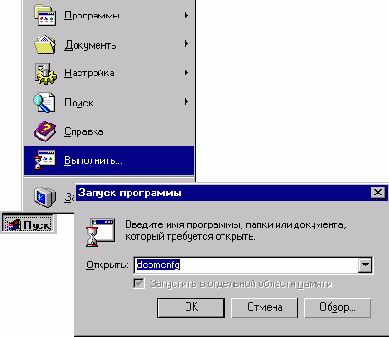
После запуска программы следует выбрать приложение DCOM для настройки. Теперь можно указать, кому из пользователей разрешено запускать приложение и работать с ним, а также определить свойства приложения, например компьютер, на котором оно будет выполняться.
Глава 4
Настройка сетевых адаптеров
В зависимости от модели и изготовителя сетевого адаптера программа установки может вывести диалоговое окно настройки платы адаптера, позволяющее задать правильный номер запроса на прерывание (IRQ), базовый адрес ввода/вывода, адрес буфера памяти и другие параметры. Для большинства адаптеров нужные значения выбираются автоматически. В этом случае рекомендуется согласиться со значениями, заданными изготовителем адаптера.
Примечание. Перед продолжением установки внимательно проверьте все указанные параметры настройки адаптера. Неправильная настройка сетевого адаптера сделает невозможным запуск сетевых служб Windows NT.
Опытные пользователи, которым необходимо изменить параметры адаптера, могут узнать правильные значения параметров в документации по сетевому адаптеру или у администратора сети.
Настройка сетевых привязок
Программа установки позволяет выполнить настройку сетевых привязок.
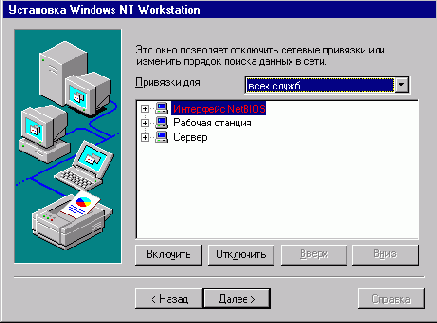
Сетевые привязки представляют собой цепочки связей между сетевыми службами, протоколами и адаптерами на компьютере. В определенных случаях настройка сетевых привязок позволяет ускорить работу некоторых сетевых служб в системах с несколькими сетевыми адаптерами.
Осторожно! Не пытайтесь изменить настройку привязок, если вы не являетесь опытным администратором сети и не знакомы с требованиями сетевого программного обеспечения.
Чтобы изменить привязки для сетевой службы, дважды щелкните имя служ-бы, а затем выберите связанный с ней адаптер или протокол. Затем восполь-зуйтесь кнопками «Включить» и «Отключить» для разрешения или запрещения выбранной связи.
По умолчанию программа установки выводит все привязки, упорядоченные по именам сетевых служб. Чтобы изменить режим вывода, выберите в раскрывающемся списке строки «все протоколы» или «все адаптеры».
Настройка системы
Система Windows NT разрешает пользователю настройку многих параметров, описывающих внешний вид, режимы работы и конфигурацию системы. Например, можно изменить вид экрана, выбрав для него новый цвет или фоновый рисунок. Допускается настройка режимов работы клавиатуры и мыши. Кроме того, создание ярлыков
для часто используемых файлов и программ позволяет автоматически открывать их при запуске компьютера или при выборе значка на рабочем столе.
В этом разделе перечислены наиболее
В этом разделе перечислены наиболее важные из новых возможностей операционной системы Windows NT Workstation 4.0:
Интерфейс пользователя Windows 95
Windows NT Workstation 4.0 использует новый интерфейс пользователя Windows 95, упрощающий работу с операционной системой. Кроме того, добавлены новые средства работы, такие как проводник Windows NT, «Портфель», «Корзина» и «Сетевое окружение».
Программный интерфейс телефонных соединений (TAPI) и Unimodem
Windows NT Workstation 4.0 предоставляет все необходимые средства для приложений факсимильной связи, системы электронной почты Windows Messaging и приложения Microsoft Internet Explorer.
Клиент NetWare 4 и поддержка сценариев входа в систему
Клиент NDS для Windows NT Workstation 4.0 предоставляет поддержку сценариев входа в NetWare и возможности доступа к файлам и принтерам. Поддержка VLM в систему не включена.
Службы узла Web
Службы узла Web Microsoft для Windows NT Workstation предназначены для публикации личных данных Web с компьютера, на котором используется система Windows NT Workstation. Эти службы позволяют организовать в корпоративной сети личный сервер Web, что является идеальным решением для создания и проверки работы узла Web, а также для публикации информации в одноранговой сети.
Microsoft Internet Explorer
Приложение Microsoft Internet Explorer предназначено для удобного перемещения и доступа к данным в сети World Wide Web. Internet Explorer позволяет просматривать узлы Web на компьютерах Macintosh, NetWare и Windows, не требуя изменения формата представления данных.
Распределенные приложения для Интернета
В дополнение к использованию модели компонентов объектов (COM) для организации взаимодействия приложений на одном компьютере, теперь появляется возможность применения модели объектов с распределенными компонентами (DCOM) для интеграции приложений типа клиент/сервер на нескольких компьютерах. Модель DCOM позволяет создавать более надежные приложения для обзора сети World Wide Web и предоставляет необходимую инфраструктуру для приложений клиент/сервер, работающих с общими компонентами через Интернет или в корпоративной сети.
Windows Messaging
Windows NT Workstation 4.0 включает в себя систему Windows Messaging для работы с электронной почтой (в том числе почты через Интернет).
Поддержка стандартов Direct Draw и Direct Sound
Система включает интерфейсы программирования приложений (API), необходимые для разработки и выполнения игр и других приложений для Windows 95.
Общий доступ к файлам и папкам
Файлы и папки на локальном компьютере можно сделать общими, разрешив доступ к ним для других пользователей сети.
Чтобы организовать общий доступ к папкам или файлам
1. Найдите папку, которую нужно сделать общей, и выделите ее.
2. Выберите в меню Файл
команду Доступ. Если эта команда отсутствует в меню, необходимо сначала установить поддержку сети для Windows NT.
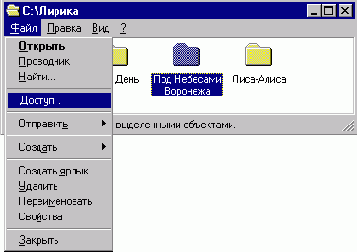
3. На вкладке «Доступ» окна свойств папки установите нужные параметры общего доступа, введите имя общего ресурса и заметки.
4. Чтобы ограничить доступ к папке, нажмите кнопку «Разрешения».
Теперь другие пользователи сети смогут просмотреть содержимое общей папки.

Общий доступ к локальному принтеру
Принтер, подсоединенный к локальному компьютеру, можно сделать общим, разрешив доступ к нему для других пользователей сети.
Чтобы сделать принтер общим
1. Нажмите кнопку «Пуск» и выберите в меню Настройка команду Принтеры.

2. Выберите нужный принтер в папке «Принтеры».
3. Выберите в меню Файл команду Доступ.
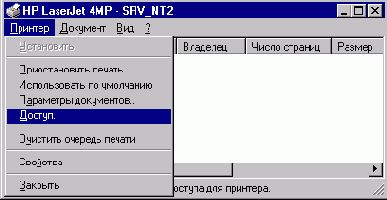
4. Установите нужные параметры в окне свойств принтера.
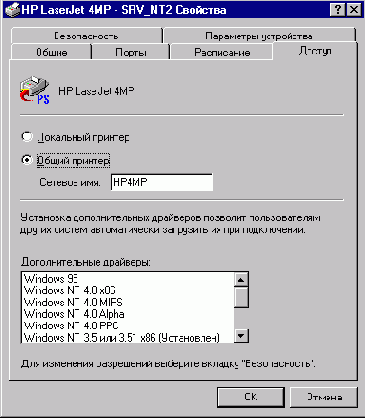
Обзор сети с помощью Microsoft Internet Explorer
Приложение Microsoft Internet Explorer предназначено для удобного перемещения и доступа к информации в сети World Wide Web или в корпоративной сети. Подобно тому как Microsoft Excel®
является средством для вычислений и работы с электронными таблицами, Internet Explorer является средством для работы в сети Web. В процессе установки Windows NT значок программы Microsoft Internet Explorer помещается прямо на рабочий стол.
Чтобы запустить Microsoft Internet Explorer
· Дважды щелкните значок «Internet Explorer».
Определение и выбор сетевых адаптеров
Если компьютер подсоединен к сети, необходимо определить установленные в нем сетевые адаптеры.

Программа установки проводит автоматическое обнаружение сетевых адаптеров. Однако, если планируется использовать адаптер другого типа, не совпадающий с обнаруженным, необходимо дополнительно:
1. Проверить по Списку совместимого оборудования Windows NT, что ис-пользуемый адаптер будет правильно работать с операционной системой Windows NT. Дополнительные сведения о списке совместимости приведены в главе 5 «Начало установки».
2. Иметь под рукой диск от изготовителя адаптера для загрузки подходящих файлов драйверов.
При нажатии кнопки «Найти» программа установки проводит поиск сетевых адаптеров в компьютере и выводит в список первый обнаруженный адаптер. Если в компьютере установлено несколько адаптеров, нажмите кнопку «Найти далее» для их обнаружения.
Некоторые типы сетевых адаптеров не распознаются программой установки, в результате чего один или несколько адаптеров могут быть не обнаружены и отсутствовать в списке. Если нужный адаптер не обнаружен или имеется диск изготовителя для дополнительного сетевого адаптера, нажмите кнопку «Выбрать из списка» и выберите адаптер для установки.
Если название и модель сетевого адаптера неизвестны, попробуйте следующие варианты поиска сведений:
· спросите у администратора сети;
· посмотрите документацию по сетевому адаптеру;
· запустите программу диагностики оборудования.
Установка дополнительных адаптеров после завершения установки системы проводится с помощью значка «Сеть» панели управления.
Определение конфигурации накопителей
Далее программа установки проводит поиск на компьютере установленных накопителей, таких как устройства чтения компакт-дисков и адаптеры SCSI. Обычные жесткие диски в процесс поиска не включаются.
Примечание. Все жесткие диски с интерфейсами IDE и ESDI обнаружи-ваются программой установки автоматически. Эти диски не будут включены в список накопителей на экране.
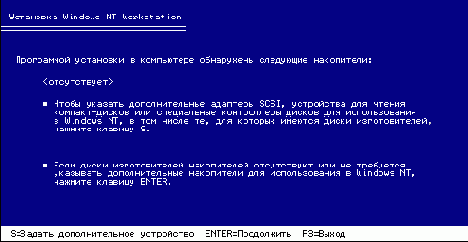
В списке накопителей перечислены все устройства, обнаруженные программой установки. Этот список можно утвердить, либо добавить в него другие накопители при наличии диска с драйверами от изготовителя устройства. Установка дополнительных накопителей может быть выполнена и после завершения установки системы.
Если какие-либо из накопителей в компьютере не обнаружены, нажмите клавишу s для их установки.
Совет. Чтобы установить дополнительные накопители после завершения установки, нажмите кнопку «Пуск» и выберите в меню Настройка команду Панель управления. Затем дважды щелкните значок «Контроллеры SCSI». Более подробные сведения приведены в файлах справки по системе.
Основы
В этой главе описываются новые средства интерфейса Windows NT 4.0 и приводятся основные сведения, необходимые для начала работы.
Подготовка к установке Windows NT
| Приведенный ниже список вопросов позволяет проверить готовность системы к выполнению установки. | |||
     | Прочтены ли файлы последних сведений Windows NT?
Перед началом установки рекомендуется просмотреть файл Setup.txt компактдиска Windows NT, в котором приведены последние сведения о совместимости оборудования и настройке системы. По окончании установки прочтите файл Readme.wri держащий последние сведения, не включенные в это руководство. Выполнено ли архивирование всех файлов с компьютера на общий сетевой диск или на магнитную ленту? Проверена ли совместимость всех устройств компьютера (видеоадаптера, сетевых и звуковых плат, устройств чтения компакт-дисков и т. д.) по Списку совместимого оборудования для Windows NT? Напечатанная версия этого документа находится в коробке Windows NT. Последние версии списка совместимости можно получить: · по сети World Wide Web http://www.microsoft.com/ntserver/hcl/hclintro.htm · с сервера FTP Microsoft ftp://microsoft.com/bussys/winnt/winnt_docs/hcl Важно! Microsoft поддерживает работу Windows NT только на компьютерах с оборудованием, перечисленным в Списке совместимого оборудования для Windows NT. Если любое из устройств отсутствует в списке совместимости, установка системы может оказаться неудачной. Имеются ли под рукой все диски с драйверами устройств сторонних изготовителей, а также требуемые параметры настройки этих устройств? Подготовлен ли форматированный гибкий диск для создания диска аварийного восстановления системы? Отформатируйте гибкий диск 3,5 дюйма емкостью 1,44 Мбайт, пометьте его «Диск аварийного восстановления» и отложите в сторону, пока он не потребуется программе установки. |
  |
Примечание. Создание диска аварийного восстановления не обязательно для работы Windows NT, однако настоятельно рекомендуется создать такой диск в процессе установки и обновлять его всякий раз, когда в конфигурацию системы вносятся изменения, например при изменении структуры разделов на жестком диске, добавлении новых плат и драйверов или установке новых приложений. Имеется ли под рукой компакт-диск Windows NT Workstation? – или – Имеется ли доступ к сетевой копии файлов Windows NT Workstation? |
|
Запишите здесь требуемые для установки сведения: |
|
Код продукта: (Номер из 20 цифр, указанный на внутренней стороне задней обложки этой книги) или ключ компакт-диска: (Номер из 10 цифр, указанный на обложке компакт-диска) |
|
Предыдущая операционная система (при наличии): |
|
Обновление Windows 95 на Windows NT 4.0 не допускается. Если на компьютере используется система Windows 95, необходимо выполнить установку Windows NT 4.0 в отдельный каталог, после чего компьютер будет поддерживать двойную загрузку. Дополнительные сведения приведены ниже в разделе « Выбор каталога для файлов Windows NT». |
|
Если компьютер будет подключен к сети, укажите следующие сведения: |
|
Имя компьютера: |
|
Имя рабочей группы или домена: |
|
Адрес IP: (если в сети не используется сервер DHCP) |
Подключение к Интернету
Интернет открывает неограниченные возможности доступа к источникам информации, распространения своей информации и обмена данными.
Для работы в Интернете необходимо сначала получить доступ к нему. Если компьютер подсоединен к сети, узнайте у администратора сети, имеется ли доступ к шлюзу Интернета. При отсутствии доступа обратитесь к поставщику услуг Интернета, то есть компании, предоставляющей пользователям удаленный доступ к Интернету.
Windows NT поддерживает подключение к поставщику услуг Интернета или к другой интерактивной службе по телефонной линии или линии ISDN.
Для подключения к Интернету используется один из двух протоколов:
· протокол PPP (Point to Point Protocol);
· протокол SLIP (Serial Line Internet Protocol).
Наиболее распространенным способом подключения является протокол PPP.
Для подключения к Интернету необходимо иметь:
· модем;
· установленную на компьютере службу удаленного доступа к сети, а также учетную запись пользователя с правами удаленного доступа, если компьютер входит в домен организации;
· установленный на компьютере протокол TCP/IP, связанный с записью выхода в Интернет телефонной книги службы удаленного доступа;
· учетную запись пользователя у поставщика услуг PPP.
Чтобы подключиться к Интернету
1. В диалоговом окне Удаленный доступ нажмите кнопку «Создать».
2. На вкладке «Основные» введите имя записи, например «Интернет», задайте номер телефона поставщика услуг Интернета и выберите используемый модем.
3. На вкладке «Сервер» выберите протокол TCP/IP.
4. Нажмите кнопку «ОК», а затем кнопку «Связь».
Подключение к компьютерам в сети
 | Чтобы просмотреть файлы и каталоги на компьютерах, подсоединенных к сети или входящих в домен, дважды щелкните значок «Сетевое окружение» на рабочем столе. | ||
| Первый значок в списке компьютеров, «Вся сеть», имеет особое назначение. | |||
 | Этот значок позволяет вывести полный список доступных служб доступа к сетям, а также список других доступных доменов и локальных сетей. Содержимое списка всей сети определяется системным администратором. |
Подключение к сетевым принтерам
Для подключения к сетевому принтеру, как и для установки принтера, подсоединенного к локальному компьютеру, используется мастер установки принтеров, специальная пошаговая программа установки. Чтобы выбрать в сети нужный принтер, необходимо задать полный сетевой путь к нему, однако можно просто найти принтер с помощью значка «Сетевое окружение» и дважды щелкнуть его значок для запуска установки.
Чтобы установить сетевой принтер
1. Нажмите кнопку «Пуск» и выберите в меню Настройка команду Принтеры.
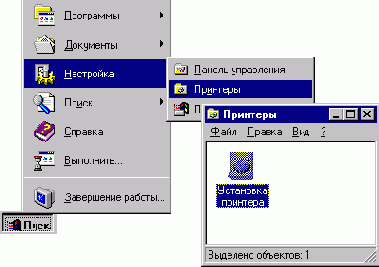
2. Дважды щелкните значок «Установка принтера».
На экране появится первое окно мастера установки принтеров.
3. Следуйте выводимым на экран указаниям.
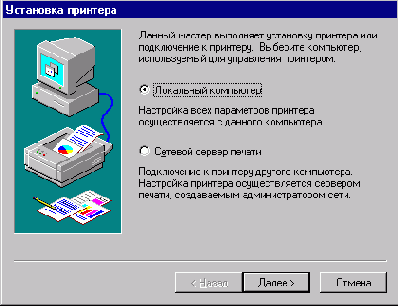
По окончании установки в папке «Принтеры» появится значок нового принтера. Теперь принтер готов к печати документов.

Подключение к сети
В этой главе описывается настройка компьютера для использования средств поддержки сети Windows NT. Если подключение к сети не требуется, программа установки пропускает данный этап и переходит к завершающему этапу установки. Дополнительные сведения приведены в следующей главе «Завершение установки».
Для начала необходимо задать тип подсоединения к сети, используемый на компьютере.
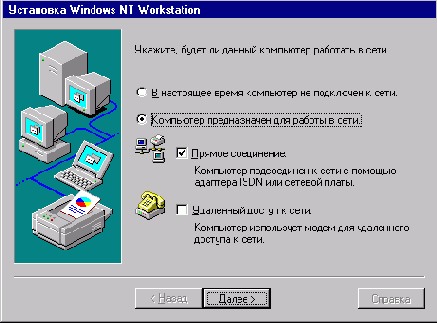
Если для подключения к сети используется модем, установите флажок «Удаленный доступ к сети».
Для всех остальных видов подсоединения установите флажок «Прямое соединение». При необходимости можно установить оба флажка. Если доступ к сети не требуется, выберите переключатель «В настоящее время компьютер не подключен к сети». Установка или изменение поддержки сети после завершения установки системы проводится с помощью значка «Сеть» панели управления.
Поиск сведений о Windows NT Workstation
Книга Первое знакомство с Windows NT Workstation
содержит основные сведения, позволяющие быстро начать работу с системой. Список совместимого оборудования Windows NT
содержит перечень компьютеров и устройств, совместимых с Windows NT Workstation 4.0. Ниже перечислены дополнительные источники сведений о системе Windows NT Workstation.
Справочные файлы
Включенные в состав Windows NT Workstation файлы справки являются основным источником сведений о системе. Чтобы вызвать справку, нажмите кнопку «Пуск» и выберите в главном меню команду Справка. Вкладка «Содержание» отображает список разделов справки, сгруппированных по темам, а вкладки «Предметный указатель» и «Поиск» служат для поиска нужных справочных сведений.
Дополнительные файлы на компакт-диске
Компакт-диск Windows NT Workstation содержит файлы с последними сведениями о продукте. Разные версии файлов записаны в каталоги, соответствующие типам архитектуры компьютеров: i386, MIPS, ALPHA или PPC.
Setup.txt содержит сведения, которые следует прочитать до установки системы Windows NT Workstation.
Readme.wri содержит общие сведения о системе Windows NT Workstation, в том числе об отдельных устройствах и программах, а также описание компонентов системы, добавленных и измененных после выхода документации.
Printer.wri содержит сведения об отдельных принтерах.
Network.wri содержит сведения о сетевых платах и сетях.
Другие источники сведений
Узел World Wide Web Microsoft для Windows NT Workstation Сведения об обновлениях и последние новости можно получить через узел World Wide Web Microsoft, посвященный системе Windows NT Workstation:
http://www.microsoft.com/NTWorkstation
Windows NT Workstation Resource Kit Опытным пользователям операционной системы Microsoft Windows NT Workstation рекомендуется руководство Windows NT Workstation Resource Kit 4.0. Эта книга содержит много полезных технических сведений для системных администраторов, отвечающих за установку, управление и объединение компьютеров с системой Windows NT Workstation в сетевой или многопользовательской среде.
Глава 2
Политика безопасности
Диспетчер пользователей позволяет установить три вида политики безопасности.
Политика учетных записей определяет режим использования паролей для всех учетных записей, а также необходимость блокировки учетных записей при превышении заданного числа неудачных попыток входа в систему за определенное время.
Политика прав пользователей определяет права, присваиваемые группам и отдельным пользователям.
Политика аудита определяет набор событий безопасности, для которых выполняется аудит.
Получение справочных сведений
Справочная система является основным источником сведений о Windows NT.
Windows NT содержит справочные сведения двух типов:
· сведения о выполнении отдельных задач;
· сведения об элементах экрана и диалоговых окон.
Если справка вызвана с помощью кнопки «Пуск» либо меню Справка
(?) папки «Мой компьютер» или других папок, на экран выводятся справочные сведения о системе Windows NT. При использовании меню Справка (?)
программы, например текстового редактора Wordpad, графического редактора Paint или текстового процессора Microsoft Word, на экран выводятся справочные сведения об этой программе.
Чтобы получить справку о выполнении задач
1. Нажмите кнопку «Пуск» и выберите команду Справка.
2. На экране появится список разделов справочной системы.
3. Вкладка «Содержание» окна справки предназначена для поиска нужного раздела по теме, а вкладки «Предметный указатель» и «Поиск» позволяют найти справочные сведения по ключевым словам и названиям разделов или по отдельным словам и фразам.
4. Некоторые разделы справки содержат слова и фразы, выделенные зеленым цветом и подчеркиванием. Чтобы увидеть определение выделенного термина, укажите на него и нажмите кнопку мыши.
5. Чтобы вернуться к общему списку разделов справки после просмотра отдельного раздела, нажмите кнопку «Разделы».
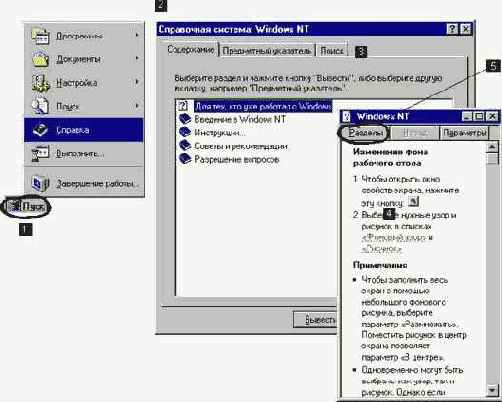
| Чтобы найти нужные справочные сведения с помощью содержания
Выберите вкладку «Содержание». На экране появится список разделов справки, упорядоченный по темам. |  | ||
| Чтобы найти нужные справочные сведения с помощью предметного указателя
Выберите вкладку «Предметный указатель». На экране появится список ключевых слов, упорядоченный по алфавиту. Чтобы прокрутить предметный указатель, введите первые несколько букв искомого слова. Если нужное слово найдено не будет, попробуйте подобрать к нему синоним. | 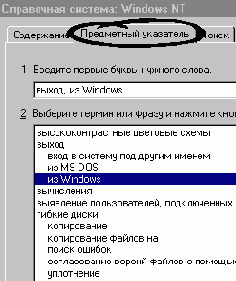 | ||
| Чтобы найти нужные справочные сведения по отдельному слову
Выберите вкладку «Поиск». На экране появится список всех разделов, содержащих указанное слово или фразу. |  |
Кнопка «Что это такое?» в правом верхнем углу окна позволяет легко получить сведения об элементе диалогового окна.
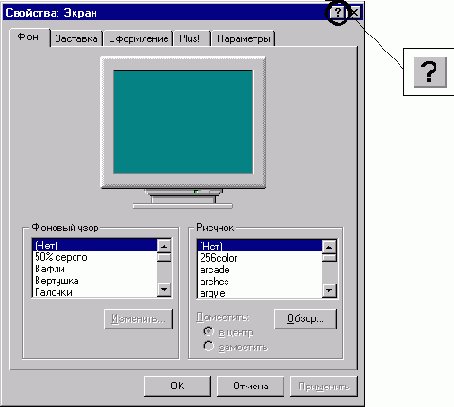
Чтобы получить справку об элементе диалогового окна
1. Нажмите кнопку «Что это такое?». Указатель мыши изменит вид.
2. Укажите на элемент диалогового окна, о котором нужно получить справку, и нажмите кнопку мыши. На экране появится всплывающее описание элемента.
3. Чтобы убрать описание с экрана, нажмите кнопку мыши.
Присоединение к рабочей группе или домену
Далее программа установки выводит диалоговое окно определения домена или рабочей группы.
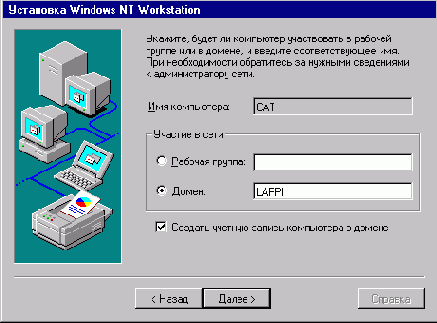
В операционной системе Windows NT рабочей группой
называется набор компьютеров, объединенных для удобства под одним именем рабочей группы при просмотре сетевых ресурсов. Присоединение к рабочей группе упрощает поиск в сети компьютеров, принадлежащих сотрудникам одного подразделения. При обзоре сети имена всех компьютеров текущей рабочей группы выводятся в начале списка.
Любой компьютер может быть включен только в одну рабочую группу. Для присоединения к существующей рабочей группе, как и для создания новой группы, достаточно просто ввести имя рабочей группы. Программа установки Windows NT допускает использование практически любого имени рабочей группы, включая предлагаемое по умолчанию имя WORKGROUP. Единственное ограничение состоит в том, что имя рабочей группы и имя компьютера, заданное на втором этапе установки, не могут совпадать. Допо-лнительные сведения приведены в главе 6 «Сбор сведений о компьютере».
Доменом
называется набор компьютеров, определенный администратором сети Windows NT Server. Домен предоставляет те же преимущества при обзоре сети, что и рабочая группа, но кроме этого обеспечивает доступ к централизованным учетным записям пользователей и групп, поддерживаемым администратором домена.
В отличие от рабочей группы, присоединение возможно только к уже существующему домену. Обычно для присоединения к домену требуется, чтобы администратор домена добавил в него учетную запись компьютера. Однако, если администратор предоставил пользователю соответствующие права, учетная запись компьютера может быть создана прямо во время установки системы. Дополнительные сведения можно получить у администратора домена.
Если имя домена для компьютера неизвестно, но требуется завершить установку сетевых компонентов, следует выбрать присоединение к рабочей группе и ввести произвольное имя рабочей группы. После завершения установки можно подключиться к домену или сменить имя рабочей группы с помощью значка «Сеть» панели управления.
Примечание. Если на компьютере, принадлежащем к домену, незадолго до установки была удалена предыдущая версия Windows NT Workstation, необходимо попросить администратора сети удалить прежнюю и создать новую учетную запись компьютера в домене. Если это не будет сделано, вход в сеть после установки системы будет невозможен.
Изменение учетной записи компьютера в процессе обновления предыдущей версии Windows NT Workstation не допускается.
Диалоговое окно определения домена может быть использовано одним из двух способов в зависимости от конфигурации сети:
· Если поддержка сети запущена успешно, в этом окне следует указать, будет ли компьютер входить в рабочую группу или в домен Windows NT Server.
· Если запуск поддержки сети оказался неудачным, окно предоставляет возможность изменить настройку сети и повторить попытку ее запуска. Если это не поможет, задайте или примите заданное по умолчанию имя рабочей группы, а затем нажмите кнопку «ОК» для продолжения ус-тановки. При этом будет создана временная рабочая группа, в которую будет входить компьютер.
Далее при установке могут быть выведены различные диалоговые окна настройки адаптеров, протоколов и служб, выбранных для установки. Со-гласитесь с предлагаемыми по умолчанию значениями или введите специальные значения для компьютера.
Глава 8
Просмотр сетевых дисков с помощью проводника WindowsNT
Для просмотра содержимого подключенных сетевых дисков можно воспользоваться проводником Windows NT. Содержимое сети в окне проводника отображается в виде иерархической структуры. Это окно позволяет увидеть, что находится на подключенных сетевых дисках, а также на любых локальных дисках компьютера.
Чтобы просмотреть содержимое сети
1. Нажмите кнопку «Пуск» и выберите в меню Программы команду Проводник. В левой области окна появится список сетевых дисков.

2. Выберите диск и просмотрите его содержимое в правой области окна.
Просмотр событий на компьютере
Иногда в системе возникают важные события, требующие немедленного оповещения пользователя. Например, при переполнении диска или сбое электропитания на экран выводится окно сообщения, предупреждающее пользователя о критической ошибке. Однако при возникновении менее серьезного события сообщение не выводится, а в файл журнала событий заносится соответствующая запись, которую можно впоследствии просмотреть.
Для просмотра и изучения записей журнала события используется окно просмотра событий.
Чтобы открыть окно просмотра событий
1. Выберите в главном меню Windows NT меню Программы, затем меню Администрирование и команду Просмотр событий.
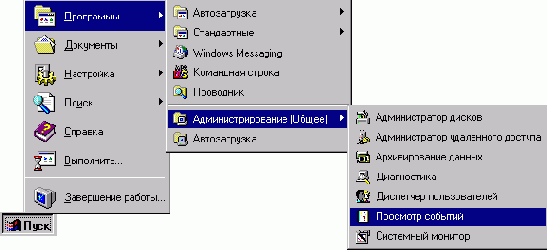
2. На экран будет выведено окно просмотра событий:
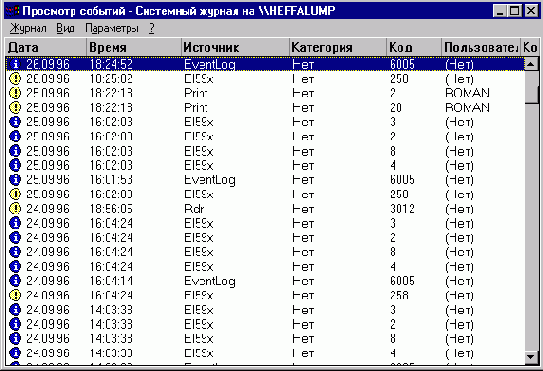
Запись событий Windows NT ведется в три журнала:
· Системный журнал
содержит записи, вносимые различными компонентами операционной системы Windows NT. Например, в системном журнале может появиться запись об отказе драйвера или другого компонента системы, загружаемого при запуске Windows NT.
· Журнал приложений содержит записи, вносимые отдельными приложениями. Например, программа работы с базами данных может занести в журнал приложений сообщение об ошибке чтения файла.
· Журнал безопасности содержит записи о событиях, относящихся к безопасности работы компьютера. Этот журнал позволяет отследить все изменения системы безопасности и обнаружить попытки нарушения защиты системы. Например, в журнал безопасности могут вноситься записи обо всех попытках входа в систему, в зависимости от политики аудита, заданной с помощью диспетчера пользователей.
Окно просмотра событий предоставляет возможность сортировки, отбора и поиска событий, а также вывода подробностей о каждом событии. Файлы журнала можно сохранить в нескольких форматах.
Просмотр содержимого компьютера
Существует два способа просмотра программ, документов и файлов данных на компьютере: с помощью значка «Мой компьютер» на рабочем столе Windows NT либо с помощью проводника Windows NT, вызываемого через подменю Программы
главного меню.
Чтобы просмотреть содержимое компьютера с помощью значка «Мой компьютер»
1. Дважды щелкните значок «Мой компьютер» на рабочем столе. На экране появится окно, содержащее несколько значков.
2. Выберите нужный значок двойным щелчком мыши.
В следующей таблице приведен ряд значков, которые могут появиться на экране, и объясняется их назначение.
| Значок | Назначение | ||||
 | Диск 3,5 (A:) | Просмотр содержимого гибкого диска 3,5 дюйма при наличии подходящего устройства. | |||
 | Диск 5,25 (B:) | Просмотр содержимого гибкого диска 5,25 дюйма при наличии подходящего устройства. | |||
 | Диск C: | Просмотр содержимого жесткого диска компьютера. | |||
 | Компакт-диск D: | Просмотр содержимого компакт-диска при наличии подходящего устройства. | |||
 | Сетевой диск E: | Просмотр содержимого сетевого диска, если компьютер подключен к сети. | |||
 | Панель управления | Изменение настройки компьютера. | |||
 | Принтеры | Установка и настройка принтеров, просмотр сведений о принтерах и печатаемых документах. |
После выбора значка устройства в папке «Мой компьютер» на экране появится окно, похожее на изображенное ниже.
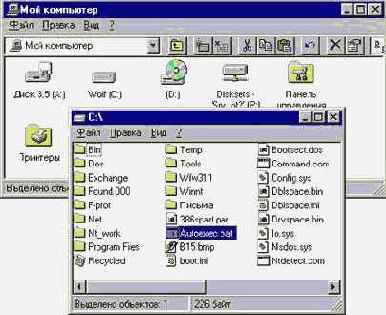
Выберите двойным щелчком мыши нужный значок для запуска программы, просмотра содержимого папки или открытия документа.
| Значок | Изображаемый объект | ||
 | Папка, которая может содержать файлы и другие папки. Каталоги на диске изображаются в виде папок. | ||
 | Общая папка. Если сделать папку общей, другие пользователи сети получат доступ к ее содержимому. | ||
 | Файл, основная единица хранения данных в Windows NT. Файлами являются как создаваемые документы, так и используемые программы. Различные типы файлов отображаются с помощью разных значков. Этот стандартный значок используется для всех типов файлов, с которыми не сопоставлены особые значки. | ||
 | Документ, созданный с помощью текстового редактора WordPad, поставляемого в составе Windows NT. |
Чтобы просмотреть содержимое компьютера с помощью проводника Windows NT
1. Нажмите кнопку «Пуск» и выберите в меню Программы команду Проводник.
На экране появляется окно, разделенное на две области. В левой области окна отображаются значки и имена всех дисков компьютера, а также дерево папок выбранного диска. В правой области окна отображается значок и содержимое элемента, выделенного в левой области.
2. Чтобы запустить программу или открыть документ, выберите нужный значок в правой области окна двойным щелчком мыши.
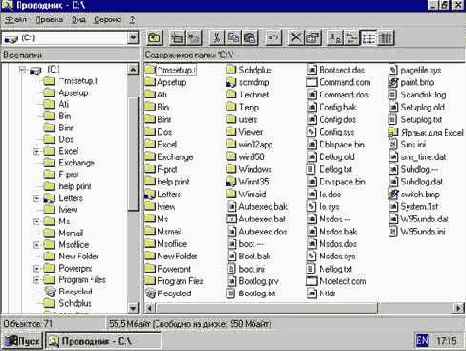
Проверка оборудования
Далее программа установки выводит на экран список обнаруженного на компьютере оборудования.
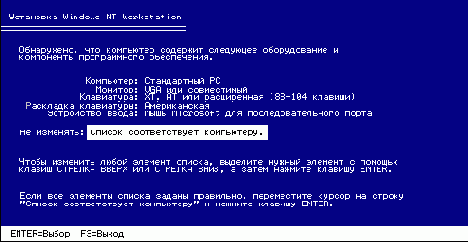
Для перемещения по списку используются клавиши стрелка вверх и стрелка вниз. Для изменения любой строки списка перейдите на эту строку и нажмите клавишу ENTER для просмотра возможных вариантов.
Рабочий стол Windows NT
Усовершенствованный экран Windows NT позволяет выполнять многие операции легко и быстро. В этом разделе описываются новые элементы рабочего стола и рассказывается об изменениях некоторых элементов предыдущих версий Windows NT.
Новые элементы экрана Windows NT
Набор элементов, появляющийся на рабочем столе при запуске Windows NT, зависит от настройки компьютера. Самыми важными из новых элементов Windows NT являются кнопка «Пуск» и значки «Мой компьютер», «Сетевое окружение» и «Корзина».
 | Мой компьютер
Этот значок позволяет отобразить список различных ресурсов компьютера, таких как жесткие диски или устройства чтения гибких дисков и компакт-дисков, а также любых сетевых ресурсов, к которым произведено подключение, например принтеров и сетевых дисков. Для просмотра содержимого ресурса дважды щелкните его значок. | ||
 | Сетевое окружение
Если компьютер настроен на работу в сети, этот значок служит для просмотра списка компьютеров рабочей группы. | ||
 | Internet Explorer
Этот значок используется для просмотра страниц Web в локальной сети и/или Интернете. |
 | Корзина
Корзина Windows NT предназначена для временного хранения удаленных файлов. Она позволяет восстанавливать файлы, удаленные по ошибке. На самом деле удаленные файлы не исчезают с жесткого диска до тех пор, пока корзина не будет очищена. Чтобы удалить файл, перетащите его с помощью мыши на значок корзины. Для очистки корзины дважды щелкните ее значок и выберите в меню Файл команду Очистить корзину. Необходимо периодически очищать корзину, чтобы освободить место на диске. | ||
| Важно! Если удалить файл в окне командной строки или с гибкого диска, он не сохраняется в корзине, а уничтожается без возможности восстановления. | |||
 | Портфель
Портфель Windows NT позволяет обеспечить обновление и синхронизацию различных версий файлов при работе на двух разных компьютерах, например на основном и портативном компьютерах. | ||
 | Входящие
Этот значок позволяет отправлять и получать сообщения, если на компьютере установлена поддержка электронной почты Windows. | ||
 | Кнопка «Пуск»
При первом запуске Windows NT кнопка «Пуск» и панель задач расположены в нижней части экрана. По умолчанию они отображаются на экране в течение всего сеанса работы с Windows NT. Кнопка «Пуск» позволяет запустить программу, открыть документ, изменить настройку системы, найти нужный файл, получить справочные сведения и многое другое. Чтобы открыть главное меню Windows NT, которое содержит все необходимое для начала работы с системой, нажмите кнопку «Пуск». Ниже приведено краткое описание всех команд главного меню. |
|
Команда |
Описание |
|
|
|
|
Программы |
Вывод списка программ или папок программ, которые можно запустить. |
|
Документы |
Вывод списка последних открывавшихся документов. |
|
Настройка |
Вывод списка компонентов системы, допускающих изменение настройки. |
|
Поиск |
Поиск папки, файла, общего ресурса на другом компьютере или почтового сообщения. |
|
Команда |
Описание |
|
|
|
|
Справка |
Вызов справочной системы Windows NT. Для получения сведений о выполнении задач используются вкладки содержания, предметного указателя или программы поиска. |
|
Выполнить |
Запуск программы или открытие папки по имени и пути. |
|
Завершение работы |
Завершение работы или перезагрузка компьютера, а также вход в систему под другим именем. |
Если вы работали с Windows NT раньше…
Некоторые компоненты операционной системы Windows NT, хорошо знакомые пользователям предыдущих версий, были изменены в данной версии Windows NT. В этом разделе описаны изменения, затрагивающие диспетчер программ (Program Manager), диспетчер файлов (File Manager), сеанс MS-DOS, панель управления (Control Panel), диспетчер печати (Print Manager), команду выполнения программ, способ перемещения между окнами и кнопку закрытия окна.
 |
Диспетчер программ (Program Manager) Чтобы найти старые группы программ, нажмите кнопку «Пуск», а затем откройте меню Программы. Существующие группы программ отображаются в этом меню в виде папок. |
 |
 |
Диспетчер файлов (File Manager) Чтобы выполнить какую-либо операцию с файлами, нажмите кнопку «Пуск», а затем выберите в меню Программы команду Проводник. Каталоги файловой системы отображаются на экране в виде папок. |
 |
 |
Сеанс MS-DOS Чтобы открыть окно MS-DOS, нажмите кнопку «Пуск», а затем выберите в меню Программы команду Командная строка. |
 |
 |
Панель управления (Control Panel) Чтобы открыть панель управления, нажмите кнопку «Пуск», а затем выберите в меню Настройка команду Панель управления. |
 |
 |
Диспетчер печати (Print Manager) Чтобы установить принтер или просмотреть сведения о печатаемых документах, нажмите кнопку «Пуск», а затем выберите в меню Настройка команду Принтеры. |
 |
|
Команда «Выполнить» Эта команда позволяет запускать программы для MS-DOS® и Windows, открывать папки и подключаться к сетевым ресурсам. Нажмите кнопку «Пуск», выберите команду Выполнить и введите имя и путь нужной программы или просто ее имя. |
 |
|
|
Перемещение между окнами Чтобы перейти из одного открытого окна в другое, нажмите на панели задач Windows NT кнопку нужного окна. Можно также использовать клавиши alt+tab, как и в предыдущих версиях Windows NT. |
 |
|
|
Кнопка закрытия окна Чтобы закрыть окно, нажмите кнопку закрытия окна. Эта кнопка расположена в правом верхнем углу окна рядом с кнопками свертывания и развертывания окна. |
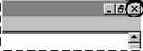 |
Работа с файлами и папками
В данном разделе рассматриваются основные приемы работы с файлами и папками. Описанные ниже операции основаны на использовании папки «Мой компьютер», однако их можно выполнить и с помощью проводника Windows NT.
Чтобы создать новую папку
1. Дважды щелкните значок «Мой компьютер» на рабочем столе, а затем откройте папку или диск, где следует разместить новую папку.
2. Укажите в меню Файл
на команду Создать и выберите строку Папка.
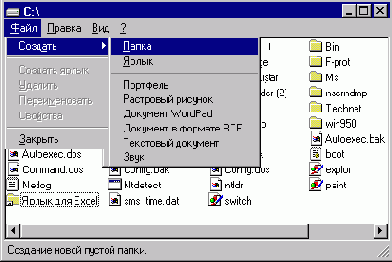
3. Введите имя новой папки и нажмите клавишу ENTER.
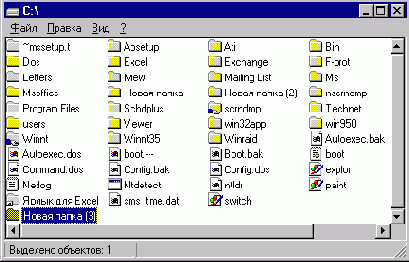
Чтобы переместить или скопировать файл или папку
1. Дважды щелкните значок «Мой компьютер» на рабочем столе. Найдите и выберите файл или папку, которые следует переместить или скопировать.

2. Откройте меню Правка. Чтобы переместить файл, выберите команду Вырезать. Чтобы создать копию файла, выберите команду Копировать.

3. Откройте папку, в которую следует поместить файл, и выберите в меню Правка команду Вставить.
Чтобы удалить файл или папку
1. Дважды щелкните значок «Мой компьютер» на рабочем столе. Найдите и выберите файл или папку, которые следует удалить.
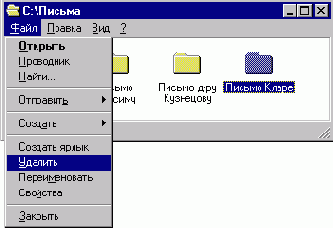
2. Выберите в меню Файл
команду Удалить.
Чтобы скопировать файл на гибкий диск
1. Дважды щелкните значок «Мой компьютер» на рабочем столе. Найдите и выберите файл или папку, которые следует скопировать.
2. Укажите в меню Файл
на команду Отправить и выберите имя диска, на который следует копировать файл или папку.

Работа в сети
Подключение компьютера к сети позволяет организовать общий доступ к файлам и принтерам на других компьютерах, а также обмен электронной почтой. В этой главе рассказывается, как настроить компьютер для работы в сети, и описывается выполнение некоторых сетевых операций.
Разрешение вопросов
В этом приложении обсуждаются вопросы, возникающие при установке Windows NT 4.0.
Сбор сведений о компьютере
После того как все необходимые решения на первом этапе установки будут приняты, программа установки копирует на компьютер необходимые файлы и предлагает выполнить перезагрузку компьютера.
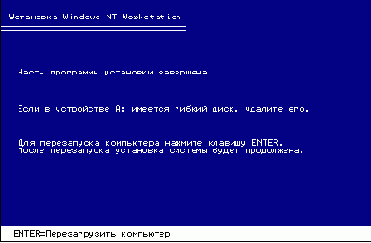
После перезагрузки начинается второй этап установки, выполняемый с помощью мастера установки Windows NT. Диалоговые окна этого этапа имеют другой вид, но служат для той же цели: в них задаются параметры настройки для установки Windows NT.
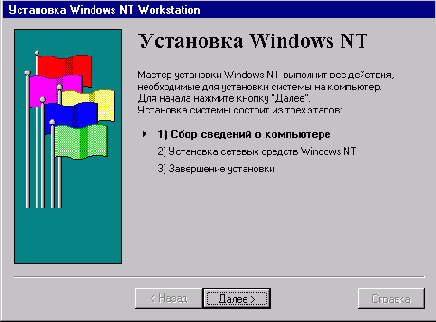
На данном этапе установки для перехода между экранами используются кнопки «Назад» и «Далее». Это позволяет при необходимости вернуться к предыдущим экранам и изменить указанные на них неправильные сведения.
Создание диска аварийного восстановления
Программа установки предоставляет возможность создания диска аварийного восстановления. Этот диск используется для сохранения текущих параметров конфигурации системы и для восстановления работы компьютера в случае повреждения системных файлов.
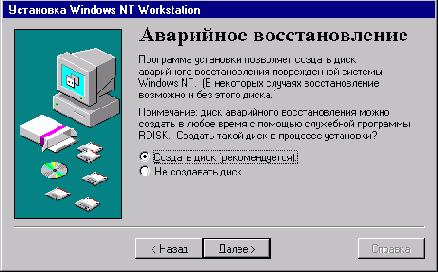
Настоятельно рекомендуется создавать диск аварийного восстановления при установке системы, а также обновлять этот диск или создавать новый диск каждый раз, когда в оборудование или программное обеспечение компьютера вносятся важные изменения, такие как изменение структуры разделов диска, замена драйверов устройств, добавление нового оборудования или установка новых приложений. Если диск аварийного восстановления не создается, необходимые для восстановления сведения будут сохраняться на жестком диске компьютера. Однако при повреждении системы эти сведения в нужный момент могут оказаться недоступны.
Примечание. Для использования диска аварийного восстановления в случае системной ошибки необходимо иметь три установочных диска, если BIOS компьютера не поддерживает формат загружаемого компакт-диска El Torito (не в режиме эмуляции). Если установочные диски, входящие в комплект поставки системы, недоступны, а при запуске установки создание этих дисков было отменено, рекомендуется создать установочные диски по завершении установки, чтобы иметь возможность применения диска аварийного восстановления. Дополнительные сведения приведены в справке по системе.
Применение диска аварийного восстановления для восстановления поврежденных файлов и создание этого диска после завершения установки описаны в книге Microsoft Windows NT
Workstation Resource Kit.
Примечание. Если устройство A компьютера предназначено для гибких дисков емкостью 2,88 Мбайт, а используемый диск также отформатирован на 2,88 Мбайт, при создании диска аварийного восстановления возможны неполадки. В этом случае вставьте в устройство гибкий диск, отформатированный на 1,44 Мбайт.
Для создания диска аварийного восстановления установите на экране соответствующий переключатель. Позже программа установки выведет на экран окно с предложением вставить диск в устройство.
По окончании работы с этим экраном можно приступить к установке поддержки сети на компьютере. Если требуется просмотреть или изменить введенные ранее сведения, воспользуйтесь кнопкой «Назад» для возврата к нужному экрану. После данного экрана возврат будет невозможен.

Для продолжения установки нажмите кнопку «Далее».
Глава 7
Требования к системе
В следующей таблице перечислены требования к компьютеру для установки операционной системы Windows NT Workstation.
| Категория | Требования | ||
| Устройства | 32-разрядный микропроцессор серии x86 (например Intel 80486/25 или более мощный), Intel Pentium, либо один из поддерживаемых микропроцессоров RISC, например MIPS R4x00, ™Digital Alpha Systems или PowerPC™ | ||
| Видеоадаптер и монитор с разрешением VGA или более высоким | |||
| Не менее 117 Мбайт свободного места на разделе жесткого диска, куда будут установлены системные файлы Windows NT Workstation (не менее 148 Мбайт для компьютеров с процессорами RISC) | |||
| Для компьютеров с процессором x86: устройство для гибких дисков 3,5 дюйма высокой плотности и устройство чтения компакт-дисков (при наличии в компьютере лишь устройства для гибких дисков 5,25 дюйма допускается только сетевая установка Windows NT Workstation) | |||
| Для всех компьютеров: устройство чтения компакт-дисков, если не выполняется сетевая установка | |||
| Память | Не менее 12 Мбайт оперативной памяти для компьютеров с процессором серии x86, рекомендуется 16 Мбайт | ||
| Не менее 16 Мбайт оперативной памяти для компьютеров с процессором RISC | |||
| Прочее | Мышь или другое указывающее устройство | ||
| Одна или несколько сетевых плат, если компьютер Windows NT будет подключен к сети |
Операционная система Windows NT Workstation поддерживает компьютеры, содержащие не более двух микропроцессоров. За поддержкой дополни-тельных процессоров обращайтесь к изготовителю компьютера.
Учетные записи пользователей
Набор действий, которые можно выполнить с помощью диспетчера пользователей, определяется правами текущего пользователя. Эти права в основном зависят от того, членом каких групп этот пользователь является. Windows NT включает несколько встроенных групп, автоматически устанавливаемых на компьютер.
Самыми важными встроенными группами являются:
Администраторы. Членам группы администраторов разрешается выполнять все команды диспетчера пользователей.
Опытные пользователи. Членам группы опытных пользователей разрешается создавать учетные записи пользователей и групп, а также изменять и удалять эти учетные записи. Кроме того, им разрешается добавлять пользователей в группы опытных пользователей, пользователей и гостей, и удалять пользователей из этих групп.
Пользователи. Любой пользователь, являющийся членом группы пользователей, может создавать группы, изменять или удалять созданные им группы, а также включать других пользователей в эти группы.
Учетная запись пользователя содержит набор сведений о нем, таких как его имя и пароль для входа в систему, а также права и разрешения, предоставленные пользователю для работы с системой и доступа к ее ресурсам.
Существует две встроенные учетные записи пользователей:
Администратор. Учетная запись пользователя с именем «Администратор» определяет ответственного администратора рабочей станции. Этот пользователь управляет всеми сторонами работы компьютера Windows NT.
Гость. Пользователь с именем «Гость» может создавать файлы и удалять свои файлы, а также читать другие файлы, если системный администратор специально предоставил для гостя разрешение на чтение этих файлов.
Встроенная учетная запись гостя предназначена для того, чтобы пользователь, который работает на компьютере очень редко или единственный раз, мог войти в систему и получить к ней ограниченный доступ. При установке эта учетная запись не содержит пароля.
Учетные записи пользователей, группы и политика безопасности
Создание учетных записей и групп пользователей, управление существующими записями, а также настройка политики безопасности, например прав пользователей и политики аудита, проводится с помощью диспетчера пользователей.
Чтобы открыть диспетчер пользователей
1. Нажмите кнопку «Пуск» и выберите в меню Программы команду Администрирование (Общее).
2. Дважды щелкните значок «Диспетчер пользователей».

На экране появится окно диспетчера пользователей.
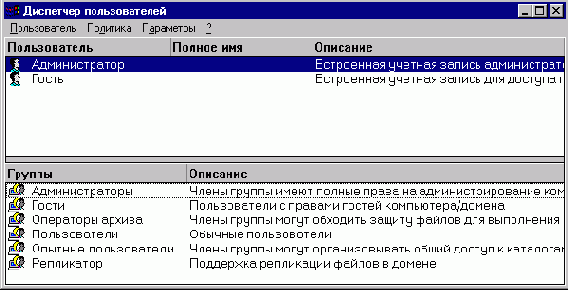
Удаленный доступ к сети
Средства удаленного доступа к сети позволяют работать через модем с общими ресурсами другой сети, например с файлами или принтерами.
Чтобы использовать удаленный доступ к сети
1. Дважды щелкните значок «Мой компьютер», а затем значок «Удаленный доступ к сети».
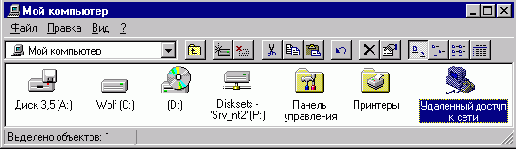
2. Следуйте выводимым на экран указаниям.
Ускорение доступа к программам и документам
Использование ярлыков упрощает доступ к часто используемым программам и документам. Созданный ярлык отображается в папке в виде значка с маленькой стрелкой в левом нижнем углу.
 | Ярлыки предназначены для ускоренного открытия файлов или папок, например, прямо с рабочего стола, из главного меню, или автоматически при входе в систему. Ярлык может быть создан для любого объекта, в том числе для папки, диска, другого компьютера или принтера. |
Наличие ярлыка не изменяет расположения самого файла. Например, ярлык может указывать на файл или ресурс, находящийся на локальном компьютере или на сетевом сервере. Допускается создание ярлыков даже для отдельного абзаца в документе. Для одного объекта может быть создано несколько ярлыков, причем ярлыки можно копировать или удалять. Обратите внимание, что удаление ярлыка не приводит к удалению исходного файла.
Создание ярлыков на рабочем столе
Для быстрого открытия файла или папки следует разместить ярлык прямо на рабочем столе. Например, если необходимо каждый день отправлять письмо Сергею, поместите ярлык для файла письма на рабочем столе Windows NT. После этого для открытия документа достаточно просто дважды щелкнуть значок ярлыка.
Чтобы создать ярлык для документа на рабочем столе
1. С помощью значка «Мой компьютер» найдите объект, для которого следует создать ярлык.
 | 2. Перетащите объект на рабочий стол при нажатой правой кнопке мыши. Во время перетаскивания на значок объекта добавляется стрелка. Когда значок окажется на рабочем столе, отпустите кнопку мыши. |
3. В появившемся контекстном меню выберите команду Создать ярлык(и).

4. На рабочем столе появится новый ярлык. После этого для открытия файла достаточно просто дважды щелкнуть значок на рабочем столе.

Автоматический запуск программ
Наиболее часто используемые программы удобно запускать автоматически при входе в систему Windows NT. Для этого следует создать ярлык для программы и поместить его в папку «Автозагрузка».
Чтобы открыть панель управления
· Нажмите кнопку «Пуск» и выберите в меню Настройка команду Панель управления.
В приведенной ниже таблице перечислены многие значки панели управления и приведено краткое описание их назначения:
|
Значок |
|
Назначение |
 |
Дата/время |
Изменение текущей даты и времени для системы, выбор часового пояса. |
 |
Звук |
Назначение звуков для системных событий, включение и отключение предупреждающих и системных звуков. |
 |
ИБП |
Установка параметров источника бесперебойного питания. |
 |
Клавиатура |
Настройка задержки и скорости повтора клавиш, добавление специальных раскладок клавиатуры для других языков. |
 |
Командная строка |
Настройка вида окна командной строки (MS?DOS) за счет изменения набора цветов, размера и положения окна, шрифтов, размера курсора и т.д. |
 |
Контроллеры SCSI |
Просмотр списка адаптеров и устройств SCSI, подключенных к компьютеру. |
 |
Магнитная лента |
Просмотр, добавление и удаление накопителей на магнитных лентах. |
 |
Модемы |
Добавление модемов с помощью специальной программы пошаговой установки (мастера). |
 |
Мультимедиа |
Настройка параметров воспроизведения аудио- и видеозаписей, музыкальных компакт-дисков и файлов MIDI, добавление и удаление устройств мультимедиа. |
 |
Мышь |
Настройка скорости перемещения и функций кнопок указывающего устройства. |
 |
Платы PC (PCMCIA) |
Просмотр ресурсов, используемых установленными платами PC (при наличии подобных устройств). |
 |
Порты |
Установка параметров, добавление и удаление портов последовательной связи. |
 |
Принтеры |
Добавление и удаление принтеров c помощью специальной программы пошаговой установки (мастера). |
 |
Сервер |
Просмотр сведений о пользователях и общих ресурсах. |
 |
Сеть |
Настройка сетевых плат, служб и протоколов, подключение к рабочей группе или домену. |
|
Значок |
|
Назначение |
 |
Система |
Выбор загружаемой по умолчанию операционной системы, изменение переменных среды пользователя, определение размера файла подкачки. |
 |
Службы |
Запуск, остановка или приостановка имеющихся на компьютере служб, настройка параметров их запуска. |
 |
Специальные возможности |
Изменение свойств экрана, мыши, клавиатуры и использования звуков, чтобы сделать Windows NT более доступной для людей с нарушениями слуха, зрения и двигательных функций. |
 |
Телефонная сеть |
Просмотр, добавление и удаление драйверов для работы с телефонной сетью. Изменение свойств телефонных соединений. Настройка свойств телефонных соединений при подключении компьютера к доку или отключении от него. |
 |
Установка и удаление программ |
Автоматическая установка и удаление программного обеспечения, добавление или удаление компонентов Windows NT. |
 |
Устройства |
Запуск, остановка и настройка типа запуска драйверов устройств. |
 |
Шрифты |
Добавление или удаление шрифтов: экранных, векторных, TrueType и Type 1. Некоторые шрифты принтеров устанавливаются автоматически вместе с принтером, в то время как другие следует установить отдельно с помощью специальной программы от изготовителя шрифтов. |
 |
Экран |
Настройка вида экрана за счет изменения цветов, шрифтов, вида и размера окон, значков, выбора фоновых рисунков или узоров и других визуальных параметров. |
 |
Язык и стандарты |
Изменение представления дат, времени, денежных величин и чисел в соответствии с национальными стандартами. |
Установка программ
Установка на компьютер программного обеспечения проводится в Windows NT быстро и легко. Для этого используется значок «Установка и удаление программ» панели управления.
Чтобы установить программы
1. Нажмите кнопку «Пуск» и выберите в меню Настройка команду Панель управления.

2. Дважды щелкните значок «Установка и удаление программ».
3. На экран выводится окно свойств установки и удаления программ. Следуйте выводимым на экран указаниям.

Установка служб узла Web
Установка служб узла Web проводится после установки Windows NT Workstation с помощью значка «Сеть» панели управления. Если необходимое подключение к Интернету или корпоративной сети уже имеется, можно принять в процессе установки все предлагаемые по умолчанию параметры настройки, а затем просто добавить файлы содержания HTML (Hypertext Markup Language — язык разметки гипертекста) в каталог \Wwwroot. Эти файлы станут сразу же доступны для других пользователей. Стандартные параметры установки хорошо подходят для многих сценариев опубликования информации, не требуя каких-либо изменений.
Чтобы установить службы узла Web
1. Поместите компакт-диск Windows NT 4.0 в подходящее устройство.
2. Нажмите кнопку «Пуск».
3. Выберите в меню Настройка
команду Панель управления.
4. Дважды щелкните значок «Сеть» и выберите вкладку «Службы».
5. Нажмите кнопку «Добавить».
6. Выберите из списка служб строку «Службы узла Web Microsoft» и нажмите кнопку «Установить с диска».
7. Введите в окне диалога Установка с диска имя устройства чтения компакт-дисков.
8. Следуйте выводимым на экран указаниям.
Для вывода справки в любом диалоговом окне установки нажмите кнопку «Справка».
Вход в WindowsNT и выход из системы
В этом разделе рассказывается, как войти в систему Windows NT и начать работу, а также как завершить работу системы.
Входом в систему называется процесс, при котором пользователь сообщает операционной системе свое имя и пароль. Система проводит проверку подлинности личных данных пользователя, что помогает обеспечить безопасность работы.
Чтобы войти в систему Windows NT
1. После запуска компьютера и появления на экране диалогового окна Добро пожаловать
нажмите клавиши CTRL+ALT+DeLETE.

На экран выводится диалоговое окно Вход в систему.
2. Введите в этом окне свое имя пользователя и пароль.

Имя пользователя было либо задано системным администратором при создании учетной записи, либо выбрано при установке Windows NT.
Пароль служит для обеспечения безопасности данных и ограничивает недозволенный доступ пользователей к компьютеру. Пароль может содержать до 14 символов и учитывает различия прописных и строчных букв. Если вход в систему с использованием пароля нежелателен, попросите системного администратора отключить это средство защиты.
3. В окне приветствия Windows NT нажмите одну из следующих кнопок:
· Кнопка «Новые возможности» выводит ответы на вопросы, наиболее часто задаваемые пользователями Windows NT.
· Кнопка «Справка» позволяет найти нужные справочные сведения по теме, названию раздела или отдельным словам и фразам.
· Кнопка «Следующий совет» отображает следующий совет в окне приветствия.
· Кнопка «Закрыть» закрывает окно приветствия и позволяет начать работу с Windows NT.

Чтобы начать работу в Windows NT
· Нажмите кнопку «Пуск» для открытия главного меню Windows NT.
Главное меню позволяет запустить любую программу, открыть файл или документ. Кроме того, главное меню содержит команды для завершения работы Windows NT.

Чтобы завершить работу Windows NT перед отключением компьютера
1. Нажмите кнопку «Пуск» и выберите команду Завершение работы.
2. Установите переключатель «Выключить компьютер» и нажмите кнопку «Да».
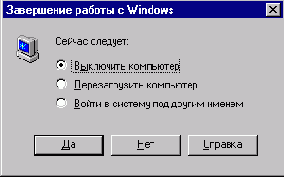
Если вы забыли сохранить внесенные в документы изменения, Windows NT предложит вам сделать это.
Когда компьютер можно будет безопасно отключить, на экране появится соответствующее сообщение.
Осторожно! Перед отключением питания или перезапуском компьютера необходимо всегда завершать работу Windows NT. Это гарантирует, что проделанная работа будет сохранена на жестком диске.
В этом разделе перечислены наиболее
В этом разделе перечислены наиболее важные свойства Windows NT Workstation 4.0, благодаря которым эта операционная система отвечает самым строгим требованиям современного делового мира.
Простота использования, быстродействие и совместимость
Система Windows NT Workstation 4.0 использует удобный интерфейс Windows 95, упрощающий и ускоряющий выполнение задач. Windows NT Workstation 4.0 обеспечивает высокое быстродействие 32-разрядных программ. Все 16-разрядные программы для Windows получают возможность использования преимуществ приоритетной многозадачности Windows NT Workstation 4.0 и могут выполняться в отдельном адресном пространстве для повышения скорости и надежности работы.
Ввод личных сведений
Следующие несколько экранов мастера установки посвящены вводу сведений, однозначно определяющих компьютер и его пользователя.
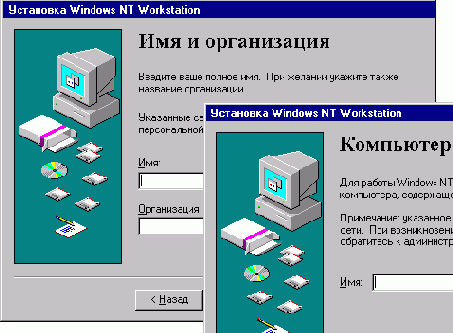
Необходимо указать следующие сведения:
· Имя пользователя и название организации, используемые для обозначения персональной копии Windows NT. Продолжение установки возможно только после ввода этих сведений.
· Серийный номер продукта или ключ компакт-диска, необходимые для точного определения системы при обращении в службу технической поддержки Microsoft. При сетевой установке Windows NT Workstation в некоторых случаях этот экран не будет выведен.
Серийный номер продукта, если он имеется, указан на внутренней стороне задней обложки этого руководства и на регистрационной карточке продукта. Ключ компакт-диска указан на обложке диска Windows NT.
Продолжение установки возможно только после ввода нужных сведений. Чтобы увидеть указанный код продукта после завершения установки, нажмите кнопку «Пуск», выберите в меню Настройка команду Панель управления и дважды щелкните значок «Система».
· Имя компьютера, однозначно определяющее его в сети. Это имя может содержать не более 15 символов и не должно совпадать с именами других компьютеров, доменов или рабочих групп в сети. Придумайте любое имя или обратитесь к администратору сети, который мог заранее присвоить имя компьютеру. Для смены имени компьютера после завершения установки дважды щелкните значок «Сеть» панели управления.
При выборочной установке следующие несколько экранов позволяют задать выполнение дополнительных задач, включая установку необязательных компонентов, таких как стандартные приложения и игры, или локально подключенных принтеров.
Выбор файловой системы для раздела Windows NT
После выбора раздела диска для установки Windows NT необходимо указать, какая файловая система, NTFS или FAT, будет использована на этом разделе. Перед принятием решения следует внимательно рассмотреть все аргументы в пользу каждой из файловых систем.
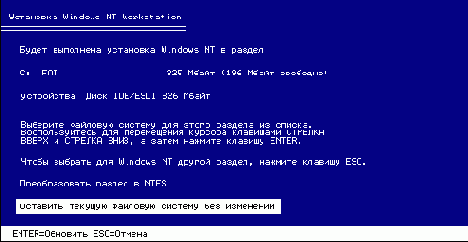
Следующие рекомендации помогают выбрать файловую систему для форматирования или преобразования раздела диска, предназначенного для установки файлов Windows NT:
· Если раздел не отформатирован, для него можно выбрать любую файловую систему, NTFS или FAT. Файловая система FAT обеспечивает доступ к файлам раздела при использовании на компьютере разных операционных систем: Windows NT, MS?DOS, Windows 95 или OS/2. Файловая система NTFS предоставляет расширенные возможности работы с файлами и средства их защиты.
· Для существующего раздела по умолчанию используется текущая файловая система, что позволяет сохранить файлы на этом разделе.
Существующий раздел можно преобразовать под файловую систему NTFS, чтобы воспользоваться средствами защиты файлов Windows NT. При этом имеющиеся на разделе файлы будут сохранены, но доступ к ним будет возможен только из Windows NT.
Кроме того, можно переформатировать существующий раздел под любую файловую систему, NTFS или FAT, что приведет к уничтожению всех файлов этого разделе. Если отформатировать раздел под NTFS, доступ к файлам, создаваемым на разделе, будет возможен только из Windows NT.
Примечание. Преобразование файловой системы из FAT в NTFS возможно и после завершения установки. Процесс обратного преобразования NTFS в FAT требует сохранения всех файлов с раздела, форматирования раздела (что вызовет уничтожение файлов), а затем восстановления файлов с запасной копии. Перед изменением структуры разделов диска также необходимо провести архивирование данных. Дополнительные сведения приведены в руководстве Microsoft Windows NT Workstation Resource Kit 4.0.
В следующей таблице перечислены основные отличия файловых систем, используемых для раздела Windows NT.
Файловые системы Windows NT
|
Категория |
NTFS |
FAT |
|
|
Безопасность |
Поддерживаются все средства безопасности Windows NT, что позволяет управлять доступом к отдельным файлам и каталогам на уровне пользователей. |
Файлы не защищены средствами безопасности Windows NT. |
|
|
Журнал операций |
Ведение журнала файловых операций позволяет восстановить содержимое диска в случае сбоя питания или других неполадок. |
Файловая система FAT не ведет журнал операций. |
|
|
Размеры файлов |
Максимальный размер файлов составляет от 4 до 64 Гбайт, в зависимости от размера кластеров. |
Максимальный размер файлов составляет 4 Гбайта. |
|
|
Сжатие файлов |
Поддерживается удобный механизм сжатия отдельных файлов. |
Сжатие файлов не поддерживается. |
|
|
Совместимость с другими операционными системами |
Файлы доступны только из Windows NT. Если на компьютере запущена другая операционная система (например MS?DOS или OS/2), доступ к файлам на разделе NTFS этого компьютера невозможен. |
Доступ к файлам возможен при использовании на компьютере другой операционной системы, такой как MS?DOS или OS/2. |
|
|
Общие данные с MS?DOS |
Хранение общих с MS?DOS данных на разделе NTFS невозможно. |
Возможно хранение на одном разделе общих с MS?DOS данных. |
|
Выбор каталога для файлов Windows NT
После выбора раздела диска и файловой системы необходимо указать каталог, в который будут установлены файлы Windows NT. Программа установки предлагает имя каталога по умолчанию, однако допускается выбор другого каталога. В большинстве случаев рекомендуется согласиться с предложенным именем каталога.

Еще один специальный экран установки выводится, если на компьютере установлена одна из следующих операционных систем:
· Windows NT (версий 3.1, 3.5 или 3.51);
· Windows 95;
· Windows 3.x.
В этом случае необходимо выбрать, следует ли выполнить установку в существующий каталог операционной системы или в другой каталог. Выбор каталога зависит от ответов на следующие два вопроса:
· Требуется ли перенос параметров реестра из существующей операционной системы?
· Требуется ли возможность двойной загрузки, то есть выбора операционной системы при запуске компьютера?
Примечание. Если на компьютере запущена операционная система Windows 95, установка файлов Windows NT 4.0 в тот же каталог не допускается. Необходимо указать новый каталог. Перенос параметров Windows 95 выполнен не будет, и все приложения необходимо установить заново под Windows NT.
Для принятия правильного решения используйте следующую таблицу.
| Предыдущая операционная система и каталог установки | Перенос параметров? | Поддержка двойной загрузки? | |||
| Windows NT
Существующий каталог Новый каталог | Да Нет | Нет Да | |||
| Windows 95 Существующий каталог Новый каталог | Не допускается Нет | Не допускается Да | |||
| Windows 3.x Существующий каталог Новый каталог | Да Нет | Да Да | |||
Глава 6
Выбор сетевых протоколов
Далее требуется выбрать один или несколько сетевых протоколов для установки.
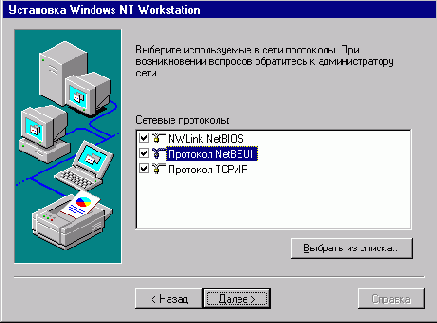
Сетевой протокол представляет собой программное обеспечение, позволяющее организовать обмен данными между компьютерами. Наиболее распространенными сетевыми протоколами являются:
· TCP/IP. Этот набор сетевых протоколов обеспечивает связь между связанными сетями различных типов. Установите этот протокол, когда компьютер подсоединен к сети, включающей различные типы оборудования и операционных систем, или когда требуется связь с компьютерами, использующими операционные системы не-Microsoft, например UNIX. Протокол TCP/IP обязателен для подключения к Интернету.
· NWLink IPX/SPX-совместимый транспортный протокол. Этот протокол является стандартным для многих сетевых узлов. Он поддерживает маршрутизацию, а также приложения типа клиент-сервер для NetWare, что позволяет организовать обмен информацией между приложениями Sockets, совместимыми с NetWare, и приложениями Sockets IPX/SPX. Если компьютер подсоединен к сети NetWare или выполняет подключения к ней, установите этот протокол.
· NetBEUI. Этот протокол обычно используется в небольших локальных сетях масштаба отдела с числом клиентов от 1 до 200. Единственным возможным методом маршрутизации для NetBEUI является маршрутизация источника Token Ring. Если в сети используется транспортный протокол NetBEUI, установите его.
Протокол NetBEUI устанавливается автоматически для службы удаленного доступа, если не выбрана сетевая плата.
Внимание! Протокол NetBEUI следует обязательно установить, если тре-буется связь с другими компьютерами в существующей сети Microsoft, использующими этот протокол для систем Windows NT 3.1 или более поздней версии, Windows для рабочих групп 3.11 или LAN Manager 2.x.
Если протокол NetBEUI необходим для работы в сети, но не установлен, связь с другими компьютерами в сети будет невозможна.
При появлении сомнений в выборе сетевых протоколов следует согласиться с предложенным по умолчанию набором или обратиться к администратору сети. После завершения установки системы добавление и удаление транс-портных протоколов проводится с помощью значка «Сеть» панели управления.
Выбор сетевых служб
Диалоговое окно выбора сетевых служб выводится при выборочной установке после настройки первого сетевого адаптера, что позволяет установить дополнительное сетевое программное обеспечение.
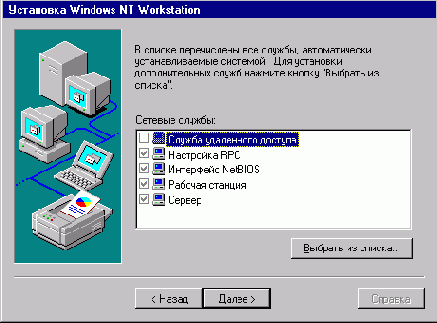
При установке дополнительных сетевых компонентов могут потребоваться дополнительные диски от изготовителя программного обеспечения.
Выбор вида установки
Существует четыре вида установки Windows NT: обычная, портативная, сокращенная и выборочная.

· Обычная установка
является самым простым способом установки системы Windows NT Workstation и рекомендуется для большинства компьютеров. При выборе этого вида программа установки задает минимальное число вопросов и устанавливает все необязательные компоненты Windows NT, такие как система электронной почты Windows Messaging и программа связи (гипертерминал). По возможности обычная установка также проводит автоматическую настройку параметров оборудования и других компонентов.
· Портативная установка предназначена для переносных компьютеров.
· Сокращенная установка предназначена для компьютеров с ограниченным объемом свободного места на диске. При выборе этого вида необязательные компоненты не устанавливаются.
· Выборочная установка предназначена для опытных пользователей и допускает настройку любых параметров установки Windows NT Workstation.
Примечание. В процессе установки Windows NT требуется выбрать начальное разрешение экрана, применяемое для самой программы установки. На последнем этапе установки есть возможность настройки и проверки окончательного режима видеоадаптера и монитора для работы с Windows NT. Дополнительные сведения приведены в главе 8 «Завершение установки».
Замена драйвера клавиатуры или мыши после выполнения установки проводится с помощью панели управления. Для этого нажмите кнопку «Пуск», выберите в меню Настройка команду Панель управления и дважды щелкните нужный значок. Более подробные сведения приведены в справке по системе.
Задание пароля для администратора компьютера
В процессе установки создается стандартная учетная запись пользователя с именем «Администратор», предоставляющая права администратора для изменения любых параметров настройки компьютера, включая управление правилами безопасности и учетными записями пользователей. Эта учетная запись предназначена для пользователя, отвечающего за работу компьютера. Программа установки позволяет задать пароль для учетной записи администратора. Если оставить поле пароля пустым, администратор компьютера будет входить в систему без пароля.

Если компьютер не будет включен в домен, именно эта учетная запись будет впоследствии использоваться для администрирования компьютера после завершения установки. Более подробные сведения о включении компьютера в домен или рабочую группу приведены в главе 7 «Подключение к сети».
Учетная запись администратора встроена в операционную систему и входит во встроенную группу «Администраторы» диспетчера пользователей. Удаление этой учетной записи из данной группы невозможно. Сведения о диспетчере пользователей можно найти в справке по системе или в главе 4 «Работа в сети» данного руководства.
Чтобы установить пароль для учетной записи администратора, введите в первое поле строку пароля, содержащую не более 14 символов, а затем повторите ввод пароля во втором поле для подтверждения. Обязательно запомните заданный пароль.
Примечание. Некоторые процессоры Intel Pentium содержат ошибки в модуле для выполнения операций деления с плавающей точкой. Компьютер с таким процессором будет иногда выдавать неточные результаты при делении определенных значений. Если программа установки Windows NT обнаружит данную ошибку в процессоре компьютера, следующий экран предоставит возможность устранения ошибки.
Чтобы гарантировать отсутствие ошибки, программа установки отключает модуль процессора для обработки операций с плавающей точкой и обеспечивает программную эмуляцию таких операций при работе Windows NT. Выбор данного варианта исправления ошибки существенно замедляет операции с плавающей точкой. Однако подобное решение может оказаться полезным, если планируется использовать программы, выполняющие интенсивные вычисления с плавающей точкой.
Задание времени и настройка экрана
Сначала на экране появляется окно настройки даты и времени. Выберите в нем часовой пояс и проверьте правильность системного времени.

Затем окно свойств экрана позволяет выполнить настройку параметров экрана и видеоадаптера. Не забудьте проверить выбранный режим перед нажатием кнопки «ОК».

Изменение настройки экрана после завершения установки проводится с помощью значка «Экран» панели управления. Дополнительные сведения можно найти в справке по системе Windows NT после завершения установки.
Замена сетевого программного обеспечения и оборудования
Иногда возникает необходимость замены или добавления нового сетевого программного обеспечения или оборудования, например служб, протоколов, привязок и сетевых плат. Для этого используется значок «Сеть» панели управления.
Чтобы изменить сетевые программы или оборудование
1. Нажмите кнопку «Пуск» и выберите в меню Настройка команду Панель управления.
2. Дважды щелкните значок «Сеть».
На экране появится диалоговое окно Сеть с набором вкладок, позволяющих внести необходимые изменения:
· Вкладка «Компьютер» отображает имя компьютера и домена, заданные во время установки системы.
· Вкладка «Службы» содержит список используемых сетевых служб.
· Вкладка «Протоколы» содержит список сетевых протоколов.
· Вкладка «Адаптеры» содержит список установленных в компьютере сетевых плат.
· Вкладка «Привязки» является дополнительным средством Windows NT. Она позволяет включить и отключить отдельные привязки, а также изменить порядок существующих привязок.
3. Чтобы добавить сетевой компонент:
Выберите нужную вкладку и нажмите кнопку «Добавить».
Чтобы обновить существующий драйвер компонента:
· Выберите нужную вкладку и нажмите кнопку «Обновить». В процессе обновления потребуется диск с новым драйвером.
Запуск и закрытие программ, переходы между ними
Windows NT предоставляет два способа запуска программ. Проще всего выбрать нужную программу из меню Программы. Если известны путь и имя файла программы, для ее запуска можно также воспользоваться командой Выполнить.
Чтобы запустить программу и завершить ее работу с помощью меню «Программы»
1. Для запуска программы нажмите кнопку «Пуск» и выберите команду Программы. Все группы программ из предыдущей версии Windows NT, были преобразованы в папки при обновлении версии Windows NT.
2. Выберите папку с нужной программой, а затем саму программу.

3. Чтобы завершить работу с программой, нажмите кнопку закрытия окна, расположенную в его правом верхнем углу.
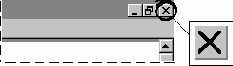
Чтобы запустить программу и завершить ее работу с помощью команды «Выполнить»
1. Для запуска программы нажмите кнопку «Пуск» и выберите команду Выполнить.
2. Введите имя нужной программы, папки или документа.
Кнопка «Обзор» позволяет найти нужный объект на диске.
При запуске программы с помощью команды Выполнить часто достаточно указать только ее имя без полного пути.

3. Для просмотра введенных ранее команд нажмите кнопку со стрелкой раскрывающегося списка «Открыть».
4. Чтобы завершить работу с программой, нажмите кнопку закрытия окна, расположенную в его правом верхнем углу.
5.
В системе может быть одновременно запущено много программ. Для перемещения между программами применяется панель задач, содержащая кнопки для каждой открытой папки или запущенной на компьютере программы.
Чтобы перейти от одной программы к другой
· Нажмите на панели задач кнопку, соответствующую нужной открытой программе или папке.
Окно выбранной программы появится на экране поверх остальных окон.
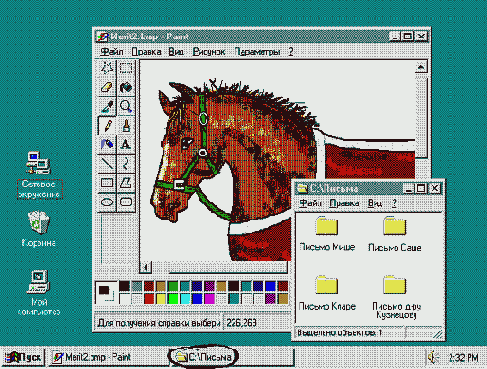
Запуск установки
Последовательность действий при установке может слегка отличаться в зависимости от двух обстоятельств:
· архитектуры компьютера (процессоры Intel x86 или RISC);
· вида доступа к установочным файлам (с компакт-диска или по сети).
Описанные здесь процедуры установки относятся ко всем компьютерам, как с процессорами Intel x86, так и RISC. Для некоторых операций на компьютерах с процессором RISC приведены специальные указания.
Примечание. Если Windows NT устанавливается на портативный компьютер с портом PCMCIA и требуется провести настройку подсоединенного к порту устройства, необходимо до начала установки вставить это устройство и запустить или перезапустить компьютер. Не забудьте убедиться, что используемое устройство перечислено в Списке совместимого оборудования для Windows NT. Подробнее об этом списке рассказано выше в разделе .
Включенные в комплект поставки установочные диски (загрузочный, диск 2 и диск 3) необходимы для первой установки Windows NT на компьютер с процессором Intel x86. Если выполняется сетевая установка, а коробка с дисками недоступна, установочные диски будут созданы при запуске программ winnt или winnt32. Помимо установки, эти диски также позволяют впоследствии запустить Windows NT, если запуск с жесткого диска невозможен из-за системной ошибки. В подобном случае для восстановления системы используются установочные диски и диск аварийного восстановления, как описано в справочной системе.
Если BIOS компьютера поддерживает формат загружаемых компакт-дисков El Torito (не в режиме эмуляции), то при новой установке Windows NT 4.0 можно пропустить использование установочных дисков и запустить установку прямо с компакт-диска Windows NT Workstation.
Запуск установки на компьютерах с процессором RISC также следует проводить с компакт-диска. Дополнительные сведения приведены в документации по компьютеру.
· Чтобы установить Windows NT Workstation на компьютере с помощью установочных дисков и/или компакт-диска Windows NT Workstation
1. При выключенном компьютере вставьте загрузочный диск установки Windows NT в устройство A.
Либо, если BIOS компьютера поддерживает формат загружаемых компакт-дисков El Torito (не в режиме эмуляции), вставьте при выключенном компьютере компакт-диск Windows NT Workstation 4.0 в соответствующее устройство.
2. Включите компьютер.
На компьютере с процессором Intel x86 программа установки будет за-пущена автоматически.
Для компьютера с процессором RISC требуется выполнить еще несколько операций:
3. На экране ARC выберите в меню команду Run A Program.
4. Введите в ответ на подсказку строку cd:\система\setupldr
и нажмите клавишу ENTER, где система обозначает имя каталога, соответствующее типу компьютера: MIPS, PPC (для компьютеров PowerPC) или ALPHA.
Для некоторых RISC-компьютеров вместо команды cd: необходимо ввести полное имя устройства. Дополнительные сведения приведены в документации по компьютеру.
После запуска программы установки следуйте выводимым на экран указаниям. При возникновении вопросов обратитесь к соответствующему разделу данного руководства.
· Чтобы установить Windows NT Workstation на компьютере через сетевое подключение к установочным файлам на удаленном сервере
1. Используя существующую операционную систему или загрузочный диск MS-DOS, установите подключение к общему сетевому ресурсу, содержащему файлы установки.
2. Если на компьютере запущена предыдущая версия Windows NT, введите winnt32 в командной строке. Для всех прочих видов установки введите команду winnt.
Установка системы начинается с экрана с кратким приветствием и предложением выбрать вариант установки. Если Windows NT Workstation 4.0 устанавливается на компьютере в первый раз, нажмите клавишу enter для запуска установки.
На всех экранах начального этапа установки клавиша F1 позволяет вывести справочные сведения, описывающие процесс установки и содержащие полезные предложения.
Если предыдущая попытка установки Windows NT оказалась неудачной, при продолжении установки клавиша R
предоставляет некоторые возможности исправления ошибок. Дополнительные сведения о восстановлении системы можно вывести, нажав в соответствующем экране клавишу F1.
Клавиша F3
позволяет отменить установку на любом из начальных экранов.
Запуск WindowsNT Workstation
После выхода из последнего экрана мастера установки начинается выполнение завершающих операций установки системы.
· Чтобы завершить установку и запустить Windows NT Workstation
1. Когда на экране появится сообщение о завершении установки и перезапуске компьютера, извлеките из устройств все гибкие диски и нажмите кнопку «Перезапуск».
2. На экран выводится меню загрузки операционной системы. Если компьютер настроен на двойную или множественную загрузку, выделенная верхняя строка списка соответствует только что выполненной установке Windows NT. Нажмите клавишу ENTER.
3. При появлении окна приглашения нажмите клавиши CTRL+ALT+DELETE
для входа в систему.\

4. В диалоговом окне Вход в систему введите и подтвердите пароль, а затем нажмите кнопку «ОК». Если компьютер уже включен в домен, для входа в сеть следует выбрать имя домена из списка.
Осторожно! Для компьютеров с процессором x86 в корневой каталог диска C копируются следующие файлы: BOOT.INI, BOOTSECT.DOS (при наличии на компьютере другой операционной системы), NTLDR и NTDETECT.COM. Кроме того, файл NTBOOTDD.SYS будет скопирован при наличии диска SCSI, недоступного для MS?DOS (то есть не поддерживаемого через BIOS). Никогда не удаляйте эти файлы, так как без них запуск системы будет невозможен.
Для компьютеров с процессором RISC в каталог \OS\WINNT на системном разделе диска копируются файлы HAL.DLL и OSLOADER.EXE. Эти файлы также нельзя удалять.
Обратите внимание, что все перечисленные файлы являются защищенными от записи, скрытыми и системными. Если какой-либо из файлов на компьютере отсутствует, для его восстановления используется диск аварийного восстановления Windows NT.
Завершение установки
В данной главе описывается завершающий этап установки Windows NT.
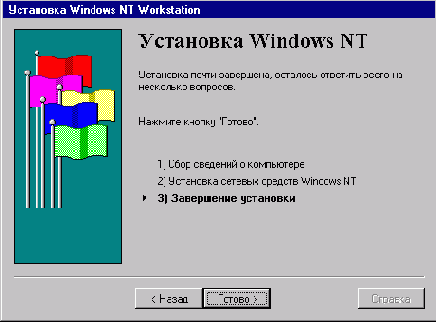
Перед перезагрузкой компьютера и запуском новой операционной системы остается просмотреть и выбрать еще несколько параметров Windows NT.